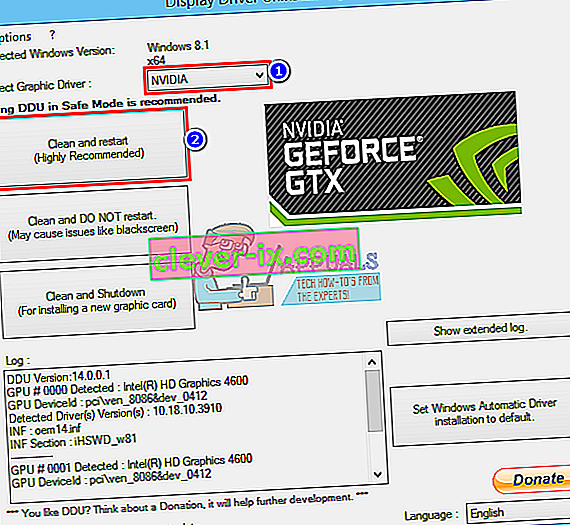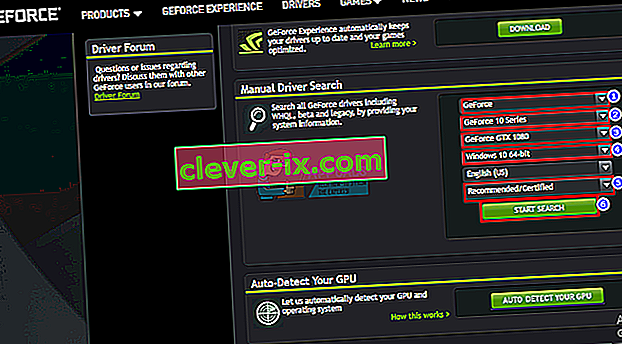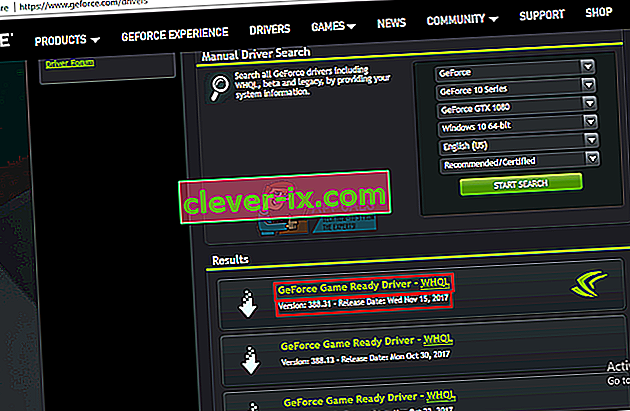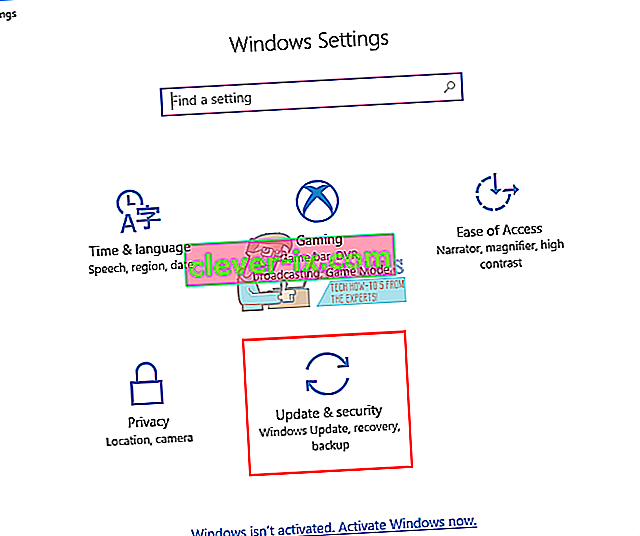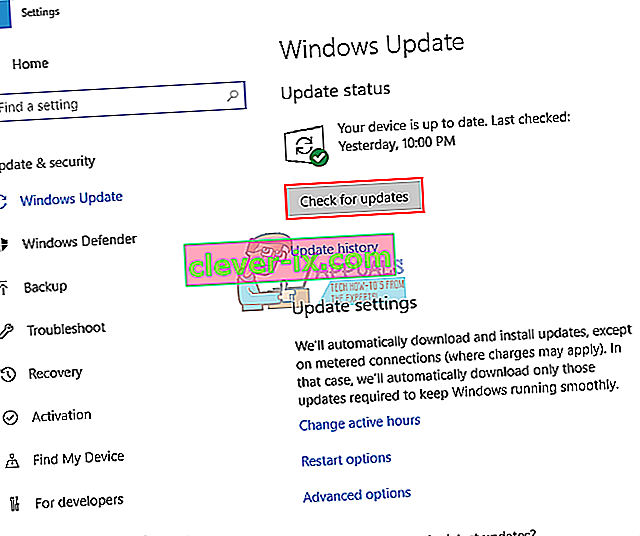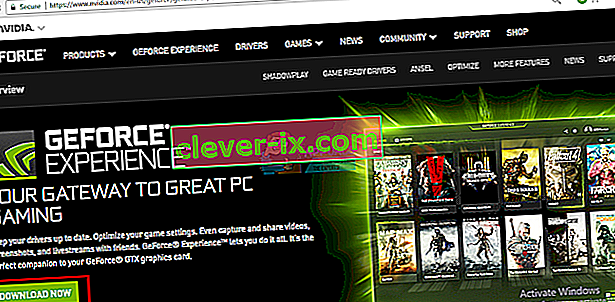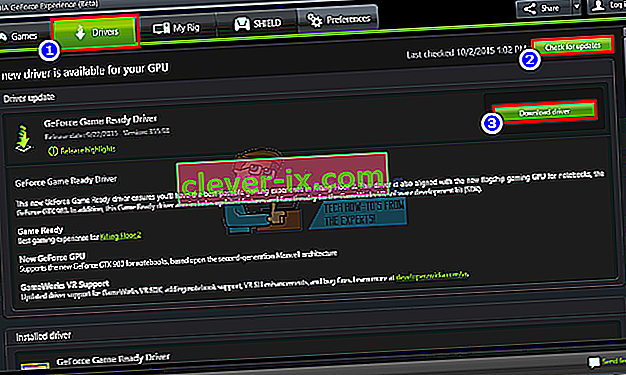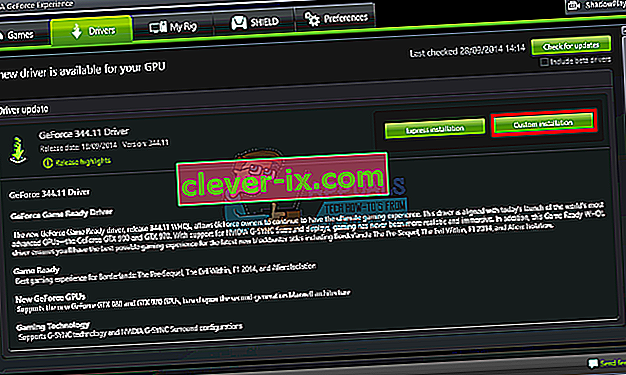Il ne fait aucun doute raisonnable que NVidia fabrique certaines des meilleures unités de traitement graphique (GPU) que le marché ait jamais vues. Depuis des années, NVidia répond aux besoins des éditeurs vidéo, des graphistes, des animateurs, des passionnés de jeux sur PC et d'autres professions avides de GPU. Lorsqu'un utilisateur reçoit donc une erreur indiquant que «Ce pilote graphique NVidia n'est pas compatible avec cette version de Windows», cela devient une cause de panique.

Ce problème se produit lors d'une tentative d'installation des pilotes NVidia. Le résultat final est que l'utilisateur est, par conséquent, incapable de réparer le GPU NVidia car les pilotes ne s'installent pas. Cela signifie-t-il que NVidia ne prend pas en charge votre version de Windows ou que vous avez besoin d'une autre carte graphique? Ne paniquez pas; si vous rencontrez un tel problème, vous êtes au bon endroit. Nous expliquerons pourquoi cette erreur se produit, ce qu'elle signifie et comment y remédier.
Pourquoi votre pilote NVIDIA n'est-il pas compatible avec votre version de Windows?
Ce problème a été signalé de nombreuses fois par les utilisateurs de Windows 10, les utilisateurs de Windows 7 faisant également leur apparition. Lorsque l'erreur commence, les pilotes que vous essayez d'installer ne sont pas destinés au système d'exploitation actuel que vous exécutez; aussi simple que cela. Le matériel ou le GPU NVidia n'est pas à blâmer ici. Cela se situe carrément entre les pilotes et votre système d'exploitation Windows.
L'une des raisons de ce problème est que vous essayez peut-être d'installer un pilote 32 bits sur un système d'exploitation 64 bits ou un pilote 64 bits sur un système d'exploitation 32 bits. L'architecture de ces deux systèmes étant différente, ils ont besoin d'un pilote différent pour que NVidia fonctionne. Ces pilotes ne sont en aucun cas interchangeables. Ouvrez Direct X Diagnostics pour connaître le système d'exploitation que vous utilisez (Exécuter> tapez ' dxdiag '> OK> Affichage).

La deuxième raison qui a gêné de nombreux utilisateurs de Windows 10 réside dans la version / build de Windows 10 qu'ils exécutent. Les pilotes NVidia ne sont pris en charge dans aucune version de Windows antérieure à Windows 10 Threshold 2 version 1511. En fait, les seules versions prises en charge sont celles de la version Threshold 2 (1511), de la version Anniversary (1607) et de la version Fall Creators (1703). . En termes de builds, la première version commerciale (build 10240) n'est pas prise en charge. Seules les versions à partir de 10586 sont prises en charge. Pour vérifier votre version de Windows, appuyez sur la touche Windows + R, tapez « Winver » dans la zone d'exécution et appuyez sur Entrée. La première boîte montre votre version et la deuxième boîte rouge montre votre version de Windows.

Voici comment résoudre ce problème. Si la première méthode ne fonctionne pas pour vous, essayez la méthode suivante.
Méthode 1: désinstallez vos pilotes graphiques avec DDU et téléchargez manuellement vos pilotes NVIDIA pour votre système d'exploitation.
DDU (Display Drivers Uninstaller) aidera à supprimer tous les mauvais pilotes installés pour votre GPU NVidia. Vous devez ensuite rechercher soigneusement les bons pilotes NVidia sur le site Web GeForce et les installer.
Étape 1: Désinstallez les graphiques NVidia à l'aide de DDU. Si vous n'avez encore rien installé, ignorez cette étape
- Déconnectez-vous d'Internet si vous vous êtes connecté, car cela peut automatiquement demander l'installation d'un pilote s'il manque.
- Téléchargez le programme de désinstallation des pilotes d'affichage ici
- Exécutez le fichier téléchargé pour installer DDU
- Une fois l'installation terminée, ouvrez DDU à partir de votre menu Démarrer
- Dans le menu déroulant, sélectionnez votre pilote NVIDIA
- Cliquez sur «Nettoyer et redémarrer (fortement recommandé)» pour nettoyer le pilote. Cela redémarrera votre PC
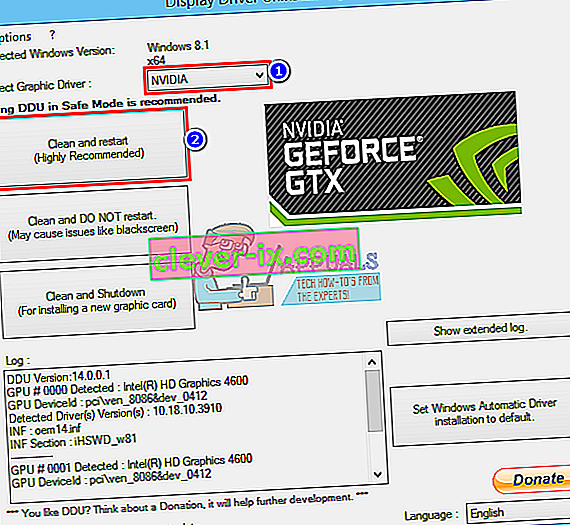
Étape 2: Trouvez les bons pilotes de GeForce manuellement
- Accédez à la page de téléchargement des pilotes NVidia ici
- Dans la section de recherche manuelle, sélectionnez votre type de carte graphique (par exemple GeForce), sélectionnez la série de votre carte graphique (par exemple la série 900 si votre carte graphique est comprise entre 900 et 999 ou sélectionnez la série 10 si votre carte est 1080, 1020 etc.). Sélectionnez les versions de notebook si vous utilisez un ordinateur portable.
- Plus important encore, sélectionnez votre système d'exploitation, par exemple Windows 10 64 bits ou Windows 7 32 bits. Pour savoir quel système d'exploitation vous utilisez, appuyez sur la touche Windows + R pour ouvrir Exécuter, tapez « dxdiag » (sans guillemets) et appuyez sur Entrée. Vous verrez vos informations système dans l'onglet «Système».
- Enfin, assurez-vous de sélectionner les pilotes «recommandés / certifiés» car les pilotes «bêta» sont instables et risquent de ne pas fonctionner.
- Cliquez sur " Lancer la recherche " pour commencer votre recherche
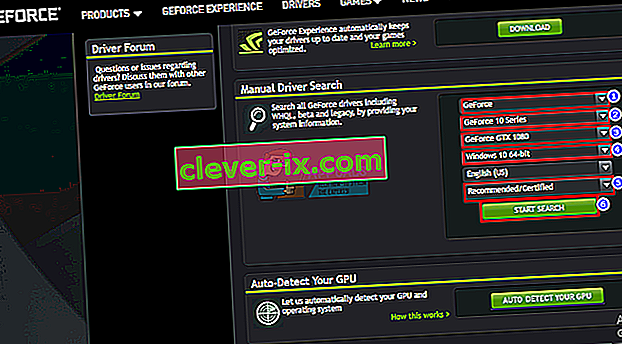
- Téléchargez le premier pilote de la liste qui s'affiche. Il s'agit du dernier pilote disponible pour votre GPU pour votre système d'exploitation.
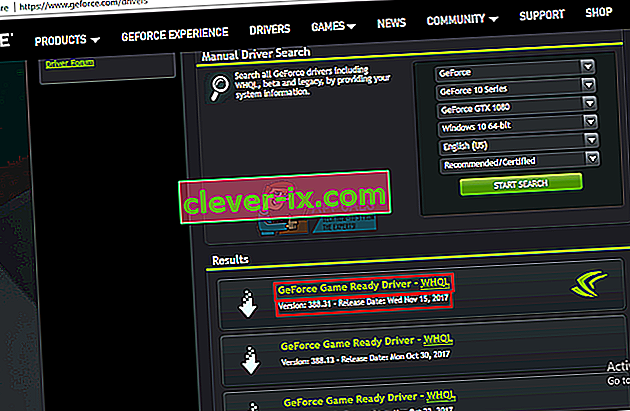
- Une fois le téléchargement terminé, exécutez le fichier et installez vos pilotes. Assurez-vous d'effectuer une nouvelle installation en cochant «Effectuer une nouvelle installation» dans la fenêtre d'installation de NVidia.

- Redémarrez votre PC
Méthode 2: mettez à jour ou mettez à niveau votre version de Windows.
Pour vérifier votre version de Windows, appuyez sur la touche Windows + R, tapez « Winver » dans la zone d'exécution et appuyez sur Entrée. Votre version de Windows doit être 1511 ou supérieure pour que les pilotes NVidia puissent être installés. Pour mettre à jour Windows 10:
- Appuyez sur la touche Windows + I pour ouvrir les paramètres de Windows 10
- Faites défiler vers le bas et cliquez sur Mise à jour et sécurité
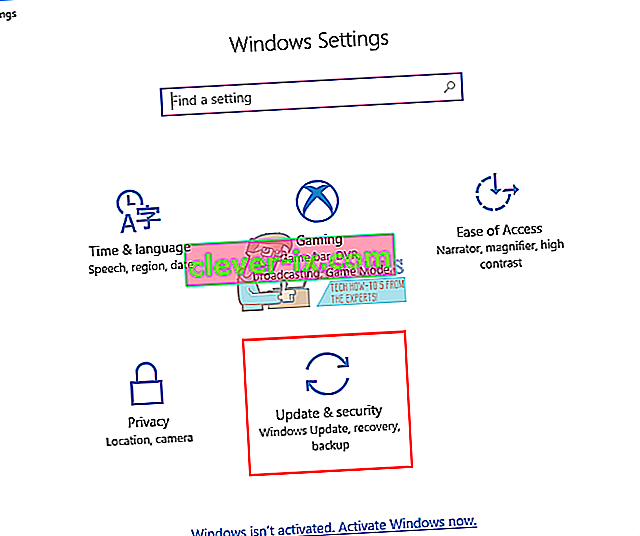
- Dans l'onglet Windows Update, cliquez sur `` vérifier les mises à jour ''
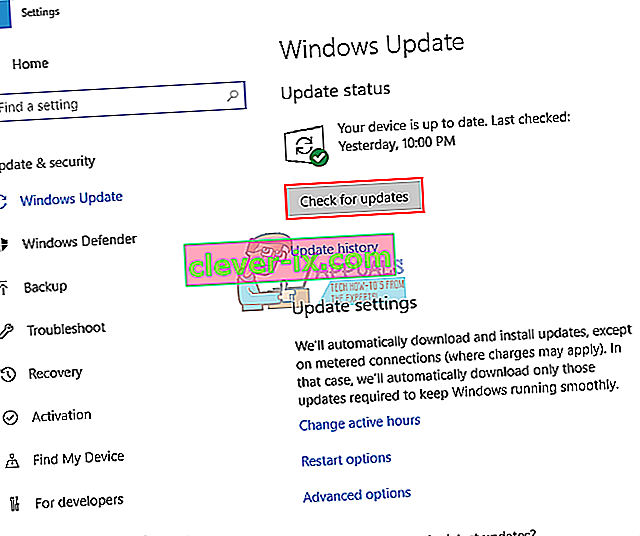
- Acceptez l'installation de toutes les mises à jour que vous trouvez
- Windows peut redémarrer plusieurs fois pendant ces mises à jour, ne l'interrompez pas.
Les éditions Windows Student ou Education et Preview de Windows 10 ne seront pas mises à jour vers les versions Threshold 2, Anniversary ou Fall Creators, vous devrez donc nettoyer l'installation des versions Anniversary ou Fall Creators. Voir installer Windows 10 pour savoir comment nettoyer l'installation de Windows 10 si vous avez déjà une clé de licence, ignorez l'étape pour en obtenir une. Vous pouvez trouver des informations utiles sur l'installation de Windows 10 sur Windows 10 d'installation propre et sur l'utilisation de RUFUS amorçable.
Méthode 3: utilisez GeForce Experience pour télécharger votre pilote NVidia
Bien que Direct X Diagnostics (Exécuter> tapez 'dxdiag'> OK> Affichage) vous dira quel GPU NVidia vous utilisez, il peut ne pas afficher les informations complètes si les pilotes ne sont pas installés. Si vous n'êtes pas sûr du GPU NVidia / GeForce sur lequel vous utilisez, GeForce Experience vous aidera à obtenir les pilotes pour vous.
- Allez sur le site Web de GeForce ici
- Téléchargez l'application GeForce Experience et installez-la
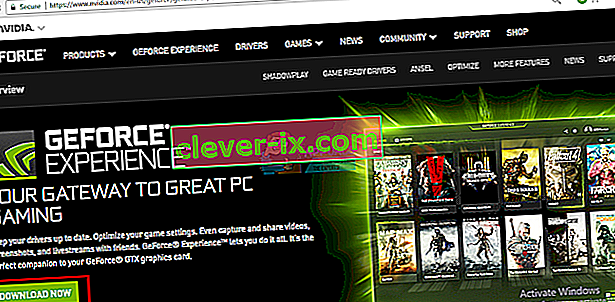
- Assurez-vous d'avoir connecté votre moniteur via le GPU NVidia si vous êtes sur un ordinateur de bureau.
- Démarrez le programme GeForce Experience. Si vous êtes invité à le mettre à jour, acceptez la mise à jour, sinon vous risquez de rencontrer des problèmes.
- Cliquez sur l' onglet « Pilotes ». Toutes les mises à jour de vos pilotes seront trouvées. Vous pouvez cliquer sur « Vérifier les mises à jour » à l'extrême droite pour lancer manuellement une recherche.
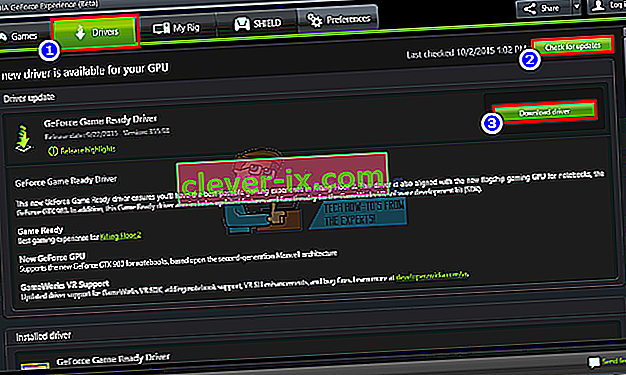
- Lorsque vos derniers pilotes seront trouvés, ils seront répertoriés. Cliquez sur «Installation personnalisée» pour ouvrir le fichier (vous pouvez utiliser l'installation express si vous le souhaitez mais cela ne vous permettra pas de choisir les options d'installation).
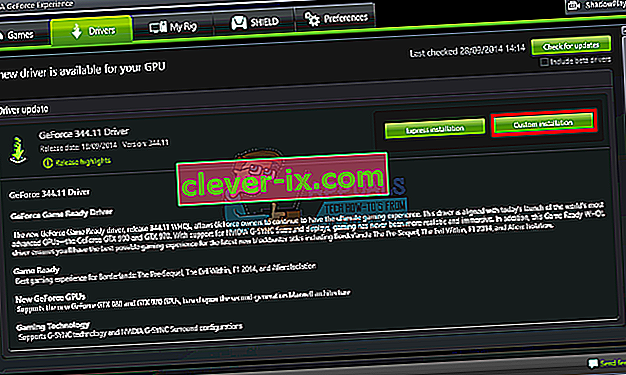
- Le fichier des pilotes se lancera. Assurez-vous d'effectuer une nouvelle installation en cochant «Effectuer une nouvelle installation» dans la fenêtre d'installation de NVidia. Terminez l'installation.

- Redémarrez votre PC
Si cela vous pose trop de problèmes, il existe une fonction de détection automatique sur le site Web de GeForce que vous pouvez utiliser à la place de la recherche manuelle. Cela détectera automatiquement votre GPU et vous présentera les derniers pilotes.