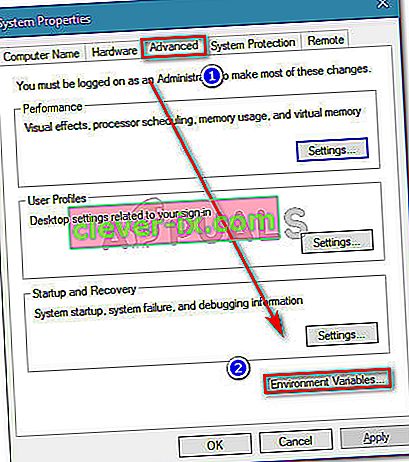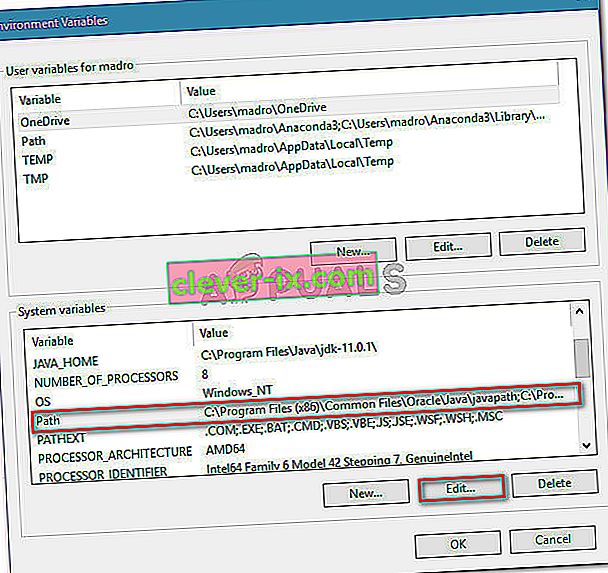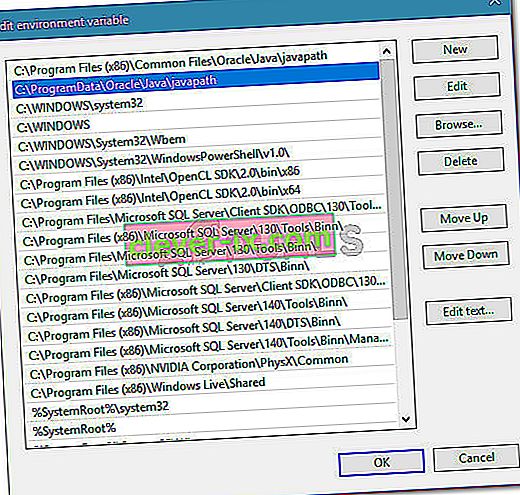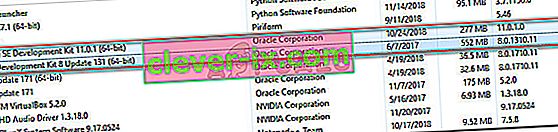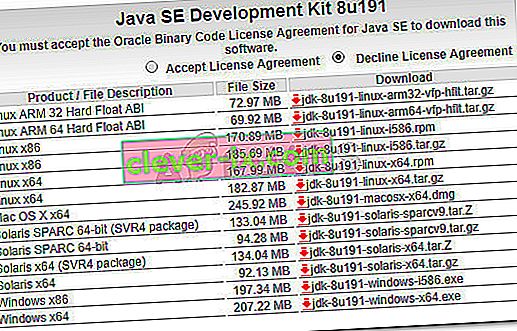Certains utilisateurs obtiennent l' erreur Java Was Started mais Returned Exit Code = 13 Eclipse lorsqu'ils tentent d'exécuter Eclipse. Le problème se produirait avec Windows 7, Windows 8, Windows 10 (32 et 64 bits).
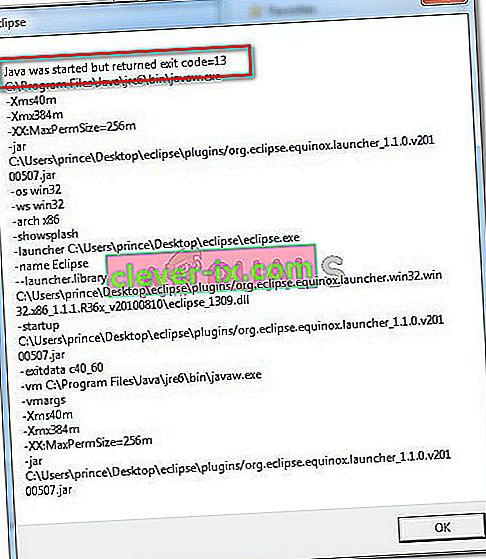
Quelle est la cause de l'erreur «Java a démarré mais a renvoyé le code de sortie = 12»?
Nous avons étudié ce problème particulier en examinant divers rapports d'utilisateurs. Sur la base de ce que nous avons rassemblé, il existe plusieurs scénarios assez courants connus pour déclencher ce message d'erreur particulier:
- Une version Eclipse ou Java incompatible est installée - C'est la raison la plus courante pour laquelle ce message d'erreur se produit. Il est probable que vous ayez installé une version 64 bits d'Eclipse ou Java alors que votre ordinateur ne prend en charge que 32 bits (ou vice-versa).
- Eclipse inclut des caractères spéciaux dans le répertoire d'installation - Plusieurs utilisateurs ont réussi à résoudre ce message d'erreur après avoir supprimé les caractères spéciaux (# $% ^) du répertoire d'installation.
- L'ordinateur utilise une version non prise en charge de JVM (Java Virtual Machine) - Même si vous vous assurez d'utiliser la dernière version d'Eclipse, il est possible que vous voyiez cette erreur car vous exécutez une version non prise en charge de JVM.
- La variable de chemin de l'environnement Java n'est pas définie correctement - Certains utilisateurs ont réussi à résoudre le problème après avoir découvert que le problème était dû à une variable PATH de l'environnement Java définie de manière incorrecte.
Si vous avez du mal à résoudre ce message d'erreur particulier, cet article vous fournira une liste des étapes de dépannage de qualité. Vous trouverez ci-dessous une collection de méthodes que d'autres utilisateurs dans une situation similaire ont utilisées pour résoudre le problème.
Pour obtenir les meilleurs résultats, suivez les méthodes ci-dessous afin qu'elles soient présentées jusqu'à ce que vous rencontriez un correctif efficace pour résoudre le problème dans votre scénario particulier.
Méthode 1: Utilisation de la combinaison correcte d'Eclipse - JDK
Eclipse et JDK (Java Development Kit) sont très pointilleux lorsqu'il s'agit de travailler ensemble. Gardez à l'esprit qu'il n'existe que plusieurs combinaisons fonctionnelles d'OS, JDK et Eclipse bitness. Si vous utilisez une combinaison non prise en charge de système d'exploitation, JDK et Eclipse, vous obtiendrez le message d'erreur Java Was Started but Returned Exit Code = 13 Eclipse .
Ci-dessous, nous avons compilé une liste de combinaisons de travail. Utilisez-les comme référence pour vérifier si le problème se produit en raison d'une combinaison non prise en charge:
- Système d'exploitation 32 bits, JDK 32 bits, Eclipse 32 bits (32 bits uniquement)
- Système d'exploitation 64 bits, JDK 64 bits, Eclipse 64 bits (64 bits uniquement)
- Système d'exploitation 64 bits, JDK 32 bits, Eclipse 32 bits
Si vous avez une configuration différente, désinstallez le composant non pris en charge, puis installez-en un approprié jusqu'à ce que vous puissiez ouvrir Eclipse sans rencontrer le message d'erreur.
Remarque: si vous ne connaissez pas l'architecture des bits de votre système d'exploitation, appuyez sur la touche Windows + R pour ouvrir une boîte de dialogue Exécuter. Ensuite, tapez « msinfo32 » et appuyez sur Entrée pour ouvrir l' écran Informations système . Dans l'écran Informations système, accédez à Récapitulatif du système et vérifiez le type de système dans le volet droit. C'est là que vous trouverez l'architecture de votre système d'exploitation.

Si cette méthode ne s'applique pas, passez à la méthode suivante ci-dessous.
Méthode 2: suppression des caractères spéciaux du chemin du répertoire Eclipse
Vous pouvez également rencontrer le problème car le répertoire d'installation contient des caractères spéciaux. Plusieurs utilisateurs qui se trouvaient dans une situation similaire ont réussi à résoudre le problème après avoir éliminé les caractères spéciaux (@ # $% ^ & * () +) du nom du répertoire.
Par défaut, vous devriez pouvoir trouver Eclipse dans C: \ IDE \ eclipse ou dans C: \ Users \ * YourUsername * \ eclipse . Cependant, si vous avez installé dans un emplacement personnalisé, vous avez peut-être ajouté par erreur un caractère spécial à l'origine du problème.
Vous pouvez résoudre le problème en accédant manuellement à l'emplacement de l'installation d'Eclipse et en supprimant tout caractère spécial susceptible de créer le message d'erreur.
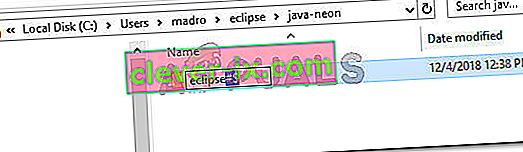
Remarque: certains utilisateurs ont signalé qu'ils avaient commencé à obtenir une erreur différente après avoir supprimé les caractères spéciaux du répertoire d'installation d'Eclipse. Cela se produit probablement parce qu'il existe d'autres dépendances qui reposaient sur cet emplacement particulier et qu'elles ne fonctionnent plus correctement en raison du changement. Dans ce cas, vous pouvez résoudre entièrement le problème en réinstallant Eclipse.
Si cette méthode ne vous a pas permis de résoudre l' erreur Java Was Started by Returned Exit Code = 13 Eclipse , passez à la méthode suivante ci-dessous.
Méthode 3: suppression de la variable PATH système cassée
Il s'avère que Java 8 et quelques autres mises à jour Java ont le potentiel de gâcher les variables d'environnement, déclenchant le message d'erreur Java Was Started but Returned Exit Code = 13 Eclipse .
Si vous n'avez commencé à recevoir ce message d'erreur qu'après l'installation de Java (ou d'une mise à jour Java), suivez les étapes ci-dessous pour supprimer la variable système PATH cassée:
- Appuyez sur la touche Windows + R pour ouvrir une boîte de dialogue Exécuter . Ensuite, tapez « sysdm.cpl » et appuyez sur Entrée pour ouvrir les propriétés système .

- Dans la fenêtre Propriétés système , allez dans l' onglet Avancé et cliquez sur Variables d'environnement .
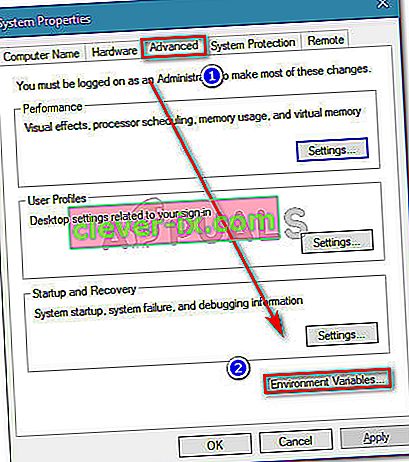
- Dans la fenêtre Variables d'environnement, allez dans Variables système, sélectionnez Chemin et cliquez sur Modifier .
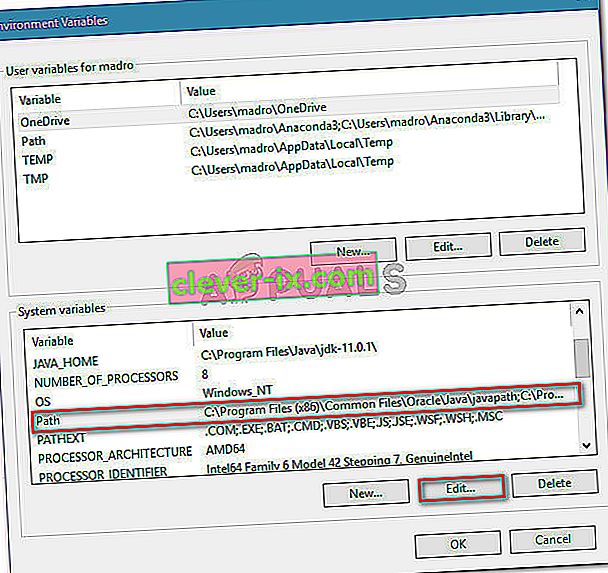
- Dans la fenêtre Modifier la variable d'environnement , recherchez une variable d'environnement mentionnant Java. Une fois que vous le voyez, cliquez dessus une fois pour le sélectionner, puis cliquez sur Supprimer .
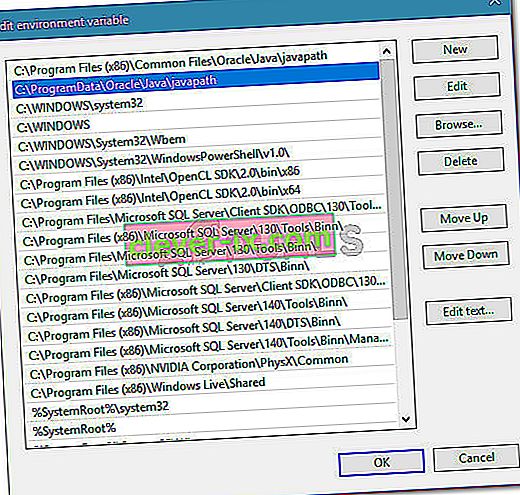
- Redémarrez votre ordinateur et voyez si vous pouvez démarrer Eclipse au prochain démarrage sans rencontrer le message d'erreur.
Si vous rencontrez toujours le même message d'erreur, passez à la méthode suivante ci-dessous.
Méthode 4: réinstaller le JAVA JDK
Si vous êtes arrivé jusque-là sans résultat, vous pouvez probablement résoudre le problème en installant correctement la dernière version de JAVA JDK. Plusieurs utilisateurs se trouvant dans une situation similaire ont signalé que l' erreur Java a été démarré mais renvoyé le code de sortie = 13 Eclipse a finalement été résolue après avoir désinstallé leur JDK actuel et installé la dernière version disponible.
Voici un guide rapide sur la façon de procéder:
- Appuyez sur la touche Windows + R pour ouvrir une boîte de dialogue Exécuter. Ensuite, tapez " appwiz.cpl " et appuyez sur Entrée pour ouvrir Programmes et fonctionnalités .

- Dans Programmes et fonctionnalités, faites défiler la liste des applications et cliquez avec le bouton droit de la souris sur> Désinstaller Java Development Kit avec toutes les mises à jour.
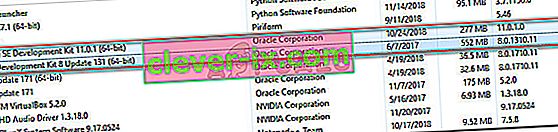
- Visitez ce lien ( ici ) et téléchargez la dernière version du JDK en fonction de la version de votre système d'exploitation et de votre architecture bit.
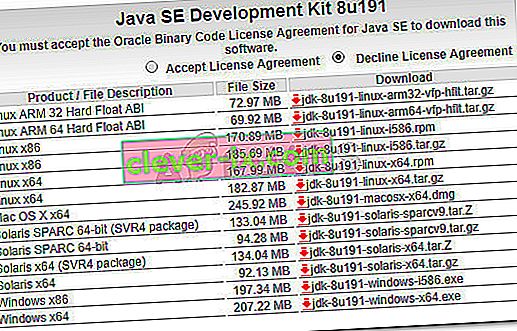
- Ouvrez le programme d'installation et terminez l'installation en suivant les invites à l'écran. Une fois le processus terminé, redémarrez votre ordinateur.
- Vérifiez si le message d'erreur a été résolu en ouvrant Eclipse au prochain démarrage du système.