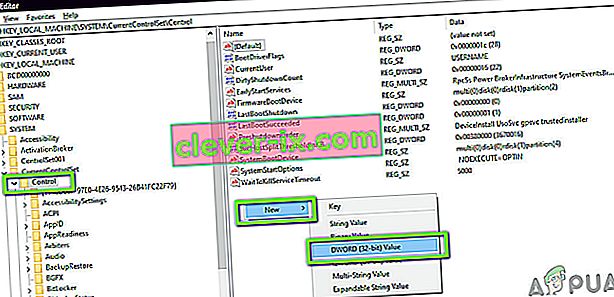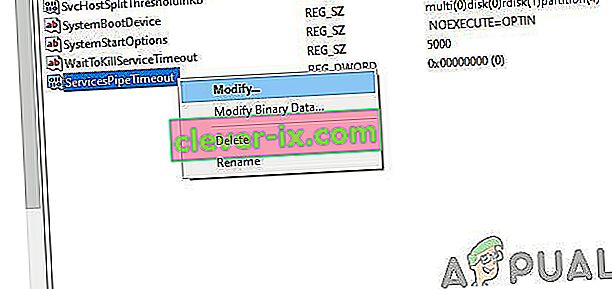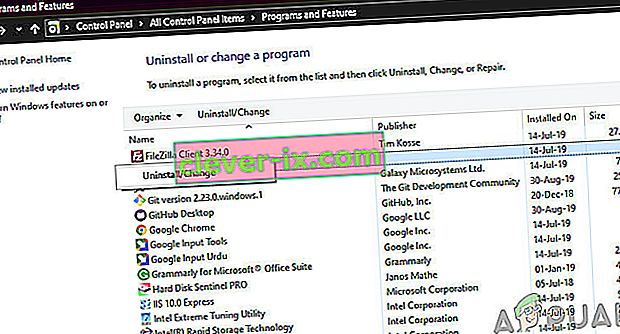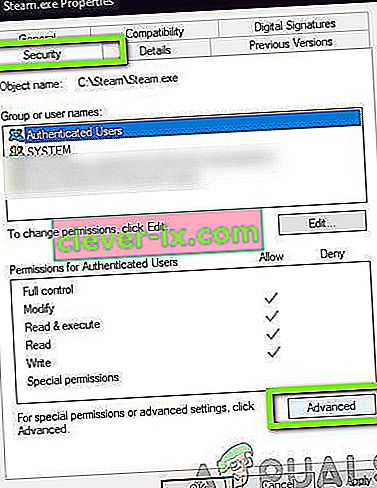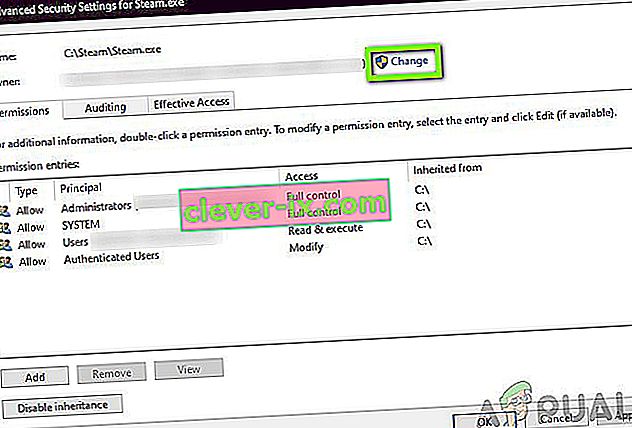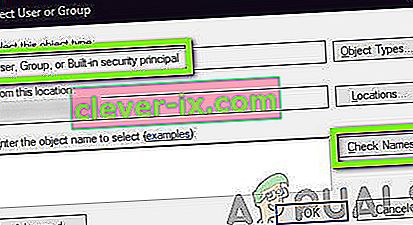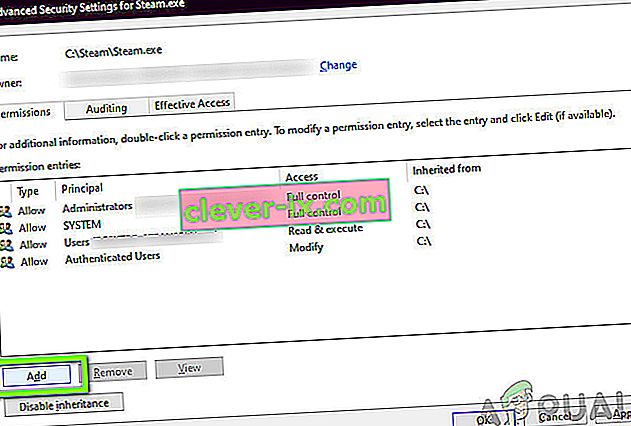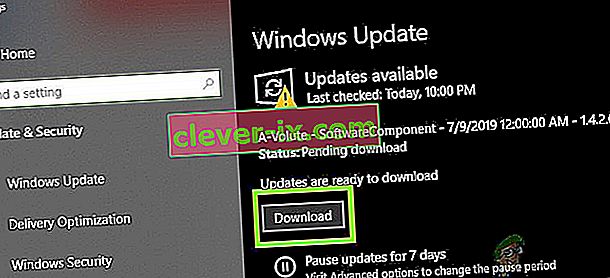Comment corriger l'erreur 1053: le service n'a pas répondu à la demande de démarrage ou de contrôle en temps opportun?
Les utilisateurs rencontrent le message d'erreur 1053 qui indique «Le service n'a pas répondu à la demande de démarrage ou de contrôle en temps opportun». Ce message d'erreur est la cause d'un délai d'expiration qui se produit après qu'une demande a été lancée pour démarrer un service mais il n'a pas répondu dans la fenêtre de temps.

Il existe de nombreuses variantes du message d'erreur allant des problèmes dans les services Windows aux services personnalisés ne pouvant pas être lancés (y compris les jeux et autres logiciels tiers). Nous avons également rencontré des cas où les développeurs ont été confrontés à ce problème lorsqu'ils développaient leur logiciel personnalisé. Ici, dans cet article, nous allons passer en revue toutes les variantes du message d'erreur et discuter de ce qui pourrait être fait pour résoudre le problème une fois pour toutes.
Quelles sont les causes de l'erreur 1053 dans Windows?
Après avoir reçu les premiers rapports des utilisateurs, nous avons commencé notre enquête et examiné en profondeur tous les modules impliqués dans la mécanique du démarrage en tant que service. Après avoir rassemblé tous les résultats et les avoir synchronisés avec les réponses des utilisateurs, nous avons conclu que le problème était dû à plusieurs raisons différentes. Certains d'entre eux sont énumérés ci-dessous:
- Paramètres de délai d'expiration: Windows, par défaut, a un paramètre de délai d'expiration qui, s'il n'est pas respecté par les applications, les oblige à abandonner et à se fermer. Si le service que vous essayez de lancer prend beaucoup plus de temps à répondre, il sera supprimé. Ici, nous pouvons modifier le paramètre de délai d'expiration en manipulant le registre.
- Fichier DLL manquant: une autre instance de l'erreur se produit lorsque vous avez un fichier DLL manquant sur votre ordinateur, qui est également utilisé par de nombreuses autres applications. Si ce fichier DLL est en conflit ou n'est pas présent du tout, vous rencontrerez le message d'erreur.
- Fichiers système corrompus / manquants: une autre raison de ce problème est qu'il y a des fichiers système corrompus ou manquants sur votre ordinateur. Si l'installation même de Windows n'est pas correcte et présente des problèmes, vous rencontrerez de nombreux problèmes, y compris le message d'erreur en cours de discussion.
- Windows obsolète: Microsoft a officiellement reconnu ce message d'erreur sur son site Web officiel et a même publié un correctif temporaire pour résoudre le problème. Cependant, ils ont récemment supprimé le correctif et ont demandé aux utilisateurs de passer à la dernière itération de Windows.
- Utilisation d'une version Release (pour les développeurs): si vous essayez de lancer des services dans une version Debug de Windows, vous êtes susceptible de rencontrer ce message d'erreur. Les versions de débogage ne sont pas stables et n'ont pas toutes les fonctionnalités en cours d'exécution par rapport aux versions de version.
- Frameworks manquants (pour les développeurs): l' incompatibilité des frameworks est également responsable du message d'erreur. La boîte sur laquelle vous essayez d'exécuter le service et votre service lui-même doivent être sur le même cadre.
- Un problème dans le service de base de données (pour les développeurs): une autre instance où vous pouvez rencontrer ce message d'erreur est celle où il y a un problème avec votre configuration du projet. Les détails du serveur doivent être corrigés afin que le service n'ait pas de problème d'accès.
- Installation corrompue: une autre instance courante dans laquelle vous pouvez rencontrer ce message d'erreur est celle où l'installation de votre application (qui invite le service) est quelque peu corrompue. La réinstallation aide ici.
- Mauvaises configurations réseau: les services communiquent avec votre réseau en permanence. Si vos configurations réseau ne sont pas bonnes, les services peuvent ne pas être en mesure d'exécuter leurs tâches et donc provoquer le message d'erreur en discussion.
- Accès administrateur: le service que vous essayez de lancer (ou qu'un tiers tente de lancer) doit être lancé en tant qu'administrateur s'il consomme des ressources système non destinées à une utilisation normale.
Avant de passer aux solutions, assurez-vous que vous êtes connecté en tant qu'administrateur sur votre ordinateur et que vous disposez d'une connexion Internet active. Suivez également la solution dès le début et descendez en conséquence.
Solution 1: Modification des paramètres de délai d'expiration via le registre
La toute première chose que nous devrions essayer est de modifier les paramètres de délai d'expiration de vos services via votre éditeur de registre. Chaque fois qu'un service est invité à se lancer, un minuteur est démarré avec une valeur prédéfinie. Si le service ne démarre pas dans ce délai, le message d'erreur est signalé. Ici, dans cette solution, nous naviguerons vers le registre de votre ordinateur et changerons la valeur. S'il n'est pas présent, nous créerons une nouvelle clé pour lui.
- Appuyez sur Windows + R, tapez « regedit » dans la boîte de dialogue et appuyez sur Entrée.
- Une fois dans l'éditeur de registre, accédez au chemin de fichier suivant:
HKEY_LOCAL_MACHINE \ SYSTEM \ CurrentControlSet \ Control \
- Maintenant, recherchez la clé de «ServicesPipeTimeout». Si vous le trouvez déjà là, vous pouvez passer directement à modifier. Cependant, si vous ne trouvez pas l'entrée, sélectionnez Contrôle , cliquez avec le bouton droit de la souris sur n'importe quel espace présent sur le côté droit de l'écran et sélectionnez Nouveau> DWORD
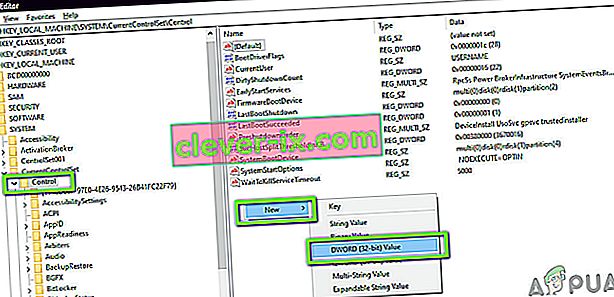
- Nommez la clé `` ServicesPipeTimeout '' et définissez la valeur sur 180000 (vous pouvez également cliquer avec le bouton droit sur la valeur et cliquer sur Modifier si l'option permettant de définir la valeur n'est pas venue dans votre cas.
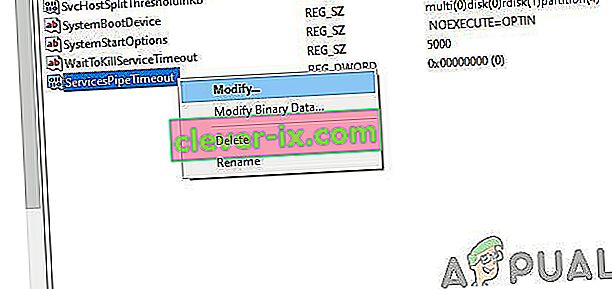
- Enregistrer les modifications et quitter. Redémarrez complètement votre ordinateur, puis essayez de lancer le service. Vérifiez si le problème est résolu.
Solution 2: recherche de corruption de fichiers système
Une autre chose à essayer avant de passer à des méthodes plus techniques et avancées est de vérifier si le système est corrompu ou non. Si votre Windows même manque de fichiers et est en quelque sorte corrompu, certains modules importants peuvent ne pas fonctionner. En conséquence, vous rencontrerez le message d'erreur 1053. Dans cette solution, nous utiliserons le vérificateur de fichiers système de Windows qui vérifie toute la structure de fichiers système et compare la structure avec celle d'une copie fraîche présente en ligne. En cas de divergence, les fichiers seront remplacés en conséquence.
- Appuyez sur Windows + S, tapez «invite de commande» dans la boîte de dialogue, cliquez avec le bouton droit sur l'application et sélectionnez Exécuter en tant qu'administrateur .
- Une fois dans une invite de commande élevée, exécutez les commandes suivantes une par une et assurez-vous qu'elles se terminent:
sfc / scannow DISM / Online / Cleanup-Image / RestoreHealth

- Cette dernière commande corrige tous les problèmes que le vérificateur de fichiers système diagnostique lors de l'exécution de l'analyse. Redémarrez complètement votre ordinateur après avoir exécuté les commandes et vérifiez si le problème est résolu pour de bon.
Solution 3: réinstaller l'application (le cas échéant)
Une autre méthode utile pour supprimer le message d'erreur 1053 consiste à réinstaller l'application qui demande le service. Normalement, les applications tierces installées à partir d'une source externe (à l'exclusion du Microsoft Store) peuvent avoir des composants manquants ou obsolètes qui demandent un service dans Windows.
Ici, vous pouvez accéder au site officiel et télécharger une nouvelle version de l'application. Après avoir désinstallé la version actuelle, vous pouvez l'installer. Voici la méthode pour désinstaller une application sous Windows.
- Appuyez sur Windows + R, tapez « appwiz.cpl » dans la boîte de dialogue et appuyez sur Entrée.
- Une fois dans le gestionnaire d'applications, recherchez l'application, faites un clic droit dessus et sélectionnez Désinstaller .
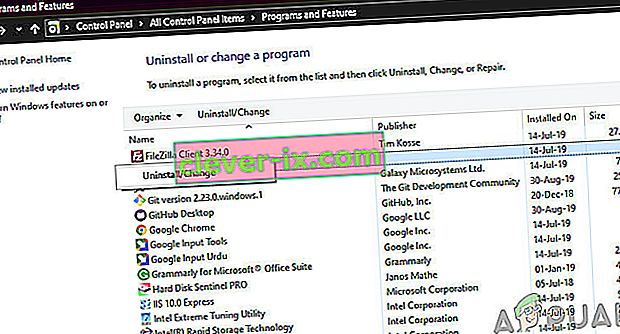
- Redémarrez votre ordinateur, puis poursuivez le processus de réinstallation.
Solution 4: réinitialisation du cache réseau et des configurations
Si vous utilisez un service qui se connecte à Internet et que vous travaillez là-bas, il est recommandé de vérifier si toutes vos prises et autres configurations réseau sont intactes et ne posent aucun problème. Si tel est le cas, votre service risque de ne pas pouvoir se connecter à Internet pour effectuer ses tâches et donc causer des difficultés.
Dans cette solution, nous allons accéder à l'invite de commande en tant qu'administrateur et réinitialiser les configurations réseau à partir de là. En cas de succès, le message d'erreur sera supprimé.
Remarque: Cela effacera tous les paramètres personnalisés que vous avez définis manuellement.
- Appuyez sur Windows + R, tapez « invite de commande » dans la boîte de dialogue, cliquez avec le bouton droit sur l'application et sélectionnez « Exécuter en tant qu'administrateur ».
- Une fois dans une invite de commandes avec élévation de privilèges, exécutez les commandes suivantes une par une:
netsh winsock réinitialiser ipconfig / renouveler

- Après avoir réinitialisé votre réseau, assurez-vous d'avoir accès à Internet en vérifiant via votre navigateur et voir si le problème est résolu.
Solution 5: Obtenir la propriété de l'application
Un autre cas rare que nous avons rencontré était le fait de ne pas être propriétaire de l'application, ce qui a empêché l'application d'exécuter le service correctement. Cela a du sens, car si l'application n'a pas suffisamment d'accès élevé, elle ne pourra pas envoyer / lire la réponse vers / depuis un service (surtout s'il s'agit d'un service système). Dans cet article, nous allons naviguer vers l'exécutable de l'application, puis changer la propriété de notre nom d'utilisateur. En cas de succès, cela résoudra le problème d'obtention de l'erreur 1053.
- Recherchez le fichier / dossier de l'application. Cliquez avec le bouton droit et sélectionnez Propriétés .
- Accédez à l' onglet «Sécurité» et cliquez sur « Avancé » présent en bas près de l'écran comme vous pouvez le voir dans l'image ci-dessous.
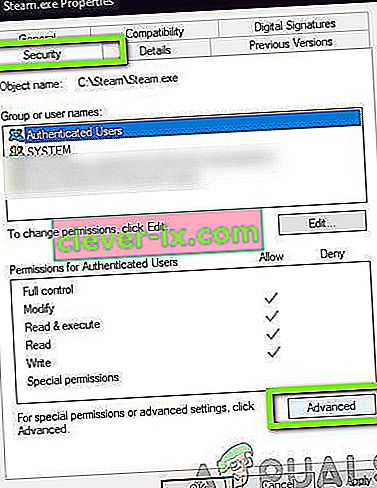
- Cliquez sur le bouton « Modifier » présent dans l'écran précédent. Ce sera juste en face de la valeur du propriétaire. Ici, nous allons changer le propriétaire de ce dossier de la valeur par défaut à votre compte d'ordinateur.
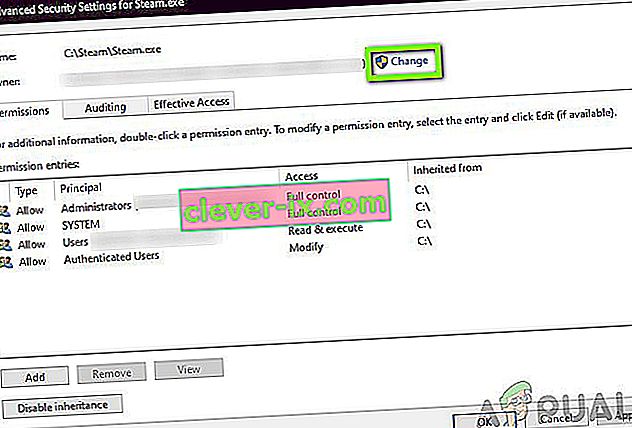
- Entrez maintenant votre nom de compte utilisateur dans l'espace présent et cliquez sur « Vérifier les noms» . Windows listera automatiquement tous les comptes qui sont un hit contre ce nom.
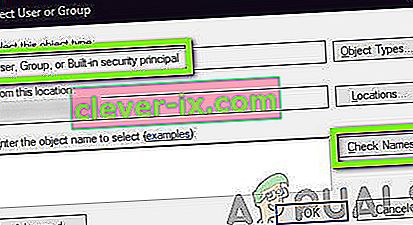
Si vous ne trouvez pas le nom de votre compte à l'aide de cette méthode, vous pouvez essayer de le sélectionner manuellement dans la liste des groupes d'utilisateurs disponibles. Cliquez sur "Avancé" et lorsque la nouvelle fenêtre apparaît, cliquez sur "Rechercher maintenant". Une liste sera remplie au bas de l'écran comprenant tous les groupes d'utilisateurs sur votre ordinateur. Sélectionnez votre compte et appuyez sur «OK». Lorsque vous êtes de retour dans la petite fenêtre, appuyez à nouveau sur «OK».

- Vérifiez maintenant la ligne « Remplacer le propriétaire sur les sous-conteneurs et les objets ». Cela garantira que tous les dossiers / fichiers du dossier changent également de propriété. De cette façon, vous n'aurez pas à continuer tous les processus encore et encore pour les sous-répertoires présents. En plus de cela, nous vous recommandons également d'activer l'option « Remplacer toutes les entrées d'autorisation d'objet enfant par des entrées d'autorisation pouvant être héritées de cet objet ».
- Fermez maintenant la fenêtre Propriétés après avoir cliqué sur « Appliquer » et ouvrez-la à nouveau par la suite. Accédez à l' onglet de sécurité et cliquez sur « Avancé ».
- Dans la fenêtre des autorisations, cliquez sur « Ajouter » présent en bas près de l'écran.
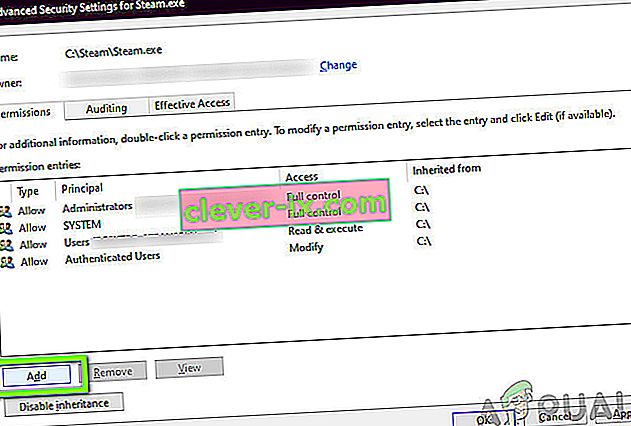
- Cliquez sur « Sélectionner le principe ». Une fenêtre similaire apparaîtra comme à l'étape 4. Répétez l'étape 4 quand c'est le cas. Vérifiez maintenant toutes les autorisations (donnant un contrôle total) et appuyez sur « OK ».
- Cochez la ligne « Remplacer toutes les entrées d'autorisation d'objet enfant par des entrées d'autorisation pouvant être héritées de cet objet » et appuyez sur Appliquer.
- Fermez les fichiers et redémarrez complètement votre ordinateur. Maintenant, essayez de lancer l'application et vérifiez si le problème est résolu pour de bon.
Solution 6: mise à jour de Windows vers la dernière version
Une autre chose à essayer est de vérifier si la version mise à jour de Windows est installée sur votre ordinateur ou non. Microsoft publie des mises à jour pour cibler les nouvelles modifications du système d'exploitation et prendre en charge également des fonctionnalités supplémentaires. Certaines mises à jour sont de nature «critique» et doivent être installées dès que possible. Si l'une de ces mises à jour «critiques» n'est pas installée, vous rencontrerez des problèmes.
- Appuyez sur Windows + S pour lancer la barre de recherche, écrivez Mise à jour dans la boîte de dialogue et ouvrez les paramètres de mise à jour.
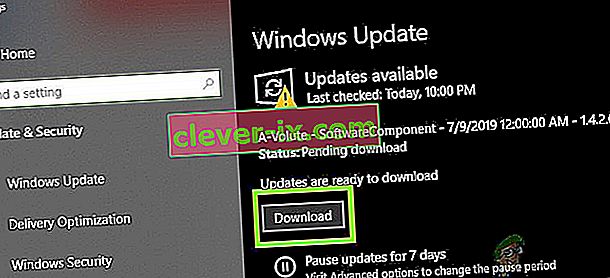
- Une fois dans les paramètres de mise à jour, cliquez sur Rechercher les mises à jour . L'ordinateur va maintenant se connecter aux serveurs Microsoft et voir si une mise à jour est disponible. Si des mises à jour sont déjà mises en évidence, effectuez-les immédiatement.
Bonus: conseils pour les développeurs
Si vous êtes un développeur et que vous essayez de lancer un service dans Windows, il existe des centaines de détails techniques que vous devez effectuer avec précision pour générer et obtenir une réponse du service. Ici, dans cette solution bonus, nous allons énumérer certaines des causes les plus populaires de l'erreur 1053 dans les pays en développement et leurs solutions.
- S'assurer que les Frameworks .NET sont synchronisés: Si l'application / le service que vous essayez de lancer se trouve sur un autre Framework que celui de la machine d'hébergement, vous rencontrerez des problèmes. Assurez-vous que les frameworks sont synchronisés.
- Utilisation de Release Build: les développeurs ont généralement tendance à utiliser la version Debug pour tester divers services et leurs opérations. Cependant, il a été noté que ne pas exécuter le service dans la version Release provoquait plusieurs problèmes.
- Pour déboguer le démarrage de votre service (pour obtenir plus d'informations), insérez le code ci-dessous en haut de la méthode OnStart () de votre service:
while (! System.Diagnostics.Debugger.IsAttached) Thread.Sleep (100);
Ce que cela fera est de bloquer le service afin que vous puissiez rapidement attacher le débogueur Visual Studio via Debug> Attack
- Copiez la DLL de version ou récupérez le fichier DLL à partir du mode de version plutôt qu'en mode Débogage et collez-le dans le dossier d'installation. Cela résoudra tous les problèmes liés au fichier DLL.
- Assurez-vous que la base de données à laquelle votre service / application accède est correctement configurée. S'il y a des problèmes avec la base de données elle-même (ou toute autre information d'identification), vous rencontrerez le message d'erreur. Une bonne pratique consiste à vérifier à nouveau tous les modules et à s'assurer que tous les paramètres et variables sont correctement définis.