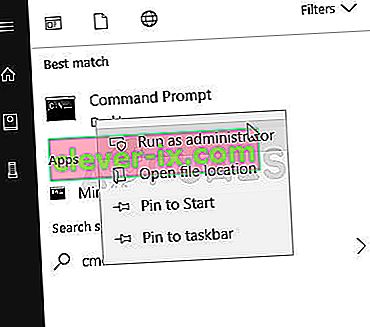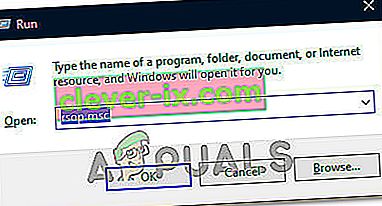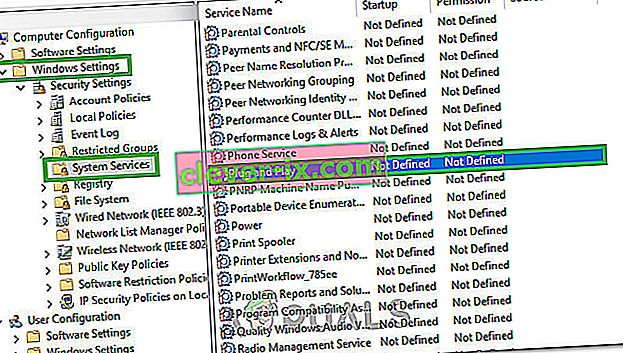Avec la mise à jour KB971033 du système d'exploitation Windows 7, Microsoft a rendu la dernière version du système d'exploitation Windows capable de déterminer si une copie de Windows 7 était authentique ou non. Si, dans tous les cas, Windows 7 déterminait qu'une copie spécifique du système d'exploitation n'était pas authentique, il remplacerait le fond d'écran du bureau de l'utilisateur par un arrière-plan noir vierge par un message indiquant « Cette copie de Windows n'est pas authentique » avec la version et la construction du système d'exploitation Windows installé sur l'ordinateur en question.
Ceci est assez similaire au message « Vous avez peut-être été victime de contrefaçon de logiciel » qui apparaîtrait sur les ordinateurs fonctionnant sous Windows XP si leurs copies du système d'exploitation étaient détectées comme des copies piratées. Bien que cette technologie ne soit conçue que pour afficher le message « Cette copie de Windows n'est pas authentique » aux utilisateurs utilisant des copies piratées de Windows 7, elle glisse parfois et affiche le message aux utilisateurs de Windows 7 qui possèdent des copies tout à fait légitimes de Windows 7. Cette C'est particulièrement le cas avec les utilisateurs de Windows 7 qui possèdent des versions OEM complètement légitimes de Windows 7 - les versions préinstallées sur leurs PC / ordinateurs portables par leurs fabricants et qui montrent une erreur d'activation.
Heureusement pour vous, cependant, le message « Cette copie de Windows n'est pas authentique » peut définitivement être supprimé et l'arrière-plan noir dont il était livré avec se débarrasser. Si vous êtes concerné par ce problème, que vous utilisiez ou non une version légitime de Windows 7, et que vous souhaitez savoir comment résoudre ce problème, voici comment vous pouvez le faire:
Phase 1: désinstallation de la mise à jour KB971033
Tout d'abord, vous devrez désinstaller la mise à jour KB971033 de votre ordinateur. Cependant, gardez à l'esprit que ce n'est qu'une partie de la solution pour se débarrasser du message « Cette copie de Windows n'est pas authentique » et ne sera pas en mesure de résoudre le problème par lui-même. Pour désinstaller la mise à jour KB971033 , vous devez:
- Ouvrez le menu Démarrer .
- Recherchez « Windows Update ».
- Cliquez sur le résultat de la recherche intitulé Windows Update sous les programmes
- Cliquez sur Afficher les mises à jour installées dans le volet gauche.
- Une fois que toutes vos mises à jour installées ont été chargées et que vous pouvez les voir dans le volet de droite, parcourez-les, recherchez la mise à jour KB971033 , faites un clic droit dessus et cliquez sur Désinstaller dans le menu contextuel.
- Suivez le processus de désinstallation, puis redémarrez votre ordinateur. Passez à la phase 2 une fois que votre ordinateur démarre.
Phase 2: réinitialisation du statut de licence de votre ordinateur
Une fois que vous avez désinstallé la mise à jour KB971033 , vous devez réinitialiser l'état de la licence de votre ordinateur afin de ne plus recevoir le message « Cette copie de Windows n'est pas authentique » sur votre bureau. Pour ce faire, vous devez:
- Ouvrez le menu Démarrer .
- Recherchez « cmd ».
- Cliquez avec le bouton droit sur le résultat de la recherche nommé cmd et cliquez sur Exécuter en tant qu'administrateur . Cela lancera une invite de commande élevée dotée de privilèges administratifs.
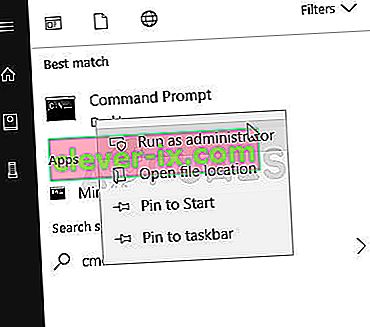
- Tapez la ligne de commande suivante dans l' invite de commandes élevée et appuyez sur Entrée :
bras slmgr
- Vous verrez une fenêtre de confirmation. Cliquez sur OK .
- Redémarrez votre ordinateur, et une fois qu'il démarre, vous verrez que le message « Cette copie de Windows n'est pas authentique » n'est plus là. Votre bureau aura toujours un arrière-plan noir vierge, mais vous devrez résoudre ce problème vous-même en cliquant avec le bouton droit sur un espace vide de votre bureau, en cliquant sur la personnalisation et en modifiant l'arrière-plan de votre bureau.
Remarque: La ligne de commande SLMGR –REARM est conçue pour fonctionner sur les versions 32 bits du système d'exploitation Windows 7 et fonctionne sur presque toutes les versions 32 bits de Windows 7 et quelques versions 64 bits de Windows 7. Cependant, si vous utilisez cette ligne de commande et voyez que le message « Cette copie de Windows n'est pas authentique » est toujours là lorsque vous redémarrez votre ordinateur, vous aurez peut-être plus de chance de répéter les étapes répertoriées et décrites ci-dessus, mais cette fois en utilisant la ligne de commande suivante à la place de SLMGR –REARM :
slmgr / réarmer
Si vous exécutez la ligne de commande « slmgr -rearm» ou « slmgr / Rearm» et recevez un message d'erreur indiquant que « Ce nombre maximal autorisé de réarmements a été dépassé », vous devez suivre les étapes suivantes pour résoudre le problème. problème et passez à la phase 2 :
- Appuyez sur la touche de logo Windows + R pour ouvrir une exécution
- Tapez regedit. exe dans la boîte de dialogue Exécuter et appuyez sur Entrée .

- Dans le volet gauche, accédez au répertoire suivant:
HKEY_LOCAL_MACHINE> Logiciel> Microsoft> WindowsNT> Version actuelle
- Dans le volet gauche, cliquez sur le dossier SoftwareProtectionPlatform pour afficher son contenu dans le volet droit.
- Dans le volet de droite, recherchez et cliquez avec le bouton droit sur une valeur de registre nommée SkipRearm et cliquez sur Modifier dans le menu contextuel.
- Dans la boîte de dialogue Modifier , changez les données de valeur de la clé de 0 à 1 et cliquez sur OK .
- Quittez l' Éditeur du Registre et redémarrez votre ordinateur. Essayez à nouveau la phase 2 lorsque votre ordinateur démarre, et vous devriez réussir cette fois.
Si vous exécutez la ligne de commande SLMGR –REARM ou SLMGR / REARM et recevez un message d'erreur indiquant que « SLGMR n'est pas reconnu comme une commande interne ou externe », la cause peut être l'une des trois choses suivantes: vous tapez la ligne de commande incorrectement, vous ne tapez pas la ligne de commande dans une invite de commandes avec élévation de privilèges que vous exécutez en tant qu'administrateur ou il y a un problème avec le fichier slmgr.vbs de votre ordinateur . S'il y a un problème avec le fichier slmgr.vbs de votre ordinateur qui empêche l' exécution correcte de la ligne de commande, voici ce que vous devez faire:
- Ouvrez mon ordinateur .
- Double-cliquez sur la partition de votre disque dur sur laquelle Windows 7 est installé.
- Double-cliquez sur le dossier nommé Windows .
- Recherchez et double-cliquez sur un dossier nommé System32 .
- Localisez et faites un clic droit sur un fichier nommé slmgr quelle que soit son extension et cliquez sur Renommer dans le menu contextuel.
- Renommez le fichier en vbs .
- Redémarrez votre ordinateur et essayez à nouveau Phase 2 lors du démarrage. Cette fois, vous devriez réussir à exécuter la ligne de commande SLMGR –REARM ou SLMGR / REARM .
Conseil de pro: pour vous assurer que le message « Cette copie de Windows n'est pas authentique » ne revient pas, assurez-vous de désactiver les mises à jour automatiques de Windows. Pour désactiver les mises à jour automatiques de Windows, vous devez:
- Ouvrez le menu Démarrer .
- Recherchez « Windows Update ».
- Cliquez sur le résultat de la recherche intitulé Windows Update sous les programmes
- Cliquez sur Modifier les paramètres dans le volet gauche.
- Sous Mises à jour importantes, ouvrez le menu déroulant et cliquez sur Ne jamais vérifier les mises à jour (non recommandé) dans la liste des options.
- Redémarrez votre ordinateur.
Essayez également d'effectuer une réparation de démarrage si tout le reste échoue.
Phase 3: Reconfiguration du service Plug and Play
Dans certains cas, la stratégie de votre ordinateur peut ne pas être configurée correctement, ce qui peut empêcher le démarrage de certains services sur votre ordinateur. Par conséquent, au cours de cette étape, nous apporterons des modifications aux politiques du système et nous nous assurerons que le service Plug and Play Security est configuré de manière à pouvoir démarrer automatiquement. Pour ça:
- Appuyez sur "Windows" + "R" sur votre clavier pour lancer l'invite Exécuter.
- Tapez «Rsop.msc» et appuyez sur «Entrée».
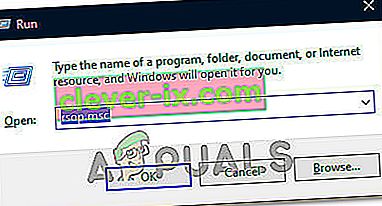
- L'installation doit démarrer après avoir effectué l'étape ci-dessus, laissez l'installation se terminer et la fenêtre Ensemble de stratégie résultant s'ouvrira.
- Double-cliquez sur l' option «Configuration ordinateur» pour l'agrandir, puis double-cliquez sur l' option «Paramètres Windows» .
- Après cela, double-cliquez sur «Paramètres de sécurité» , puis double-cliquez sur l' option «Services système» .
- Dans le volet droit, il devrait y avoir une liste complète des services censés s'exécuter en arrière-plan.
- Trouvez le service «Plug and Play» dans la liste et double-cliquez dessus pour ouvrir ses propriétés.
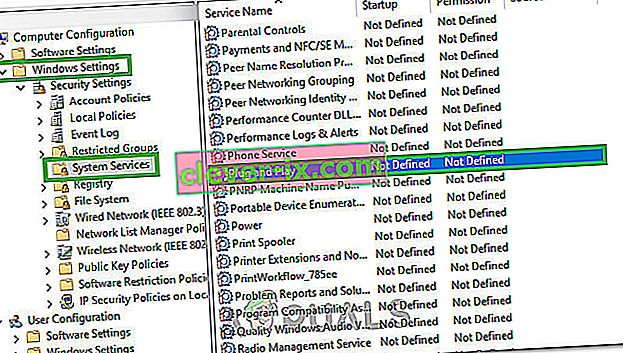
- Dans l' option «Sélectionner le mode de démarrage du service» , cochez l' option «Automatique» et assurez-vous d'enregistrer vos modifications.
- Quittez maintenant la fenêtre après vous être assuré que vos modifications ont été enregistrées.
- Appuyez sur "Windows" + "R" pour lancer à nouveau l'invite Exécuter et tapez la commande suivante.
gpupdate / force
- Appuyez sur "Entrée" pour exécuter cette commande et attendez que son exécution soit terminée.
- Redémarrez votre ordinateur et vérifiez si le problème persiste.