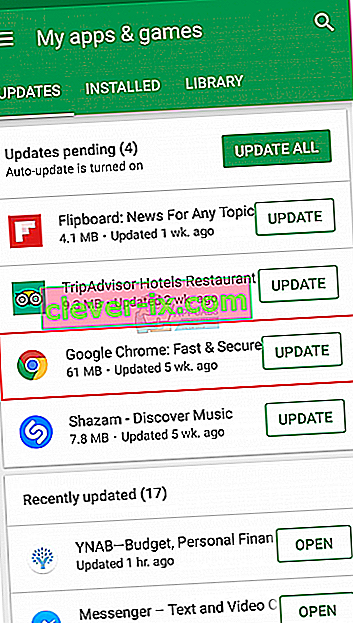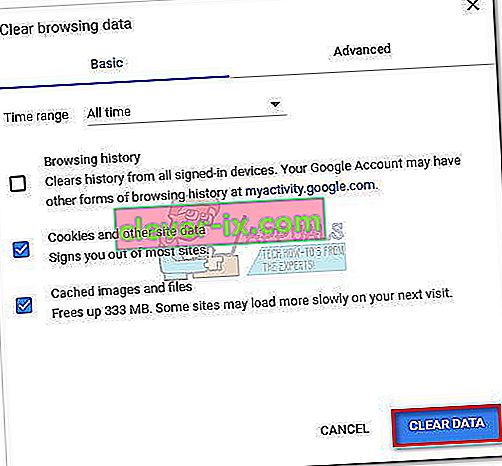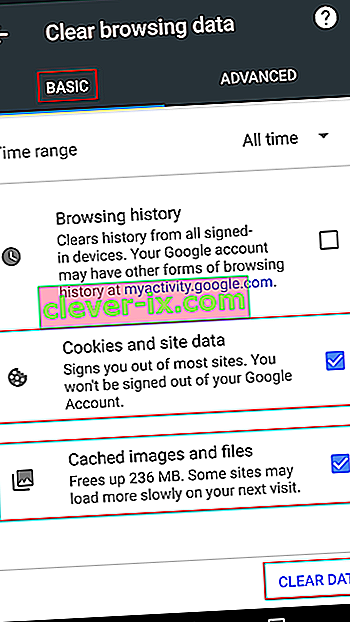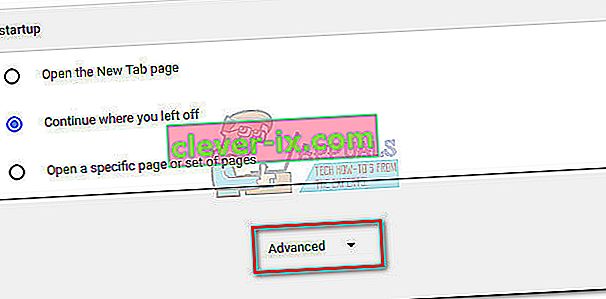Correction: & ldquo; Erreur lors du chargement du fichier multimédia n'a pas pu être lu & rdquo; sur Chrome
Les utilisateurs rencontreront l' erreur «Erreur lors du chargement du média: le fichier n'a pas pu être lu» en essayant de regarder une vidéo sur un site Web de contenu vidéo auto-hébergé. Le problème se produit principalement lorsque vous essayez de charger un fichier dans un format non pris en charge à l'aide de JW Player. La plupart du temps, l'erreur est déclenchée lorsque le JW Player est chargé de charger une vidéo .wmv ou .mov qui n'utilise pas le codec vidéo H264 .

Bien que le problème soit couramment rencontré sur les versions de bureau et mobiles de Chrome, l'erreur n'est pas exclusive sur ce navigateur - Le problème est également connu pour apparaître dans Firefox et Safari. Il s'avère que le problème est soit causé par une configuration incorrecte du lecteur multimédia intégré, soit déclenché par certains cookies de navigateur ou plugins (extension).
Qu'est-ce que JWPlayer?
JW Player est le lecteur multimédia intégrable le plus populaire au monde avec 20 milliards de flux mensuels. Parce qu'il est extrêmement léger, fonctionne assez bien sur tous les navigateurs (même les versions obsolètes) et s'intègre parfaitement à chaque réseau publicitaire, il est devenu le choix préféré pour tous les principaux sites Web proposant du contenu vidéo auto-hébergé.
Bien qu'il s'agisse sans doute du lecteur multimédia le plus stable pour les vidéos intégrées, une configuration incorrecte peut forcer le lecteur JW à charger un fichier vidéo qui n'est pas pris en charge par le lecteur multimédia. Cela déclenchera l' erreur de chargement du support: le fichier n'a pas pu être lu . Si l'erreur est une erreur de l'administrateur Web, l'utilisateur final dispose de très peu de moyens pour résoudre le problème.
Correction de l'erreur de chargement du fichier multimédia n'a pas pu être lu
Si vous êtes actuellement aux prises avec ce problème, vous devez commencer par déterminer s'il s'agit d'un problème de lecteur multimédia ou si votre navigateur est à l'origine du problème.
Vous pouvez le faire facilement en ouvrant exactement la même URL dans un navigateur différent. Si vous rencontrez la même erreur, vous pouvez probablement supposer que le problème est hors de votre contrôle. La meilleure chose à faire dans ce cas est de contacter l'administrateur Web du site Web respectif et de demander une enquête concernant votre problème.
Si la vidéo est lue correctement sur un autre navigateur, vous devrez suivre certaines étapes de dépannage pour identifier le problème. Vous trouverez ci-dessous une collection de méthodes qui ont permis aux utilisateurs de Chrome de surmonter l' erreur Erreur de chargement du fichier multimédia n'a pas pu être lu .
Si vous rencontrez actuellement ce problème et que vous en blâmez votre navigateur Chrome, procédez au dépannage à l'aide des méthodes ci-dessous. Suivez chaque solution potentielle dans l'ordre jusqu'à ce que vous trouviez une solution viable.
Remarque: gardez à l'esprit que selon la plate-forme, toutes les méthodes ne seront pas applicables.
Méthode 1: mettez à jour Chrome vers la dernière version
Si vous avez précédemment déterminé que l'erreur n'apparaît qu'avec Chrome, commencez par vous assurer que vous disposez de la dernière version. JW Player met régulièrement à jour la liste avec les formats pris en charge, mais ils peuvent ne pas fonctionner correctement si vous utilisez une version obsolète de Chrome.
Utilisateurs de PC
Normalement, Chrome est configuré pour télécharger et appliquer automatiquement les mises à jour en arrière-plan chaque fois que vous fermez et rouvrez le navigateur. Mais si vous ne le fermez pas pendant un certain temps, vous pourriez avoir une mise à jour en attente. Voici un guide rapide pour mettre à jour manuellement Chrome sur un PC:
- Dans Chrome, accédez au menu d'action (icône à trois points) dans le coin supérieur droit.
- Cliquez sur Mettre à jour Google Chrome .
Remarque: si vous ne voyez pas cette entrée, vous utilisez la dernière version.
- Une fois la mise à jour téléchargée avec succès, cliquez sur le bouton Relancer . Chrome se lancera automatiquement avec la dernière version.
Utilisateurs d'Android
De la même manière que sur les PC, Chrome devrait automatiquement se mettre à jour chaque fois qu'une nouvelle version est disponible sur Android. Cependant, ce processus peut être interrompu par un paramètre de Google Play Store. Par défaut, Play Store empêche le téléchargement de mises à jour d'applications à partir d'une connexion de données mobiles. Si vous ne vous êtes pas connecté à un réseau Wi-Fi depuis un certain temps, vous ne disposez peut-être pas de la dernière version. Voici comment mettre à jour Chrome sur votre appareil Android:
- Ouvrez l' application Play Store et appuyez sur le menu d'action (coin supérieur gauche).
- Accédez à Mes applications et jeux pour voir une liste de toutes les mises à jour disponibles répertoriées sous Mises à jour .
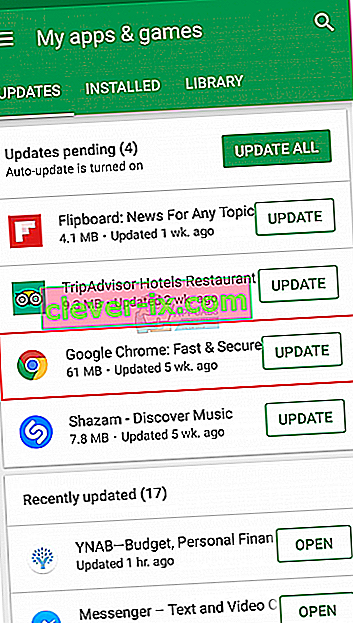
- Recherchez l' entrée Chrome et appuyez sur le bouton Mettre à jour qui lui est associé.
Méthode 2: Supprimer votre cache et vos cookies
Maintenant que vous avez mis à jour la dernière version, voyons si le problème sera résolu après avoir effacé les données de navigation. Selon l'appareil que vous utilisez, le processus est un peu différent.
Utilisateurs de PC
- Ouvrez Chrome et accédez au menu d'action (icône à trois points) dans le coin supérieur droit.
- Accédez à Plus d'outils> Effacer les données de navigation .
- Sélectionnez l' onglet De base et utilisez le menu déroulant près de Plage de temps pour sélectionner Toutes les heures .
- Cochez la case à côté de Cookies et autres données de site et celle à côté de Images et fichiers mis en cache . Appuyez sur Effacer les données pour supprimer les fichiers en cache des cookies de votre Chrome.
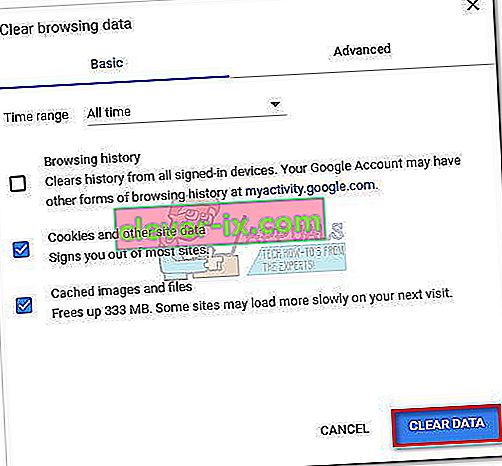
- Une fois le processus terminé, redémarrez Chrome et voyez si le problème est résolu.
Utilisateurs d'Android
- Lancez Chrome sur votre appareil Android et appuyez sur le coin du menu Action (en haut à droite).
- Allez dans Paramètres et appuyez sur Confidentialité .
- Faites défiler vers le bas et appuyez sur Effacer les données de navigation .
- Sélectionnez l' onglet De base et définissez la plage de temps sur Tous les temps à l'aide du menu déroulant. Cochez les cases associées aux cookies et aux données du site et aux images et fichiers mis en cache . Ensuite, appuyez sur Effacer les données pour les supprimer.
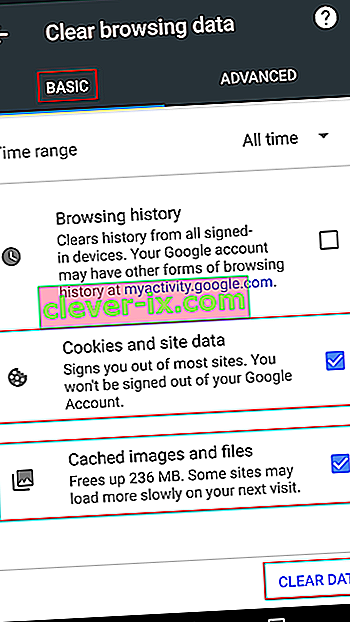
Méthode 3: désactivation des extensions Chrome (PC uniquement)
Les extensions Chrome sont connues pour provoquer l' erreur "Erreur lors du chargement du support: le fichier n'a pas pu être lu" sur Chrome. C'est encore plus probable si vous utilisez des extensions pour protéger votre navigation en ligne.
Heureusement, il existe un moyen rapide de savoir si les extensions sont à l'origine du problème. Ouvrez simplement Chrome en mode navigation privée. Pour ce faire, cliquez sur le menu d'action (coin supérieur droit) et sélectionnez Nouvelle fenêtre de navigation privée . En plus de vous permettre de naviguer de manière plus privée, le mode Incognito désactive toutes vos extensions par défaut (sauf si vous les autorisez manuellement).
En mode navigation privée, ouvrez l'URL qui affiche le message «Erreur lors du chargement du média: le fichier n'a pas pu être lu». Si la vidéo s'affiche correctement en mode navigation privée , il y a de fortes chances qu'une extension interfère avec la lecture de la vidéo. Dans ce cas, collez " chrome: // extensions" dans l'omnibar de Chrome. Cela vous mènera à une page où vous pourrez superviser toutes vos extensions. Utilisez cette page pour désactiver systématiquement vos extensions en décochant la case Activé . Après chaque extension désactivée, vérifiez si vous pouvez lire la vidéo. Une fois que vous avez identifié le coupable, supprimez l'extension en cliquant sur l'icône de la corbeille.

Méthode 4: réinitialiser les paramètres de Chrome par défaut (PC uniquement)
Si vous êtes arrivé jusqu'ici sans résultat, il y a une dernière chose que vous pouvez faire. Bien que cela supprimera très probablement tout paramètre ou extension à l'origine du problème, cela peut également créer des problèmes.
Lorsque vous réinitialisez vos paramètres Chrome, la plupart des paramètres reviennent à leur état par défaut, y compris les données de site, les cookies, les extensions ou les thèmes. Seuls vos polices personnalisées, vos signets et vos mots de passe enregistrés seront conservés.
Voici un guide rapide pour réinitialiser les paramètres par défaut de votre navigateur Chrome:
- Ouvrez Chrome et cliquez sur le menu d'action (icône à trois points) dans le coin supérieur droit.
- Allez dans Paramètres et cliquez sur Avancé pour développer le menu déroulant.
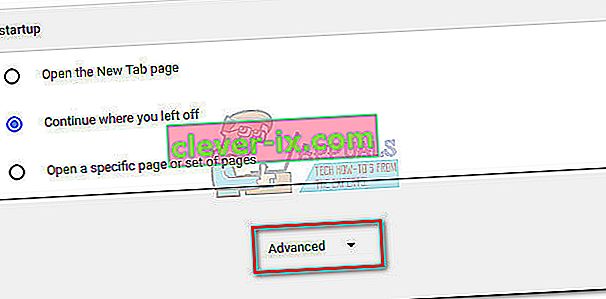
- Faites défiler vers le bas et jusqu'à la section Réinitialiser et cliquez dessus. Vous devrez confirmer à nouveau, puis attendre la réinitialisation de Chrome.
Méthode 5: désactivation de l'accélération matérielle
Dans certains cas, la fonction d'accélération matérielle du navigateur Chrome est connue pour causer des problèmes de lecture de médias en ligne. Par conséquent, dans cette étape, nous désactiverons l'accélération matérielle des paramètres. Pour ça:
- Ouvrez Chrome et lancez un nouvel onglet.
- Cliquez sur "Trois points" dans le coin supérieur droit et sélectionnez "Paramètres".
- Faites défiler vers le bas et cliquez sur le menu déroulant "Avancé" .
- Sous l'en- tête «Système» , cliquez sur la bascule « Utiliser l'accélération matérielle lorsqu'elle est disponible » pour la désactiver.

- Vérifiez si le problème persiste.
Une fois que Chrome est revenu à l'état par défaut, le problème doit être supprimé. Si vous rencontrez toujours le problème après avoir suivi toutes les méthodes ci-dessus, le problème est indépendant de votre volonté et vous devrez attendre que l'administrateur Web le corrige.