Parfois, un ordinateur Windows peut devenir incroyablement lent pendant l'utilisation, puis l'écran de l'ordinateur s'éteint puis se rallume, auquel cas un message d'erreur indiquant que le pilote d'affichage a cessé de répondre et s'est rétabli peut être vu dans la notification Zone dans le coin inférieur droit de l'écran. Cela se produit lorsqu'une fonctionnalité connue sous le nom de Timeout Detection and Recovery (TDR) détermine que le GPU n'a pas répondu dans le délai imparti et redémarre les pilotes d'affichage afin d'éviter à l'utilisateur le problème du redémarrage complet de l'ordinateur.
Certaines des causes les plus courantes du message d'erreur «Le pilote d'affichage a cessé de répondre et a récupéré» sont un grand nombre de programmes et d'applications exécutant et stressant le GPU, un problème avec les pilotes d'affichage de l'ordinateur affecté et un GPU en surchauffe. Ce problème est connu pour affecter toutes les versions du système d'exploitation Windows de Windows XP à Windows 10. Si vous voyez le message d'erreur «Le pilote d'affichage a cessé de répondre et s'est rétabli» une fois dans une lune bleue, il n'y a pas de raison de s'alarmer. Cependant, si vous commencez à voir assez souvent le message d'erreur «Le pilote d'affichage a cessé de répondre et a récupéré», il peut y avoir un problème sous-jacent assez sérieux.
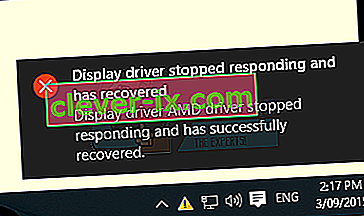
Heureusement, le message d'erreur «Le pilote d'affichage a cessé de répondre et a récupéré» peut être corrigé tant qu'il n'est pas causé par un GPU défectueux. Si vous souhaitez résoudre ce problème, voici les solutions les plus efficaces que vous devriez essayer:
Solution 1: désinstallez puis réinstallez vos pilotes graphiques
Appuyez sur la touche de logo Windows + R pour lancer une exécution
Tapez devmgmt.msc dans la boîte de dialogue Exécuter et appuyez sur Entrée pour lancer le Gestionnaire de périphériques .
Dans le Gestionnaire de périphériques , développez les adaptateurs d'affichage
Faites un clic droit sur vos pilotes graphiques, cliquez sur Désinstaller puis passez par l'assistant de désinstallation pour désinstaller les pilotes. Si vous disposez de plusieurs pilotes graphiques, faites de même pour chacun d'entre eux.
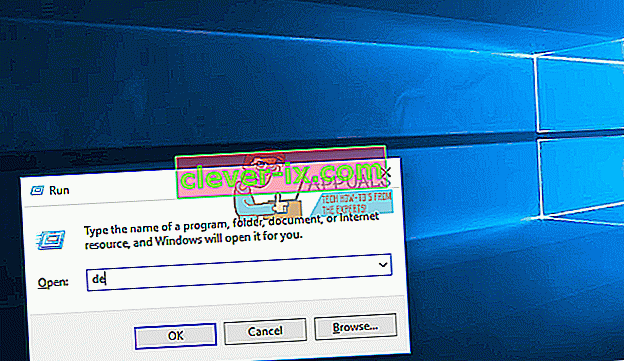
Redémarrez votre ordinateur. Une fois que votre ordinateur démarre, il doit réinstaller automatiquement la même version des pilotes graphiques. Cependant, si l'ordinateur ne le fait pas, connectez-vous simplement au site officiel du fabricant de votre GPU et localisez, téléchargez et installez-les vous-même. Une fois les pilotes réinstallés, vérifiez si le problème a été résolu ou non.
Solution 2: mettez à jour vos pilotes graphiques
Si une version plus récente des pilotes graphiques sur votre ordinateur est disponible pour votre ordinateur, leur téléchargement et leur installation peuvent simplement résoudre ce problème pour vous. Pour vérifier si une version plus récente des pilotes graphiques de votre ordinateur est disponible, connectez-vous au site officiel du fabricant de votre GPU, dirigez-vous vers la section Téléchargements ou Assistance et voyez si une version plus récente des pilotes graphiques pour votre GPU spécifique est disponible . Si une telle version est disponible, téléchargez-la et installez-la, puis vérifiez si cela résout le problème.
Solution 3: augmentez le délai d'expiration TDR pour votre GPU
TDR ( Timeout Detection and Recovery ) a une période de temps définie à la fin de laquelle, si le GPU d'un ordinateur Windows ne répond pas, la fonction redémarre les pilotes d'affichage, auquel point le message d'erreur «Le pilote d'affichage a cessé de répondre et a récupéré» est affiché. Si vous voyez le message d'erreur assez souvent, une cause assez plausible peut être que le délai d'expiration défini de TDR est tout simplement trop petit pour que votre GPU réponde à temps, c'est pourquoi le redémarrage du pilote d'affichage est déclenché encore et encore.
Si tel est le cas, vous pouvez résoudre ce problème en augmentant simplement le délai d'expiration TDR pour votre GPU, ce qui peut être fait en modifiant le registre de votre ordinateur. Bien que le processus soit assez simple, assurez-vous de faire très attention lorsque vous bricolez le registre de votre ordinateur. Pour utiliser cette solution pour essayer de résoudre ce problème, vous devez:
Appuyez sur la touche de logo Windows + R pour lancer une exécution
Tapez regedit dans la boîte de dialogue Exécuter et appuyez sur Entrée pour lancer l' éditeur de registre .
Dans le volet gauche de l' éditeur de registre , accédez au répertoire suivant:
HKEY_LOCAL_MACHINE > SYSTEM > CurrentControlSet > Control
Cliquez sur GraphicsDrivers dans le volet gauche pour afficher son contenu dans le volet droit.
Dans le volet de droite, cliquez avec le bouton droit sur un espace vide et survolez Nouveau pour développer le menu contextuel. Si vous utilisez une version 32 bits de Windows, cliquez sur Valeur DWORD (32 bits) dans le menu contextuel. Si vous utilisez une version 64 bits de Windows, cliquez sur Valeur QWORD (64 bits) dans le menu contextuel.
Nommez la nouvelle valeur de registre TdrDelay et appuyez sur Entrée .
Double-cliquez sur la valeur de registre TdrDelay pour la modifier, tapez 8 dans son champ de données Valeur et cliquez sur OK .
Fermez l' éditeur de registre , redémarrez votre PC et vérifiez si le problème persiste ou non une fois qu'il démarre.
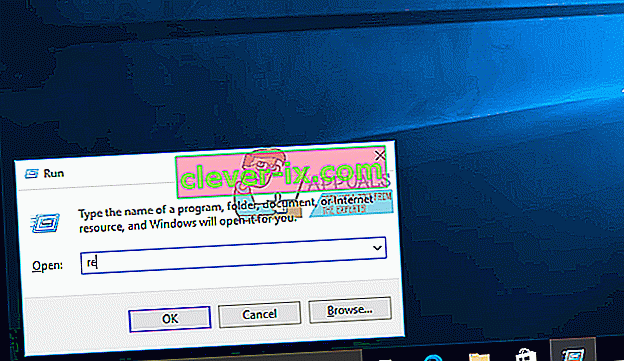
Solution 4: soulagez une partie du stress sur le GPU
Le pilote graphique d'un ordinateur Windows peut redémarrer et provoquer l'affichage du message d'erreur «Le pilote d'affichage a cessé de répondre et a récupéré» lorsque plus d'applications et de programmes que le GPU ne peut gérer sont en cours d'exécution. Si tel est le cas, soulagez simplement une partie du stress sur votre GPU en fermant quelques applications et programmes inutiles qui sont ouverts, et cela devrait faire l'affaire.
Solution 5: Nettoyez manuellement la poussière et les autres impuretés du GPU
Un GPU en surchauffe peut également s'avérer être une cause de ce problème, et l'une des raisons les plus courantes pour lesquelles les GPU surchauffent est à cause de la poussière et d'autres impuretés sur eux (et en particulier sur leurs radiateurs et dissipateurs de chaleur). Pour écarter cette cause possible, éteignez simplement votre ordinateur, ouvrez votre ordinateur, désinstaller votre GPU, nettoyez-le soigneusement, son radiateur, ses dissipateurs de chaleur et son port sur la carte mère de votre ordinateur, réinstallez le GPU, redémarrez votre ordinateur et vérifiez voir si cela a résolu le problème une fois que l'ordinateur a démarré.


