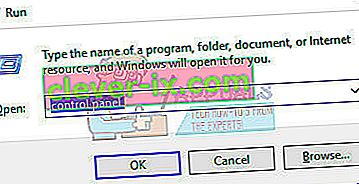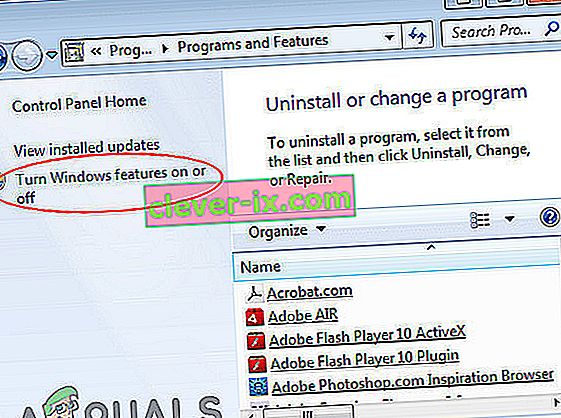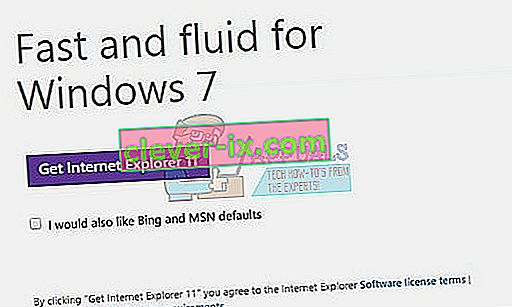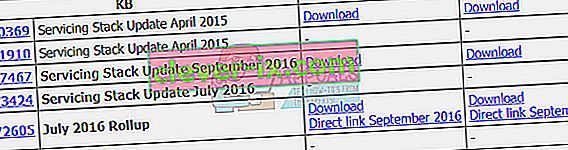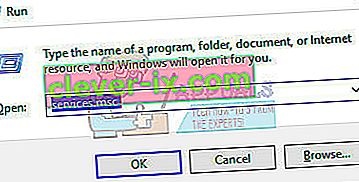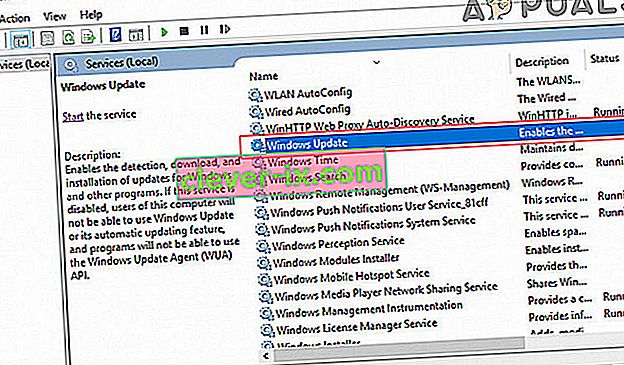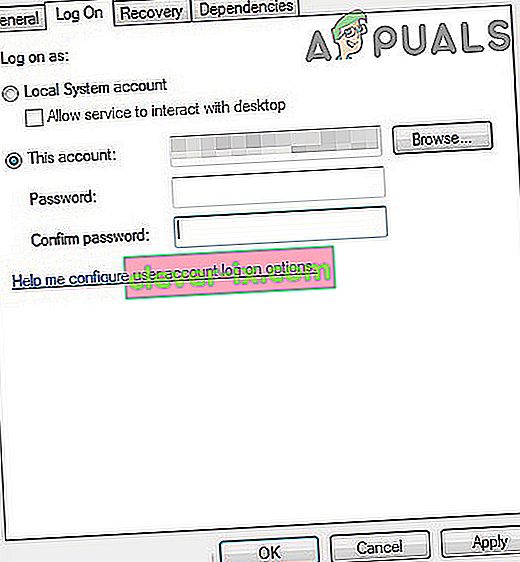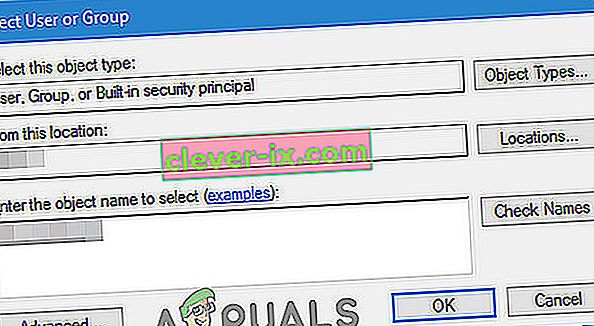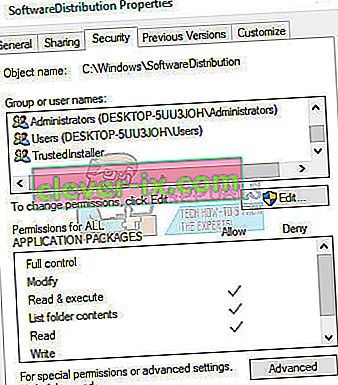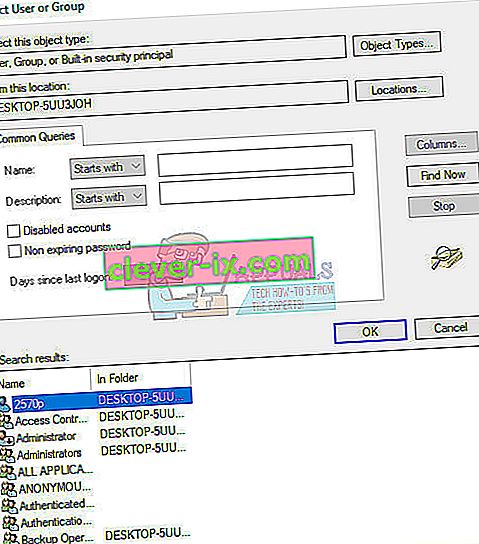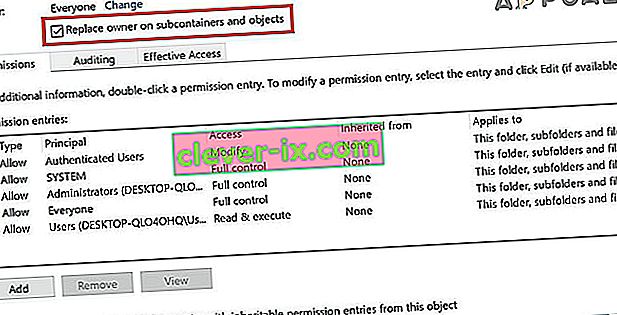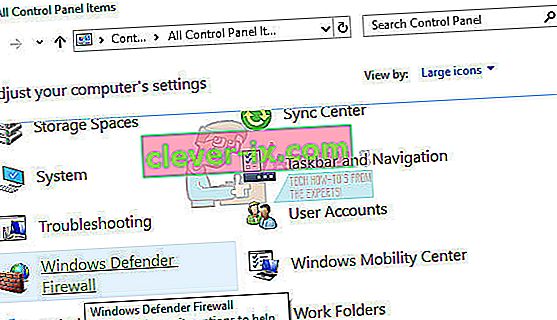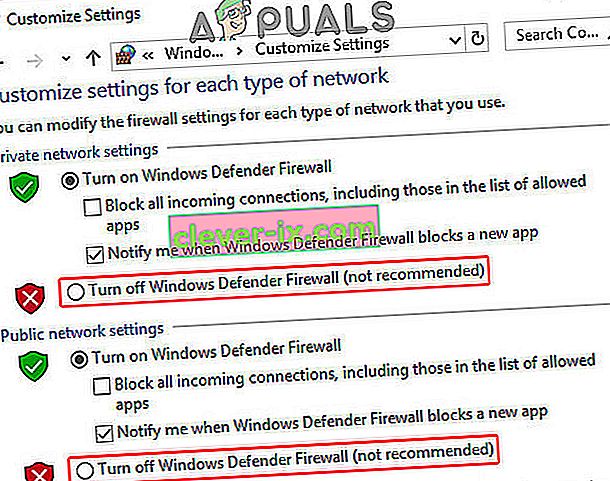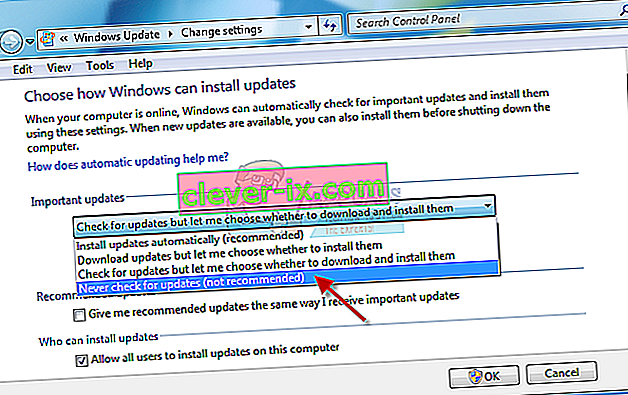Même si Windows 7 est un système d'exploitation assez ancien, beaucoup de gens choisissent toujours de rester sur leur PC et évitent d'installer de nouveaux systèmes d'exploitation en raison de la façon dont Windows 7 a été conçu. Cependant, au fil des années, les mises à jour pour Windows 7 sont plus difficiles à acquérir et Microsoft ne prête tout simplement pas assez d'attention au système d'exploitation comme il se doit.

Si les mises à jour de Windows 7 ne se téléchargent pas correctement, vous devrez suivre les méthodes décrites dans l'article ci-dessous pour y remédier. Le problème de mise à jour habituel est que la fenêtre de téléchargement des mises à jour se bloque simplement à 0% de téléchargement. Essayons de résoudre ce problème.
Mais avant de passer à la solution, assurez-vous que votre connexion Internet n'est pas marquée comme une connexion mesurée . Même s'il n'est pas marqué comme une connexion mesurée, activez le téléchargement via des connexions limitées.
De plus, laissez le système en position de mise à jour pendant au moins une ou deux heures, puis vérifiez le dossier de distribution du logiciel, si sa taille a augmenté, attendez que les mises à jour soient terminées.
N'oubliez pas de créer un point de restauration système avant d'essayer les solutions.
Solution 1: Téléchargez les prérequis nécessaires à l'installation
Le processus de mise à jour de Windows 7 doit être préparé en téléchargeant et en installant les prérequis tels qu'Internet Explorer 11 et .NET 4.6.1. Le processus de mise à jour réussira parfois sans ces outils, mais pour s'assurer que tout se passe comme il se doit, le téléchargement de ces outils est indispensable.
Il s'agit également de mettre à jour et de vérifier l'intégrité de votre installation Microsoft .NET Framework, qui doit être entièrement mise à jour. Même si la dernière version est installée sur votre PC, vous devrez tester son intégrité et même la réparer si nécessaire.
Accédez à ce lien et cliquez sur le bouton de téléchargement rouge pour télécharger la dernière version de Microsoft .NET Framework. Une fois le téléchargement terminé, recherchez le fichier que vous avez téléchargé et exécutez-le. Notez que vous aurez besoin d'un accès constant à Internet.
- Après avoir installé la dernière version, il est temps de vérifier son intégrité. Sur votre clavier, utilisez la combinaison de touches Windows + R pour ouvrir la boîte de dialogue Exécuter.
- Tapez Panneau de configuration et cliquez sur OK pour l'ouvrir.
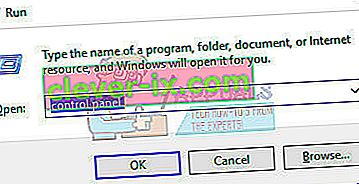
- Cliquez sur l' option Désinstaller un programme et cliquez sur Activer ou désactiver les fonctionnalités Windows .
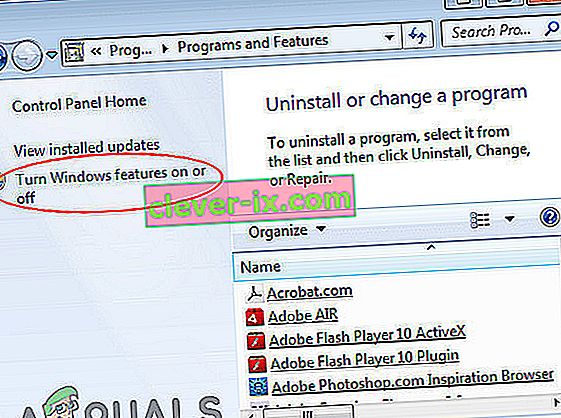
- Assurez-vous de localiser l' entrée .NET Framework 4.6.1 et assurez-vous qu'elle est activée.
- Si la case à cocher en regard de .NET Framework 4.6.1 n'est pas activée, activez -la en cliquant sur la case. Cliquez sur OK pour fermer la fenêtre des fonctionnalités de Windows et redémarrer l'ordinateur.
- Si .Net Framework 4.6.1 est déjà activé, vous pouvez réparer .Net Framework en décochant la case et en redémarrant l'ordinateur. Une fois l'ordinateur redémarré, réactivez .Net Framework et redémarrez l'ordinateur à nouveau.
Il est également important que Internet Explorer 11 soit installé sur votre ordinateur avant de pouvoir télécharger et installer les mises à jour de Windows 7. Suivez les instructions ci-dessous pour ce faire.
- Accédez à ce lien et choisissez la version d'Internet Explorer 11 que vous souhaitez télécharger. Le choix le plus courant sera de choisir Internet Explorer 11 (32 ou 64 bits) en fonction du type de Windows 7 que vous avez actuellement installé.
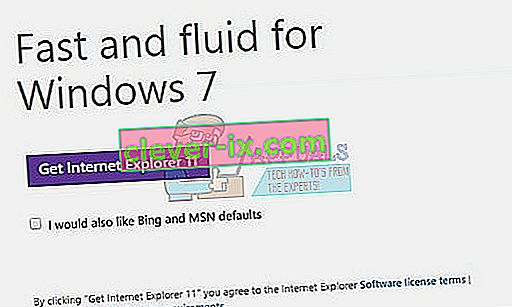
- Cliquez sur Suivant et téléchargez le fichier d'installation sur votre ordinateur. Localisez-le dans le dossier Téléchargements ou cliquez simplement dessus dans l'historique de téléchargement du navigateur et suivez les instructions à l'écran pour l'installer avec succès.
- Vérifiez si vous êtes maintenant en mesure de mettre à jour Windows 7 avec succès.
Solution 2: téléchargez et installez les mises à jour manuellement
C'est toujours un bon choix d'essayer de résoudre le problème vous-même au lieu d'attendre que Windows arrête de lancer l'erreur. Les mises à jour manuelles sont généralement beaucoup moins sujettes aux erreurs car le processus n'est pas exécuté automatiquement. Le processus d'installation est un peu plus compliqué mais ce n'est rien de trop difficile et vous vous retrouverez avec un PC entièrement mis à jour.
- Accédez à cette page et recherchez la dernière mise à jour de la pile de maintenance pour votre version de Windows 7. La version actuelle sera affichée en gras. Vous devrez installer la mise à jour de la pile de maintenance avant de pouvoir télécharger et installer le correctif cumulatif de juillet 2016.
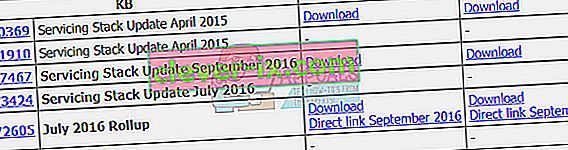
- Ces mises à jour sont indispensables si vous souhaitez éviter la recherche interminable de nouvelles mises à jour sur votre ordinateur, car ces mises à jour contiennent la version mise à niveau de l'agent de mise à jour, ce qui signifie que vous n'aurez pas de problèmes avec les futures mises à jour.
- Téléchargez les fichiers sur votre ordinateur, fermez tous les programmes, exécutez les fichiers et suivez les instructions à l'écran pour terminer la mise à jour. Assurez-vous d'installer d'abord la mise à jour de la pile de maintenance, puis le correctif cumulatif de juillet.
Vérifiez si la recherche de mises à jour réussit.
Remarque : vous remarquerez peut-être que l'installation des mises à jour échoue dès que vous les téléchargez. Cela se produit car le service Windows Update a déjà démarré et vous devrez le désactiver avant de lancer l'installation. Voici comment le désactiver:
- Ouvrez la boîte de dialogue Exécuter à l'aide de la combinaison de touches Windows Key + R. Tapez « services.msc » sans les guillemets dans la boîte de dialogue Exécuter et cliquez sur OK.
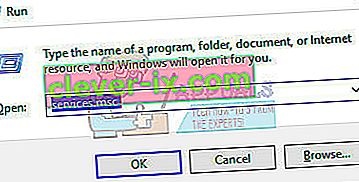
- Localisez le service Windows Update , cliquez dessus avec le bouton droit de la souris et sélectionnez Propriétés .
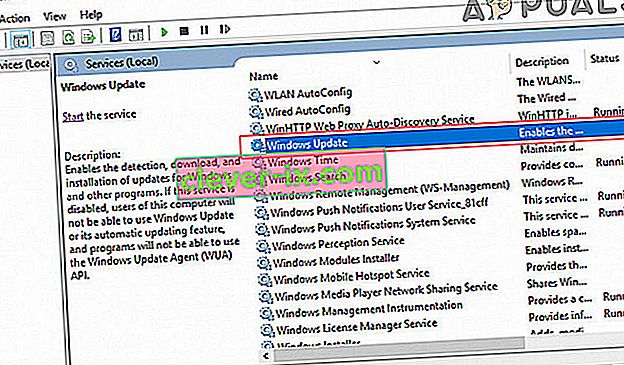
- Assurez-vous que l'option sous Type de démarrage dans les propriétés des services du Windows Store est définie sur Démarrage différé .

- Si le service est déjà en cours d'exécution (vous pouvez le vérifier juste à côté du message d'état du service), vous pouvez l'arrêter immédiatement en cliquant sur le bouton Arrêter .
Vous pouvez recevoir le message d'erreur suivant lorsque vous cliquez sur Arrêter:
«Windows n'a pas pu arrêter le service Windows Update sur l'ordinateur local. Erreur 1079: le compte spécifié pour ce service diffère du compte spécifié pour les autres services exécutés dans le même processus. »
Si cela se produit, suivez les instructions ci-dessous pour y remédier.
- Suivez les étapes 1 à 3 des instructions ci-dessus pour ouvrir les propriétés du service Windows Update .
- Accédez à l' onglet Connexion et cliquez sur le bouton Navigateur… .
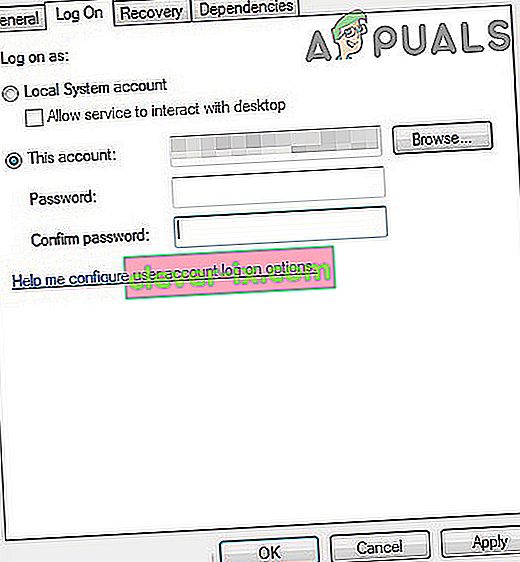
- Dans la case « Entrez le nom de l'objet à sélectionner », saisissez le nom de votre ordinateur et cliquez sur Vérifier les noms et attendez que le nom soit authentifié.
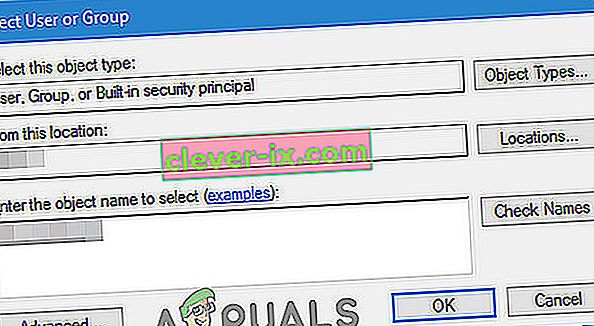
- Cliquez sur OK lorsque vous avez terminé et saisissez le mot de passe administrateur dans la zone Mot de passe lorsque vous y êtes invité.
- Cliquez sur OK et fermez cette fenêtre.
Pendant que vous êtes toujours dans la fenêtre Services, recherchez le programme d'installation des modules Windows et vérifiez si son type de démarrage est défini sur automatique. Si ce n'est pas le cas, changez son type de démarrage en automatique et vérifiez si le problème est résolu.
Solution 3: utilisez l'outil Microsoft FixIt
L'outil FixIt a été spécialement conçu par Microsoft pour vous aider à résoudre les problèmes de mise à jour et nous vous recommandons vivement de l'essayer, en particulier si le processus de mise à jour est bloqué à 0%. Certains utilisateurs affirment que cela a parfaitement fonctionné, d'autres affirment que non, mais cela vaut le coup.
Téléchargez le fichier en accédant à ce lien. Le fichier ne peut plus être trouvé sur le site officiel de Microsoft depuis qu'ils ont abandonné le projet, mais ce lien est plus que suffisant.
Vous pouvez également télécharger et lancer l'utilitaire de résolution des problèmes de Windows Update, puis suivre les instructions affichées à l'écran pour terminer le processus de dépannage. Notez que cela nécessitera un accès administratif et suffisamment de temps. Une fois le processus lancé, il est recommandé de ne pas l'arrêter tant qu'il n'est pas terminé.
Localisez le fichier dans votre dossier Téléchargements, exécutez-le et suivez les instructions à l'écran. L'outil analysera votre ordinateur pour les erreurs. Exécutez les paramètres de mise à jour une fois le scanner terminé et vérifiez si les mises à jour sont en cours d'installation.
Solution 4: modifier les autorisations pour le dossier SoftwareDistribution
Certains utilisateurs affirment que le fichier .log de l'emplacement C: \ WINDOWS \ WindowsUpdate.log contient des informations indiquant que le service de mise à jour essayait d'écrire dans le dossier SoftwareDistribution, mais il n'a pas réussi à le faire.
Nous vous recommandons de naviguer vers le même emplacement et de vérifier si un message similaire s'affiche. Si tel est le cas, suivez les instructions ci-dessous pour modifier l'accès et autoriser la modification du contenu du dossier.
- Ouvrez l' Explorateur de fichiers , puis recherchez le dossier SoftwareDistribution en accédant à cet emplacement:
C: \ windows \ SoftwareDistribution \
- Cliquez avec le bouton droit sur le dossier, cliquez sur Propriétés et puis cliquez sur l' onglet Sécurité .
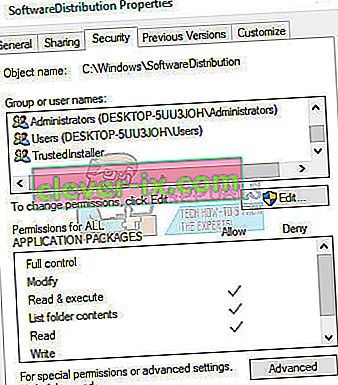
- Cliquez sur le bouton Avancé . La fenêtre « Paramètres de sécurité avancés » apparaît. Ici, vous devez changer le propriétaire de la clé.
- Cliquez sur le lien Modifier à côté de l' étiquette « Propriétaire :». La fenêtre Sélectionner un utilisateur ou un groupe apparaîtra.
- Sélectionnez le compte d'utilisateur via le bouton Avancé ou tapez simplement votre compte d'utilisateur dans la zone qui dit « Entrez le nom de l'objet à sélectionner » et cliquez sur OK.
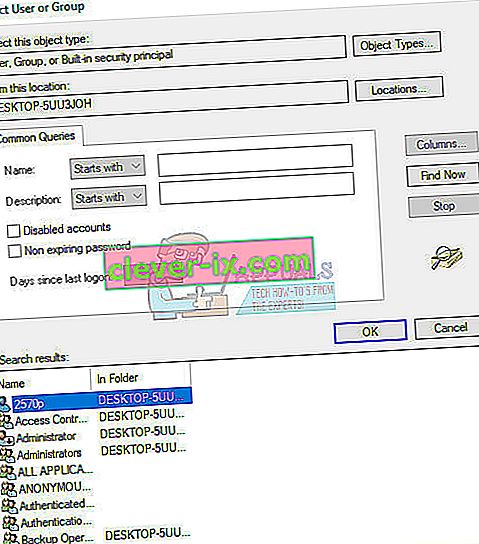
- Si vous le souhaitez, pour changer le propriétaire de tous les sous-dossiers et fichiers à l'intérieur du dossier, cochez la case « Remplacer le propriétaire des sous-conteneurs et des objets » dans la fenêtre «Paramètres de sécurité avancés». Cliquez sur OK pour modifier la propriété.
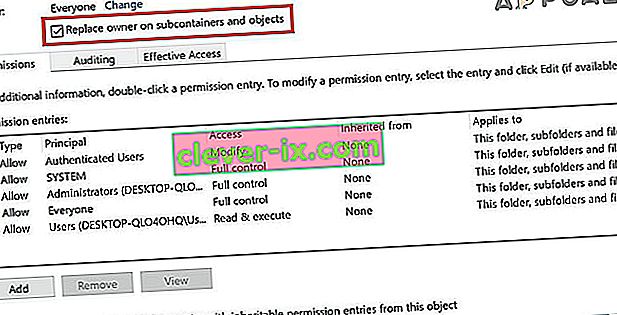
- Vous devez maintenant fournir un accès complet au fichier ou au dossier de votre compte. Cliquez à nouveau avec le bouton droit sur le fichier ou le dossier, cliquez sur Propriétés , puis sur l'onglet Sécurité.
- Cliquez sur le bouton Ajouter . La fenêtre « Entrée d'autorisation » apparaîtra à l'écran: Windows 10 s'approprie l'autorisation d'entrée 7
- Cliquez sur « Sélectionner un mandant » et sélectionnez votre compte. Définissez les autorisations sur « Contrôle total » et cliquez sur OK . Si vous le souhaitez, cliquez sur « Remplacer toutes les autorisations héritables existantes sur tous les descendants par des autorisations héritables de cet objet » dans la fenêtre «Paramètres de sécurité avancés» pour accéder aux fichiers et dossiers internes.
Solution 5: mise à jour après le redémarrage du système
Le problème peut se produire en raison d'autres services interférant avec le processus de mise à jour. Cela ne peut être résolu qu'en exécutant la mise à jour dans le démarrage propre sans rien d'inutile pour que le système fonctionne.
Suivez les instructions pour effectuer un démarrage propre dans Windows 7 en lisant notre article sur le sujet -> nettoyer les fenêtres de démarrage 7.
Pendant que vous êtes en démarrage propre, exécutez le processus de mise à jour et attendez qu'il se termine. Une fois les mises à jour téléchargées et installées avec succès, vous pouvez quitter le mode de démarrage propre et continuer à utiliser votre PC normalement.
Solution 6: désactiver le pare-feu
Plusieurs utilisateurs ont signalé que le pare-feu était à l'origine de ces problèmes pour eux et que la seule chose à faire pour résoudre le problème était de désactiver le pare-feu. Nous utiliserons le pare-feu Windows à des fins d'illustration, vous pouvez suivre les instructions selon votre pare-feu.
- Ouvrez le Panneau de configuration en le recherchant après avoir appuyé sur le bouton Démarrer situé dans la partie inférieure gauche de votre bureau.
- Modifiez l' option Afficher par sur Petites icônes et recherchez l' option Pare-feu Windows Defender .
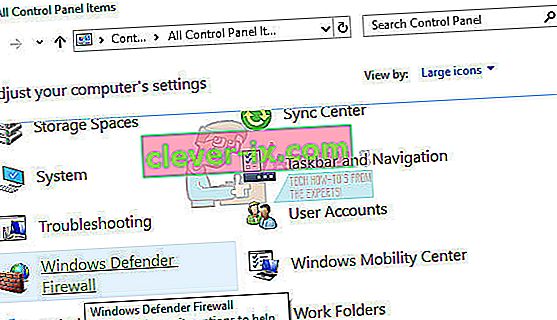
- Cliquez dessus et sélectionnez l' option Activer ou désactiver le pare-feu Windows situé dans le menu sur le côté gauche de la fenêtre.
- Cliquez sur le bouton radio à côté de l' option « Désactiver le pare-feu Windows (non recommandé) » à côté des paramètres de réseau privé et public. Et vérifiez si vous pouvez télécharger les mises à jour.
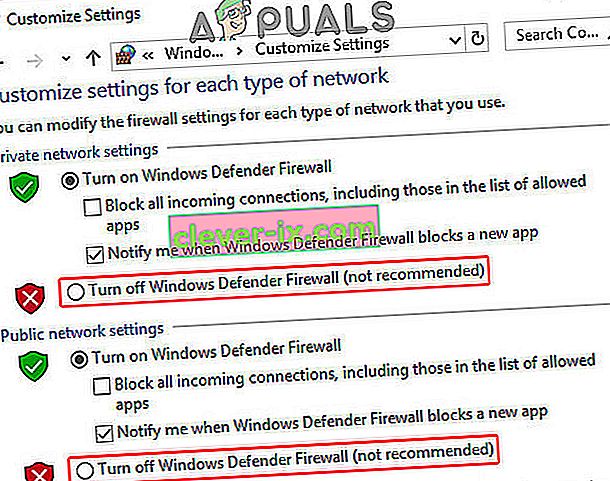
Solution 7: installer les mises à jour manuellement
L'installation des mises à jour automatiquement sans avertir les utilisateurs n'est pas recommandée dans tous les cas car le processus peut ralentir votre ordinateur à votre insu et ce n'est pas recommandé à tout le monde, mais changer les paramètres comme celui-ci peut vous aider à résoudre ce problème en particulier.
- Accédez à Panneau de configuration >> Système et sécurité >> Windows Update et recherchez l' option « Ne jamais vérifier les mises à jour (non recommandé) » et cliquez sur OK .
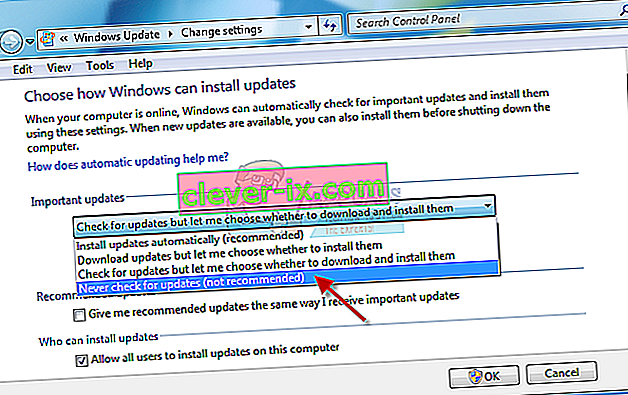
- Installez KB3020369 et redémarrez
- Installez KB3125574 et redémarrez
- Installez KB3138612 et redémarrez
- Installez KB3145739 et redémarrez
- Installez le correctif cumulatif: janvier 2017 (KB3212646) et redémarrez.
- Modifiez également le paramètre Windows Update sur Installer les mises à jour automatiquement (recommandé) et cliquez sur OK. Cela devrait réinitialiser le problème et la mise à jour devrait procéder au téléchargement.
Nous avons couvert des problèmes similaires dans d'autres articles qui peuvent également aider dans cette situation. Si les méthodes répertoriées ci-dessus n'ont pas résolu le problème pour vous, veuillez consulter les guides suivants: Windows 7 bloqué lors de la recherche de mises à jour.