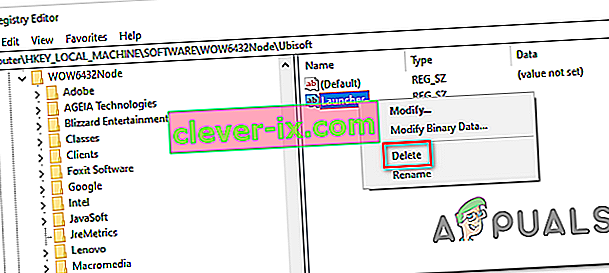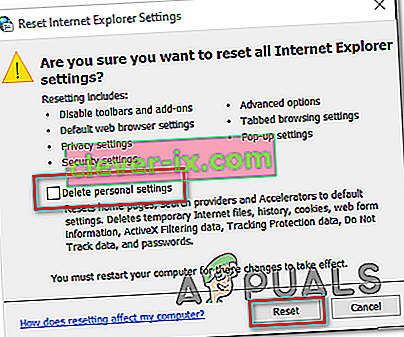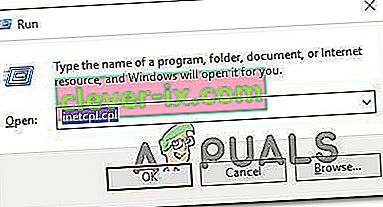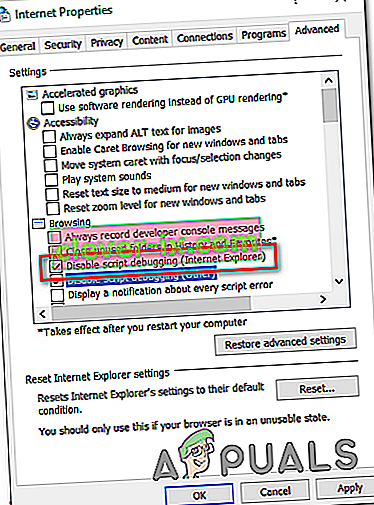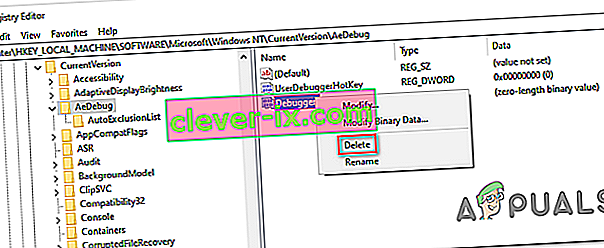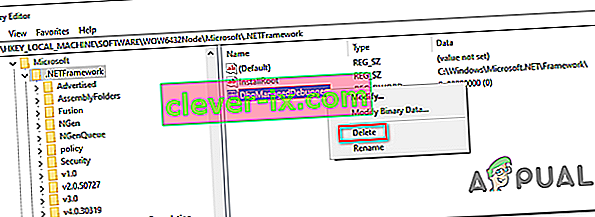Comment corriger l '& lsquo; Une exception non gérée s'est produite dans votre application & rsquo; Erreur sous Windows?
L' erreur « Une exception win32 non gérée s'est produite dans * nom_application * » se produit généralement lorsque l'utilisateur tente de lancer une application qui a été créée dans Visual Studio. La plupart des cas signalés de cette erreur sont associés à Uplay, Internet Explorer et à plusieurs jeux hérités initialement conçus pour les anciennes versions de Windows.

Remarque : voici comment réparer une bibliothèque d'exécution liée à Visual C ++.
Quelles sont les causes de l' erreur «Une exception non gérée s'est produite dans votre application» sous Windows?
Il existe plusieurs causes simples à ce problème et le problème peut être résolu efficacement si vous êtes capable de reconnaître votre scénario simplement en identifiant la cause correcte. Consultez la liste ci-dessous:
- Votre antivirus peut être le coupable - Certains outils antivirus tels que Panda Antivirus sont connus pour avoir causé ce problème, alors assurez-vous de les remplacer.
- Certains programmes ou logiciels malveillants peuvent être en cours d'exécution - Si un programme installé ou un logiciel malveillant est en cours d'exécution sur votre ordinateur, vous voudrez peut-être vous en débarrasser. Assurez-vous de démarrer en mode minimal pour voir si c'est la bonne cause.
- L'installation de Microsoft .NET Framework est corrompue - Si ses fichiers principaux sont corrompus, vous pouvez essayer de réparer son installation, installer une version plus récente ou effectuer une analyse SFC.
- Le débogage de script est activé via le registre - Il s'avère qu'une clé de registre particulière peut contribuer à l'apparition de ce problème. Pour vous en occuper, vous devrez désactiver le débogage de script via les clés de registre.
- Violation d'accès dans Msvcr92.dll - Un tampon source dépassant ou un octet final incorrect sont également des causes potentielles de ce problème. Pour y remédier, vous devrez installer toutes les mises à jour Windows en attente.
- Suppression de la clé de registre du lanceur Ubisoft - Si vous voyez cette erreur en essayant de lancer Uplay.exe, cela est dû à un bogue avec le lanceur de jeu Ubisoft. Ce problème peut également être résolu via le registre en supprimant la valeur appartenant à ce lanceur.
- Corruption du fichier système - Une incohérence du fichier système peut également créer ce problème. La corruption légère peut être résolue par de simples analyses DISM et SFC. Dans des circonstances plus graves, une installation propre ou une installation de réparation devrait vous aider à résoudre le problème.
Solution 1: installez toutes les mises à jour Windows en attente
L'une des causes les plus courantes qui finiront par provoquer l' erreur « Une exception win32 non gérée s'est produite » est une application qui a été créée pour la plate-forme x64 à l'aide de MSVCR90.DLL qui finit par appeler la fonction strncpy.
Dans ce cas, une violation d'accès déclenchée dans le fichier Msvcr92.DLL provoquera probablement l'arrêt de l'application dans la fonction strncpy. Un dépassement de la mémoire tampon source ou un octet final incorrect sont les causes les plus probables de ce problème.
Heureusement, Microsoft est déjà conscient de ce problème et a publié un correctif pour ce problème qui le résoudra automatiquement. Pour en profiter, il vous suffit de mettre à jour la version de votre système d'exploitation avec la dernière version disponible.
Remarque: ce correctif a été transféré dans une révision de Visual Studio 2008, que Windows met automatiquement à jour, de sorte que les étapes ci-dessous sont universelles et doivent fonctionner quelle que soit la version de votre système d'exploitation.
Voici un guide rapide sur la mise à jour de votre build Windows vers la dernière version afin d'installer le correctif pour Visual Studio 2008 et de résoudre le problème:
- Appuyez sur la touche Windows + R pour ouvrir une boîte de dialogue Exécuter . Ensuite, tapez 'ms-settings: windowsupdate' et appuyez sur Entrée pour ouvrir l'onglet de mise à jour Windows de l' application Paramètres .

Remarque: si vous rencontrez ce problème sous Windows 7 ou Windows 8.1. utilisez plutôt la commande 'wuapp' .
- Après avoir réussi à arriver dans l'écran Windows Update, commencez par cliquer sur Rechercher les mises à jour . Ensuite, commencez à suivre les invites à l'écran pour terminer l'installation de chaque mise à jour de Windows en attente d'installation.

Remarque: gardez à l'esprit qu'il est essentiel d'installer chaque mise à jour, pas seulement les mises à jour critiques. Étant donné que le correctif est inclus dans une révision de Visual Studio, vous pouvez trouver la mise à jour en question sous Facultatif, assurez-vous donc de les installer tous.
- Si vous êtes invité à redémarrer avant d'avoir la possibilité d'installer toutes les mises à jour disponibles, faites-le. Mais assurez-vous de revenir à ce même écran une fois le prochain démarrage terminé afin de terminer l'installation du reste des mises à jour.
- Une fois que chaque mise à jour en attente est installée, redémarrez votre ordinateur une dernière fois, puis répétez l'action qui était à l'origine du message d'erreur pour voir si le problème est résolu.
Si vous rencontrez toujours l' erreur « Une exception win32 non gérée s'est produite », passez à la méthode suivante ci-dessous.
Solution 2: remplacez votre antivirus
Les outils antivirus gratuits peuvent être très utiles et ils peuvent faire leur travail en protégeant votre ordinateur, mais parfois ils ne s'entendent tout simplement pas bien avec les autres éléments de votre ordinateur. Pensez à remplacer votre antivirus s'il provoque ce problème lorsqu'il est activé!
- Cliquez sur le menu Démarrer et ouvrez le Panneau de configuration en le recherchant. Vous pouvez également cliquer sur l'icône d'engrenage pour ouvrir les paramètres si vous utilisez Windows 10.
- Dans le Panneau de configuration, sélectionnez Afficher comme - Catégorie dans le coin supérieur droit et cliquez sur Désinstaller un programme dans la section Programmes.

- Si vous utilisez l'application Paramètres, cliquez sur Applications pour ouvrir immédiatement une liste de tous les programmes installés sur votre PC.
- Localisez votre antivirus dans le Panneau de configuration ou Paramètres et cliquez sur Désinstaller .
- Son assistant de désinstallation devrait s'ouvrir alors suivez les instructions pour le désinstaller.

- Cliquez sur Terminer lorsque le programme de désinstallation termine le processus et redémarrez votre ordinateur pour voir si des erreurs continueront d'apparaître. Assurez-vous de choisir une meilleure option antivirus .
Solution 3: suppression de la valeur du registre du lanceur (le cas échéant)
Si vous rencontrez l' erreur « Une exception win32 non gérée s'est produite » lorsque vous essayez de lancer Uplay.exe ou une autre application appartenant à Ubisoft, c'est probablement dû à un bogue avec leur Ubisoft Game Launcher.
En fait, cela semble être un problème répandu sur Windows 10, en particulier parmi les utilisateurs qui ont installé Steam et Uplay en même temps.
Plusieurs utilisateurs concernés qui ont du mal à résoudre ce problème ont réussi à le résoudre en utilisant l'éditeur de registre pour trouver la valeur de registre de chaîne appartenant au lanceur et en la supprimant. Cela élimine supposément le conflit, permettant aux deux applications de fonctionner correctement sous la même machine.
Voici un guide rapide sur la suppression de la valeur de registre associée au lanceur Uplay:
- Appuyez sur la touche Windows + R pour ouvrir une boîte de dialogue Exécuter . Dans la zone de texte, tapez «regedit» et appuyez sur Entrée pour ouvrir l' éditeur de registre . Lorsque vous êtes invité par l'invite UAC (User Account Control) , tapez Oui pour accorder des privilèges administratifs.

- Une fois que vous êtes dans l' éditeur du registre , utilisez la section de gauche de la fenêtre pour accéder à l'emplacement suivant:
Ordinateur \ HKEY_LOCAL_MACHINE \ SOFTWARE \ WOW6432Node \ Ubisoft
Remarque: vous pouvez y naviguer manuellement ou vous pouvez coller l'emplacement directement dans la barre de navigation en haut et appuyer sur Entrée pour y accéder instantanément.
- Une fois que vous avez réussi à atterrir au bon endroit, descendez dans la partie droite de l'écran, cliquez avec le bouton droit sur Lanceur et choisissez Supprimer pour vous en débarrasser.
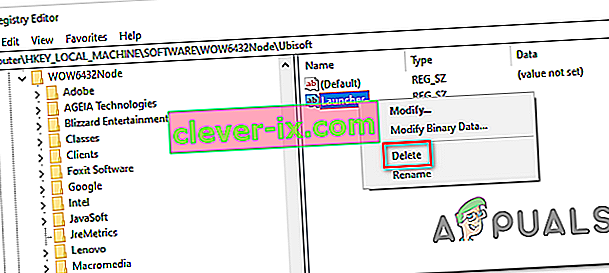
Remarque: si vous pouvez supprimer la clé, voici comment devenir propriétaire des clés de registre.
Remarque: une fois que vous l'avez supprimé, le lanceur sera obligé de créer une nouvelle valeur de chaîne de lancement avec des données fraîches, ce qui devrait résoudre le problème.
- Une fois la clé supprimée, fermez l'Éditeur du Registre et redémarrez votre ordinateur.
- Au prochain démarrage de l'ordinateur, répétez l'action qui était à l'origine de l'erreur « Une exception win32 non gérée s'est produite » et voyez si le problème est résolu.
Si le même problème persiste, passez au correctif potentiel suivant ci-dessous.
Solution 4: réinitialiser Internet Explorer (le cas échéant)
Une autre instance potentielle susceptible de créer ce problème est une série d'Internet Explorer (IE) corrompu. Si vous rencontrez l' erreur «Une exception win32 non gérée s'est produite dans iexplore.exe» , il y a des chances qu'elle apparaisse après l'échec d'un script.
Pour résoudre ce problème, vous devez réinitialiser vos paramètres Internet Explorer via le menu Options Internet. Cette opération a été confirmée par de nombreux utilisateurs confrontés à cette erreur.
Voici un guide rapide sur la réinitialisation d'Internet Explorer afin de résoudre l' erreur « Une exception win32 non gérée s'est produite »:
- Assurez-vous qu'Internet Explorer, Edge ou toute autre instance associée est désactivé et qu'aucun processus d'arrière-plan n'est en cours d'exécution.
- Appuyez sur la touche Windows + R pour ouvrir une boîte de dialogue Exécuter . Dans la zone de texte, tapez «inetcpl.cpl» et appuyez sur Entrée pour ouvrir le menu Options Internet .

Remarque: Si vous êtes invité par l' UAC (contrôle de compte d'utilisateur) , cliquez sur Oui pour accorder des privilèges administratifs.
- Après avoir réussi à entrer dans l' écran Propriétés Internet , sélectionnez l' onglet Avancé dans le menu horizontal en haut. Ensuite, allez dans les paramètres Réinitialiser Internet Explorer et cliquez sur le bouton Réinitialiser .

- Une fois que vous voyez l'écran de confirmation, assurez-vous que la case associée à Supprimer les paramètres personnels est cochée, puis cliquez sur le bouton Réinitialiser .
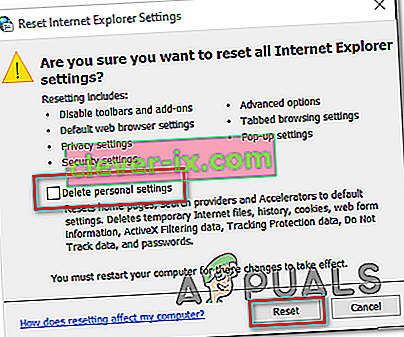
- Attendez que l'opération soit terminée, puis redémarrez votre machine et voyez si le problème est résolu au prochain démarrage de l'ordinateur.
In case the same “An unhandled win32 exception occurred in iexplore.exe’ error is still occurring, move down to the next method below.
Solution 5: Disable Script Debugging and associated Registry Keys (if applicable)
If you’re encountering the issue with Internet Explorer on a machine that has VS installed on it, the issue can also occur due when Script Debugging is enabled and the registry entries end up containing corrupted data.
Several affected users that encountered this issue have confirmed that the issue was resolved after they accessed the Internet Options menu to disable Script Debugging and then deleted the associated keys using Registry Editor.
Here’s a quick guide on doing this in order to fix the “An unhandled win32 exception occurred in iexplorer.exe’ error:
- Press Windows key + R to open up a Run dialog box. Next, inside the text box, type ‘inetcpl.cpl’ and press Enter to open up the Internet Options menu. If you are prompted by the User Account Control (UAC), click Yes to grant administrative privileges.
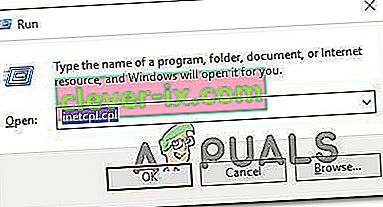
- Once you manage to find yourself inside the Internet Properties screen, use the menu at the top to select the Advanced tab.
- Inside the Internet Properties screen, scroll down through the Settings menu and check the box associated with Disable script debugging (Internet Explorer).
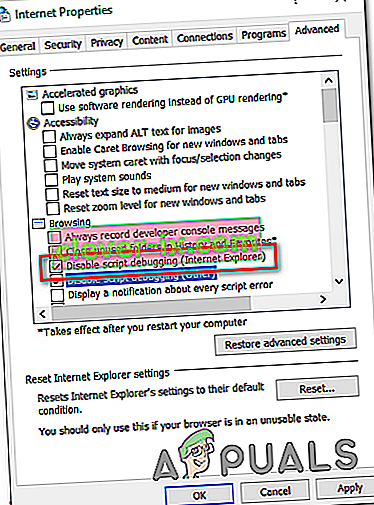
- Once the modification is enforced, hit Apply to save the changes, then close the Internet Properties window.
- Press Windows key + R once again to open up another dialog box. This time, type ‘regedit’ and press Enter to open up Registry Editor. You will need to grant admin access, so click Yes when prompted by the User Account Control window.

- Inside the Registry Editor, navigate to the following location using the left-hand menu:
HKEY_LOCAL_MACHINE\SOFTWARE\Microsoft\Windows NT\CurrentVersion\AeDebug (32 - Bit Machine) HKEY_LOCAL_MACHINE\SOFTWARE\Wow6432Node\Microsoft\Windows NT\CurrentVersion\AeDebug (64 - Bit Machine)
Note: The location of the file we need to delete is different depending on the Windows version that you’re using. If you have a 32 – bit Windows version use the first location, else, use the second.
- Once you arrive to the correct location, move down to the right-section, right-click on Debugger and choose Delete from the context menu.
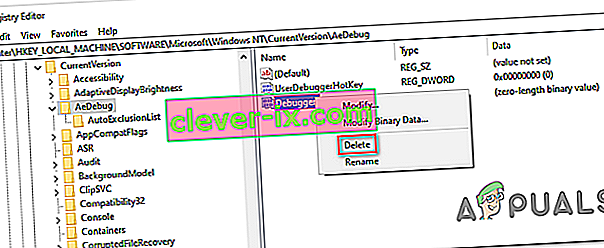
- Once this key is deleted, navigate to this second location:
HKEY_LOCAL_MACHINE\SOFTWARE\Microsoft\.NETFramework\ (32 - Bit Machine) HKEY_LOCAL_MACHINE\SOFTWARE\Wow6432Node\Microsoft\.NETFramework (64 - Bit Machine)
Note: Access the registry key associated with your Windows bit version that you’re using.
- When you arrive at the correct location, move over to the right-hand section and delete the DbgManagedDebugger value by right-clicking on it and choosing Delete from the context menu.
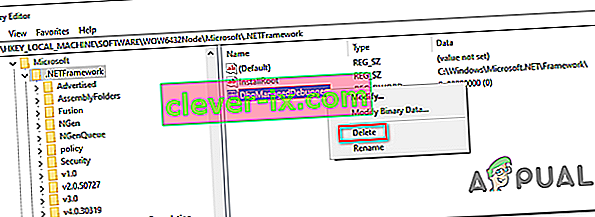
- After you manage to delete the value, close the Registry Editor and restart your computer.
- Once the next startup is complete, see if the same issue is still occurring.
In case the “An unhandled win32 exception occurred’ error is still occurring, move down to the next method below.
Solution 6: Install the Latest Version of NET Framework and Repair it
Having NET Framework installed on your computer is vital and plenty of modern games and programs depend on you having it installed. Before repairing it, follow the steps below in order to install the latest version on your computer.
Navigate to this link and click the red download button in order to download the latest version of the Microsoft .NET Framework. After the download has finished, locate the file you downloaded and run it. Note that you will need to have constant access to the Internet. Follow the instructions on-screen to proceed with the installation.
- After installing the latest version, it’s time to check its integrity. On your keyboard, use the Windows Key + R key combination to open the Run dialog box.
- Type in control.exe and click OK in order to open it.

- Click the Uninstall a Program option and click Turn Windows features on or off. Make sure you locate the .NET Framework 4.x.x entry and make sure it’s enabled. ‘x.x’ marks the latest version available for your operating system.
- If the checkbox next to .NET Framework 4.x.x is not enabled, enable it by clicking the box. Click OK to close the Windows Feature window and reboot the computer.

- If .Net Framework 4.x.x is already enabled, you can repair .Net Framework by clearing the box and rebooting the computer. After the computer has restarted, re-enable .Net Framework and restart the computer again.
Solution 7: Perform a Clean Boot
There are various other programs and services which can affect the proper functionality of the Microsoft .NET Framework suite. In most cases, the cause is the antivirus you have installed and you can try disabling it to see if the error persists. However, to make sure nothing can interfere with the installation, we recommend you perform a clean boot which will disable all non-Microsoft programs and services from starting up. This way, you can easily deduct just which program causes this error to happen!
- Use the Windows + R key combination on your keyboard. In the Run dialog box type MSCONFIG and click OK.
- Click on the Boot tab and uncheck the Safe Boot option (if checked).

- Under the General tab in the same window, click to select the Selective startup option, and then click to clear the Load startup items check box to make sure it’s not checked.
- Under the Services tab, click to select the Hide all Microsoft services check box, and then click Disable all.

- On the Startup tab, click Open Task Manager. In the Task Manager window under the Startup tab, right click on each startup item which is enabled and select Disable.

- After this, you will need to perform some of the most boring processes and that is enabling the Startup items one by one and restarting your computer. After that, you need to check whether the problem appears again. You will need to repeat the same process even for the Services which you have disabled in Step 4.
- Once you locate the problematic startup item or service, you can undertake action in order to solve the problem. If it is a program, you can reinstall it or repair If it is a service, you can disable it, etc.
Solution 8: Use SFC to Scan for Memory Leaks
It has been reported that the Microsoft .NET Framework corruption is related to faulty system files. These problems are rooted deep inside the system files and the only way to try to resolve them is by running the System File Checker (SFC). It will scan your system files for errors and possible repair or replace them. Follow the steps below in order to do so!
- Search for “Command Prompt” by typing it either right in the Start menu or by pressing the search button right next to it. Right-click the first entry which will pop up as a search result and select the “Run as administrator” context menu entry.
- Additionally, you can also use the Windows Logo Key + R key combination in order to bring up the Run dialog box. Type in “cmd” in the dialog box which appears and use the Ctrl + Shift + Enter key combination for admin Command Prompt.

- Type in the following commands in the window and make sure you press Enter after typing each one. Wait for the “Operation completed successfully” message or something similar to know that the method worked.
sfc /scannow
- Try to restart your computer and check to see if the Unhandled Exception has Occurred in your Application error continues to appear on your computer.
Solution 9: Performing a Clean Install
If none of the methods presented below have managed to help you in resolving the issue, it’s very likely that you’re dealing with some kind of Windows inconsistency that cannot be resolved conventionally.
If this scenario is applicable, you should be able to fix the issue by resetting every component associated with your Windows installation. If you want to go this route, you have two ways forward. It all boils down to the procedure that you want to follow:
- Réparer l'installation (réparation sur place) - Cette procédure est la meilleure approche lorsque vous devez actualiser chaque composant du système d'exploitation, mais certains utilisateurs peuvent finir par la considérer un peu trop fastidieuse à leur goût. Gardez à l'esprit que vous aurez besoin d'un support d'installation compatible pour appliquer ce correctif, mais l'avantage majeur est que toutes vos données personnelles (y compris les jeux, les applications et les supports personnels) seront préservées même si vous ne sauvegardez pas votre ordinateur. .
- Installation propre - Si vous recherchez la solution la plus simple, c'est la voie à suivre. Vous n'aurez pas besoin d'un support d'installation pour l'appliquer (tout est fait via l'interface graphique Windows). Mais à moins que vous ne sauvegardiez vos données à l'avance, préparez-vous à une perte totale de données.