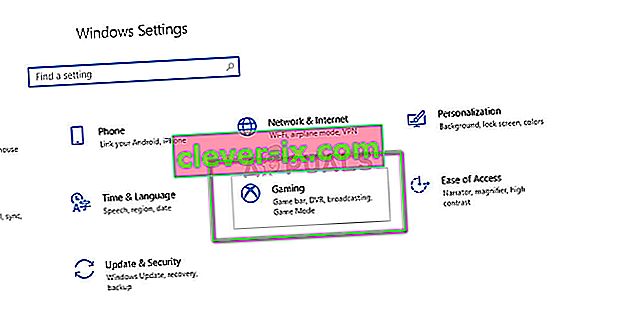La déchirure d'écran est l'endroit où le matériel d'affichage affiche des informations / données de plusieurs images dans un seul écran. Cela se produit généralement lorsque la vidéo introduite dans le système n'est pas synchronisée avec le taux de rafraîchissement de l'affichage. Pendant le jeu, cela peut devenir extrêmement ennuyeux et faire perdre au joueur la capacité de jouer.

Il existe plusieurs «solutions de contournement» à ce problème pour améliorer votre condition. Certains d'entre eux peuvent résoudre complètement le problème, mais ce n'est pas garanti. Commencez par le premier et descendez en conséquence.
Cependant, avant de continuer, il convient de noter que la déchirure de l'écran ne sera pas corrigée si les fréquences d'images ne sont pas synchronisées en raison des spécifications matérielles du moniteur. Ici, vous devez diagnostiquer et remplacer le moniteur en conséquence (comme un moniteur G-Sync).
Solution 1: modification de la résolution et du taux de rafraîchissement
La première et principale raison pour laquelle l'écran se déchire est le taux de rafraîchissement du moniteur ou une résolution incorrecte. Cela ne résoudra peut-être pas complètement le problème dans la plupart des cas, mais le rendra suffisamment supportable pour que vous puissiez réellement travailler. Jetez un œil ci-dessous.
- Appuyez sur Windows + S pour lancer l'application de recherche. Tapez « résolution » dans la boîte de dialogue et ouvrez l'application qui apparaît.

- Une fois dans Paramètres, naviguez jusqu'à la fin de la page et sélectionnez « Paramètres d'affichage avancés ».

- Une autre fenêtre apparaîtra contenant tous les détails de votre affichage. Sélectionnez l'option Afficher les propriétés de l'adaptateur pour Affichage 1 .

- Maintenant, vos propriétés matérielles apparaîtront. Cliquez sur « List All Modes » présent dans l'onglet « Adapter ».

- Vous verrez une liste des différentes résolutions présentes à l'écran. Modifiez-les en fonction de vos spécifications matérielles et après avoir appuyé sur « OK » à chaque fois, vérifiez si elles font une différence.

- Redémarrez votre ordinateur après avoir modifié les paramètres avec succès et vérifiez si l'écran se déchire toujours.
Solution 2: activation / désactivation de NVIDIA VSync
VSync est la réponse de NVIDIA aux problèmes de déchirure d'écran et au taux de bégaiement. La déchirure de l'écran, comme expliqué précédemment, se produit lorsque les fréquences d'images sont supérieures à ce que le système peut gérer. Vsync contre ce problème avec le contrôleur les fréquences d'images automatiquement sans votre interférence. Maintenant, vous pouvez essayer de désactiver la fonctionnalité ou de l'activer. Voyez ce qui fonctionne dans votre cas.
Remarque: Il y a également eu des cas où la définition de VSync sur Adaptative résout le problème.
- Cliquez avec le bouton droit n'importe où sur votre bureau et sélectionnez Panneau de configuration NVIDIA .
- Accédez à Paramètres 3D> Gérer les paramètres 3D . Cliquez maintenant sur l' onglet Paramètres globaux présent sur le côté droit de l'écran et cliquez sur Synchronisation verticale .
- Vous pouvez maintenant l'activer ou le désactiver selon votre cas.

- Enregistrer les modifications et quitter. Vérifiez maintenant si le problème est résolu.
Pour les utilisateurs AMD, il existe une option Attendre l'actualisation verticale . Changez l'option sur Toujours activé .

Solution 3: désactivation des optimisations du `` mode jeu '' et du plein écran
Windows a annoncé et publié plusieurs fonctionnalités dans sa dernière mise à jour. L'une des fonctionnalités «remarquables» comprenait le «mode Jeu». Ce mode aide les utilisateurs à optimiser leur système et à jouer à n'importe quel jeu de manière plus fluide. Le système d'exploitation détecte le programme comme un jeu et essaie de fournir des performances maximales à son traitement.
En outre, ce mode vous permet également d'enregistrer votre jeu ou de diffuser sur plusieurs appareils. Il vous permet également de prendre des captures d'écran avec un seul bouton. De nombreux joueurs ont déclaré que cette option avait provoqué le crash de leur jeu et était la raison pour laquelle ils obtenaient le `` déchirement ''. Nous pouvons désactiver cela et voir si cela aide notre cas.
- Appuyez sur Windows + S, tapez « paramètres » dans la boîte de dialogue et ouvrez l'application.
- Une fois dans les paramètres, cliquez sur le jeu.
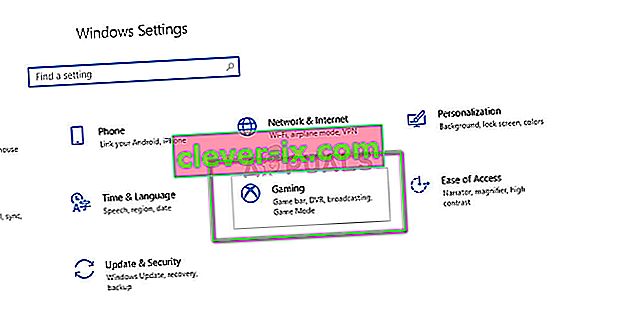
- Cliquez sur la barre de jeu présente sur le côté gauche de la barre de navigation et activer l'option « clips jeu Record, captures d' écran, et la diffusion en utilisant la barre de jeu » off . Sélectionnez maintenant Diffusion et désactivez l'option « Enregistrer l'audio lorsque je diffuse» .

- Redémarrez complètement votre ordinateur et essayez à nouveau de lancer votre jeu. Vérifiez maintenant si cela résout le problème de déchirement de l'écran.
Si l'erreur persiste, vous pouvez essayer de désactiver l'optimisation plein écran du jeu que vous lancez. Cela améliore la situation dans certains cas.
- Cliquez avec le bouton droit sur le jeu et sélectionnez Propriétés .
- Cliquez sur Compatibilité et cochez l'option Désactiver les optimisations plein écran .

- Appuyez sur Appliquer pour enregistrer les modifications et quitter. Redémarrez votre ordinateur et essayez de lancer le jeu. Vérifiez si le problème est résolu.
Si vous utilisez Steam comme client de jeu et que vous rencontrez le problème là-bas, vous pouvez également essayer de paramétrer les options de lancement « -windowed -noborder ».

Solution 4: vérification des pilotes graphiques
Si toutes les méthodes ci-dessus ne fonctionnent pas, nous pouvons essayer de mettre à jour vos graphiques avec la dernière version ou de les rétrograder si le problème a commencé à apparaître après une mise à jour graphique. Il existe de nombreux cas où le fait de ne pas utiliser les derniers pilotes provoque le problème, car le jeu auquel vous jouez est également optimisé pour fonctionner avec le dernier.
- Démarrez votre ordinateur en mode sans échec, appuyez sur Windows + R, tapez « devmgmt. msc ”dans la boîte de dialogue et appuyez sur Entrée. Accédez au gestionnaire de périphériques, recherchez le matériel NVIDIA, cliquez dessus avec le bouton droit de la souris et sélectionnez Désinstaller le périphérique . Redémarrez maintenant votre ordinateur.

- Dans la plupart des cas, les pilotes par défaut seront installés sur le matériel. Sinon, cliquez avec le bouton droit sur un espace vide et sélectionnez « Rechercher les modifications matérielles ».
Vérifiez maintenant si le message d'erreur persiste. Si tel est toujours le cas, suivez les étapes ci-dessous.
- Il y a maintenant deux options. Soit vous pouvez rechercher en ligne le dernier pilote disponible pour votre matériel sur le site officiel du fabricant . (et installer manuellement ) ou vous pouvez laisser Windows installer la dernière version elle-même (rechercher automatiquement les mises à jour ).
Tout d'abord, vous devez essayer de mettre à jour le matériel automatiquement. Faites un clic droit sur votre matériel et sélectionnez « Mettre à jour le pilote ». Sélectionnez la première option «Rechercher automatiquement le logiciel pilote mis à jour». Choisissez la deuxième option si vous effectuez une mise à jour manuelle et sélectionnez «Rechercher le pilote» et accédez à l'emplacement où vous avez téléchargé.

- Redémarrez votre ordinateur après avoir installé les pilotes et voyez si la déchirure de l'écran s'est arrêtée.
Solution 5: désactivation de la limite d'images
De nombreux jeux et applications utilisent la fonction Frame Limit dans leurs options. Grâce à ce module, le programme peut limiter le nombre maximum d'images qu'il émettra sur votre moniteur. C'est une fonctionnalité très pratique à utiliser si vous avez du matériel de faible spécification, mais elle est connue pour provoquer des déchirures d'écran dans de nombreux cas.
Par conséquent, dans cette solution, accédez au jeu auquel vous jouez ou à l'application que vous utilisez et désactivez la limite d'image . Les étapes peuvent différer d'un jeu à l'autre. Après avoir effectué les modifications, n'oubliez pas de redémarrer votre ordinateur avant de vérifier à nouveau.
Solution 6: désactivation du défilement fluide
Le défilement fluide est une fonctionnalité de Windows qui vous permet de faire défiler plus «en douceur»; ajustez la sortie graphique de manière à ce que l'écran ne paraisse pas rugueux lors du défilement. C'est une fonctionnalité assez astucieuse et la majorité des utilisateurs de Windows 10 ont l'option activée sur leur système.

Cependant, il existe plusieurs cas où la fonction de défilement fluide a inversé son rôle et a plutôt provoqué des déchirures sur l'écran. Cela semble être un problème qui peut être supprimé si nous désactivons le défilement fluide sur votre ordinateur. Assurez-vous de redémarrer votre ordinateur après les modifications avant de tester à nouveau votre écran.
Solution 7: Utilisation d'un autre navigateur
Si vous rencontrez une déchirure de l'écran si vous effectuez une activité dans un navigateur, il est recommandé de passer à un autre et de voir si le problème vient de votre navigateur ou du système en général. Il existe de nombreux cas où seul un navigateur spécifique provoque la déchirure de l'écran car il est obsolète ou ses paramètres internes ne prennent pas en charge l'architecture de votre ordinateur.
De cette façon, vous pourrez affiner les causes possibles du problème et le résoudre en conséquence.
Conseils bonus:
En plus des solutions mentionnées ci-dessus, vous pouvez également essayer les étapes suivantes en fonction de votre cas:
- Activation du thème Windows Aero
- Réglage de l'apparence sur « Meilleur sous les paramètres 3D ».
- Varier le FPS de sortie du jeu auquel vous jouez
- Jouer avec OpenSync et G-Sync sur votre ordinateur.