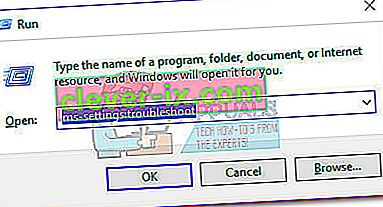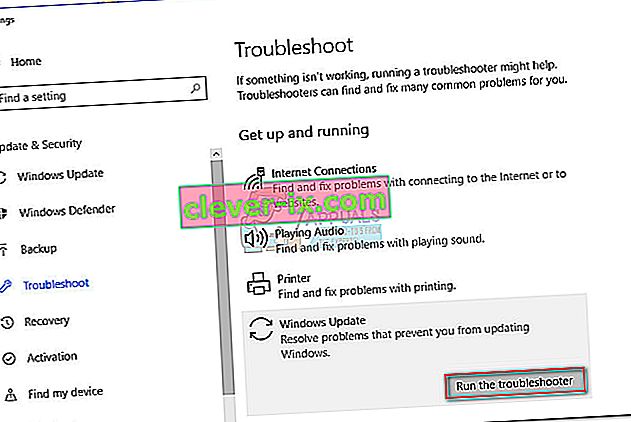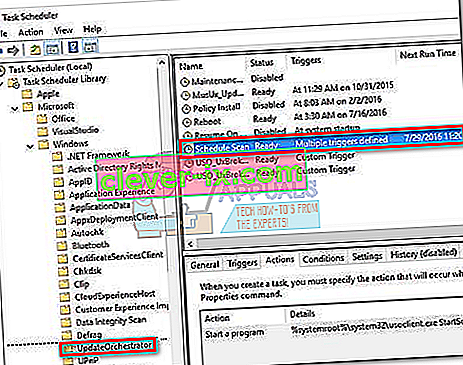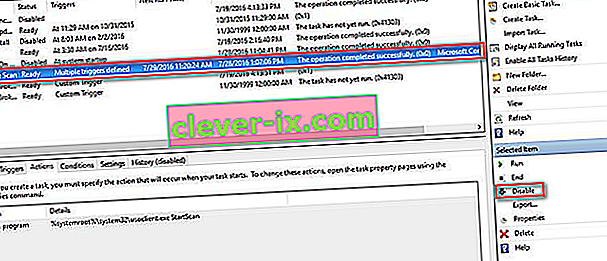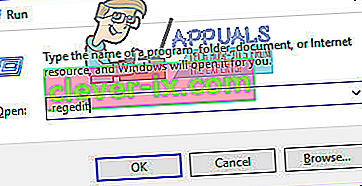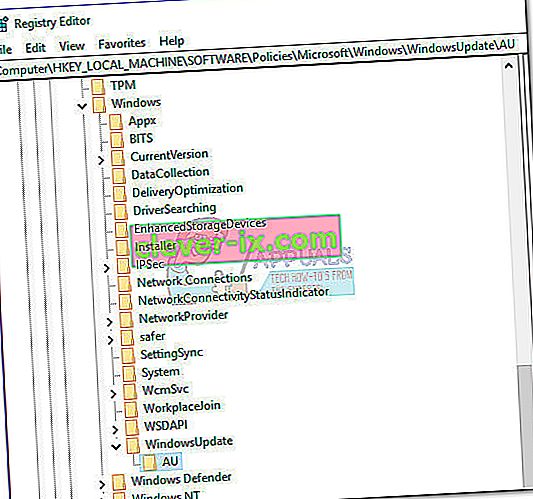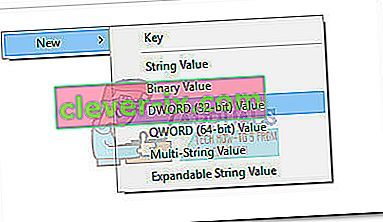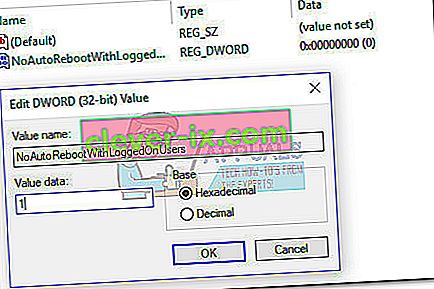La plupart des utilisateurs s'intéressent au processus usoclient.exe après avoir remarqué une brève fenêtre contextuelle CMD à chaque démarrage de Windows 10. En raison de ce comportement étrange, certains utilisateurs ne savent pas si l' exécutable UsoClient est un processus système légitime ou un exécutable malveillant. La raison pour laquelle vous finissez par voir la brève invite CMD d' UsoClient est que le processus est appelé via le planificateur de tâches .
Bien qu'une brève invite CMD uscoclient.exe (moins de 1 seconde) soit normale, il existe également un bogue WU (Windows Update) qui le fait rester indéfiniment sur l'écran de l'utilisateur.

Cet article se veut un guide explicatif pour expliquer le but du client usoclient.exe , comment distinguer la menace de sécurité d'un composant légitime et comment désactiver complètement le programme.
Qu'est-ce que usoclient.exe?
Le légitime usoclient.exe est un véritable composant Windows Update (WU) utilisé pour rechercher automatiquement les mises à jour. L'acronyme USO signifie Update Session Orchestrator et remplace l' agent Windows Update sur Windows 10 . Son objectif principal (similaire à son prédécesseur) est d' exécuter des tâches qui analysent, installent ou reprennent les mises à jour Windows .
Menace potentielle pour la sécurité
Nous n'avons pas été en mesure d'identifier un programme malveillant associé capable de se faire passer pour l' exécutable UsoClient . Mais en regardant d'autres scénarios similaires, il est tout à fait possible pour un programme malveillant de se présenter comme un fichier système avec des privilèges élevés afin d'éviter d'être détecté par les analyses de sécurité.
Heureusement, nous pouvons facilement vérifier ce scénario en découvrant l'emplacement de l' exécutable UsoClient . Pour ce faire, ouvrez le Gestionnaire des tâches (Ctrl + Maj + Échap) et recherchez le usoclient.exe en faisant défiler la liste Processus . Ensuite, faites un clic droit sur usoclient.exe et cliquez sur Ouvrir l'emplacement du fichier.
Si l'emplacement révélé se trouve ailleurs que dans C: / Windows / System32 /, il y a de fortes chances que votre système soit aux prises avec une infection système. Dans ce cas, il est conseillé d'utiliser un scanner puissant pour supprimer l'infection virale. Si vous n'en avez pas à portée de main, pensez à utiliser Malwarebytes pour nettoyer votre système des infections de logiciels malveillants.
Si l'emplacement révélé était bien dans C: / Windows / System32 /, vous pouvez probablement être assuré que vous n'avez pas affaire à un exécutable de malware. Mais si vous voulez encore plus de tranquillité d'esprit, vous pouvez toujours déclencher une analyse de sécurité sur l'exécutable pour en être sûr. Si vous souhaitez gagner du temps, téléchargez uniquement l'exécutable sur VirusTotal et laissez le logiciel l'analyser.
Est-il correct de supprimer l'exécutable UsoClient?
La suppression du programme usoclient.exe n'est certainement pas recommandée car vous pourriez déclencher des comportements indésirables. De plus, puisqu'il s'agit d'un fichier système couramment utilisé par Windows, vous constaterez probablement que votre système d'exploitation recréera rapidement le fichier au prochain démarrage.
Une meilleure solution serait de désactiver le programme, ou mieux encore, de commencer par laisser l' utilitaire de résolution des problèmes de Windows résoudre le bogue qui fera que l'invite CMD d' UsoClient s'accroche indéfiniment à votre écran. Veuillez suivre les méthodes ci-dessous dans l'ordre jusqu'à ce que vous rencontriez un correctif qui parvient à supprimer l' invite CMD usoclient.exe .
Remarque: gardez à l'esprit que si vous désactivez usoclient.exe, vous empêcherez probablement votre système de rester à jour avec les dernières mises à jour.
Méthode 1: exécution de l'utilitaire de résolution des problèmes Windows
Certains utilisateurs ont signalé avoir réussi à résoudre le problème en exécutant l'utilitaire de résolution des problèmes de Windows Update. Mais gardez à l'esprit que cette méthode n'est efficace que si l'invite CMD usoclient.exe reste à l'écran indéfiniment.
Remarque: le fait de suivre les étapes ci-dessous ne désactivera pas usoclient.exe - vous pourrez toujours recevoir les mises à jour Windows. Le correctif vise uniquement à résoudre le bogue qui fait que l'invite CMD usoclient.exe reste à l'écran jusqu'à ce qu'elle soit fermée manuellement.
Voici un guide rapide sur la façon de résoudre le bogue avec l'utilitaire de résolution des problèmes de Windows Update :
- Appuyez sur la touche Windows + R pour ouvrir une fenêtre Exécuter. Tapez ou collez " ms-settings: troubleshoot " et appuyez sur Entrée pour ouvrir l' onglet Dépannage des paramètres de Windows 10 .
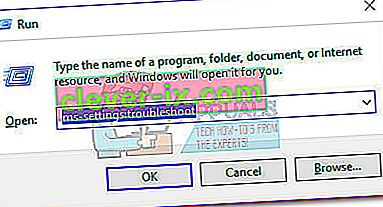
- Dans l' onglet Dépannage , cliquez sur Windows Update puis choisissez Exécuter l'utilitaire de résolution des problèmes .
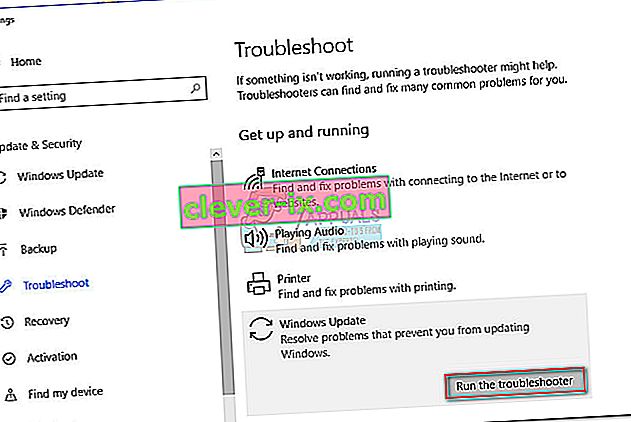
- Attendez que le composant de dépannage recherche les problèmes, puis suivez les invites à l'écran pour déclencher les stratégies de réparation. Vous devrez probablement cliquer sur Appliquer ce correctif . Lorsque le processus est terminé, redémarrez votre ordinateur manuellement si vous n'êtes pas invité à le faire automatiquement.

Si cette méthode n'a pas résolu le problème ou si vous recherchez un correctif permanent pour désactiver l' exécutable UsoClient , continuez avec les autres méthodes ci-dessous.
Méthode 2: désactivation de usoclient.exe à partir du planificateur de tâches
Bien que nous ne le recommandons certainement pas sans raison apparente, il est possible d'empêcher l' invite CMD contextuelle UsoClient.exe d'apparaître en désactivant le processus à partir du planificateur de tâches.
Voici un guide rapide pour désactiver la fenêtre contextuelle usoclient.exe à partir du planificateur de tâches:
- Appuyez sur la touche Windows + R pour ouvrir une commande Exécuter . Tapez " taskshcd.msc " et appuyez sur Entrée pour ouvrir le planificateur de tâches.

- Dans la fenêtre du planificateur de tâches , accédez à Bibliothèque du planificateur de tâches> Microsoft> Windows> UpdateOrchestrator à l'aide du volet gauche.
- Une fois que vous avez ouvert le dossier UpdateOrchestrator , passez au volet central et sélectionnez la tâche Planifier une analyse .
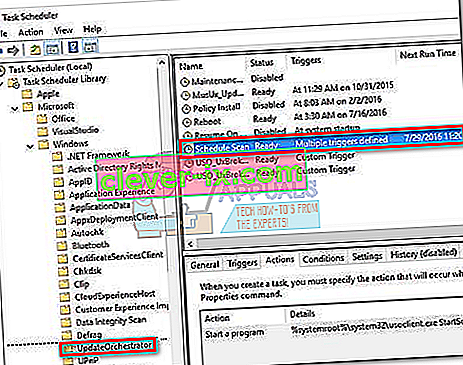
- Une fois l' analyse programmée sélectionnée, passez au volet de droite et cliquez sur Désactiver (sous Élément sélectionné ).
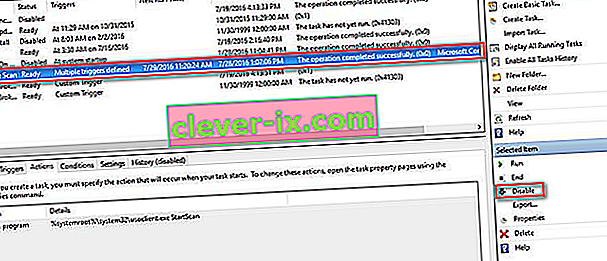
- Fermez le planificateur de tâches et redémarrez votre ordinateur. Au prochain redémarrage, vous devriez remarquer que la fenêtre contextuelle CMD UsoClient.exe n'apparaît plus. Mais gardez à l'esprit que laisser cette tâche désactivée ne tiendra pas le composant WU (Windows Update) informé des dernières mises à jour disponibles.
Remarque: si vous décidez de reprendre la fonctionnalité normale du composant Update Orchestrator , procédez à l'ingénierie inverse des étapes ci-dessus et choisissez Activer à la dernière étape pour revenir au comportement normal.
Si vous ne pouvez pas accéder au planificateur de tâches à partir de votre version de Windows 10, désactivez usoclient.exe à l'aide de la méthode 3.
Méthode 3: désactivation de usoclient.exe à l'aide de l'éditeur de registre
Si la première méthode n'était pas applicable à votre système, vous pouvez également utiliser l' Éditeur du Registre pour éviter que le pop-up CMD usoclient.exe pop ne vous dérange à nouveau. Cette méthode implique la création d'une valeur Dword 32 bits appelée NoAutoRebootWithLoggedOnUsers afin de désactiver la fonction de redémarrage automatique de l' exécutable UsoClient .
Voici un guide rapide sur la façon de désactiver usoclient.exe à partir de l'Éditeur du Registre:
- Appuyez sur la touche Windows + R pour ouvrir une fenêtre Exécuter. Tapez " regedit " et appuyez sur Entrée pour ouvrir l' éditeur de registre.
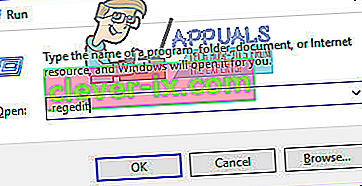
- Dans l' Éditeur du Registre , utilisez le volet gauche pour accéder à l'emplacement suivant.
HKEY_LOCAL_MACHINE \ SOFTWARE \ Policies \ Microsoft \ Windows \ WindowsUpdate \ AU.
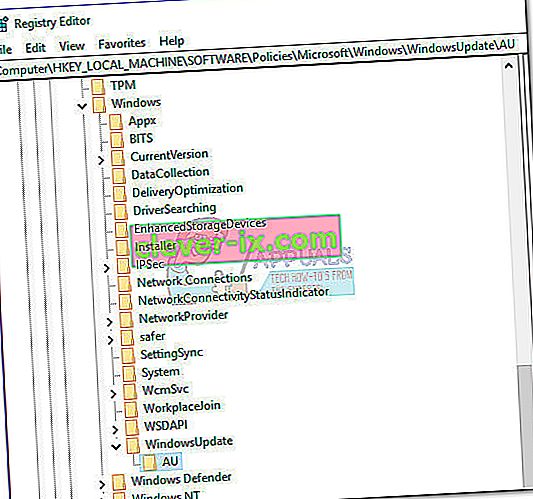
- Avec le dossier AU sélectionné, passez au panneau de droite et cliquez avec le bouton droit sur un espace libre et choisissez Nouveau> Valeur Dword (32 bits). Ensuite, renommez la valeur nouvellement créée en NoAutoRebootWithLoggedOnUsers.
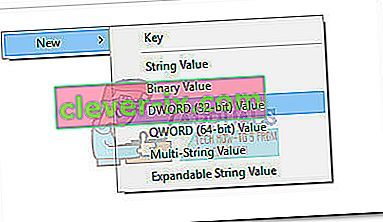
- Double-cliquez sur NoAutoRebootWithLoggedOnUsers et définissez sa valeur sur 1 .
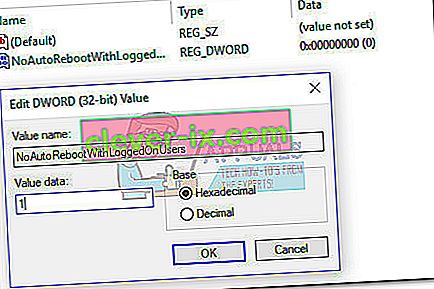
- Fermez l' Éditeur du Registre et redémarrez votre ordinateur. Les fenêtres contextuelles CMD causées par usoclient.exe ne devraient plus être visibles après le redémarrage.
Si vous souhaitez revenir au comportement normal, retournez dans l'Éditeur du Registre, accédez à HKEY_LOCAL_MACHINE \ SOFTWARE \ Policies \ Microsoft \ Windows \ WindowsUpdate \ AU et supprimez l' entrée NoAutoRebootWithLoggedOnUsers ou définissez sa valeur sur 0 .