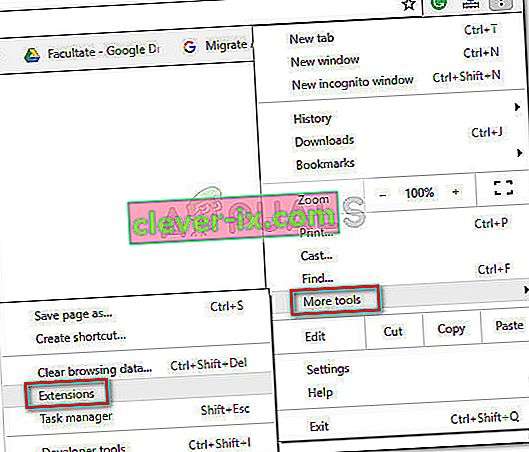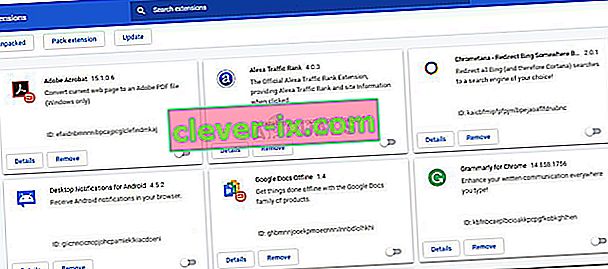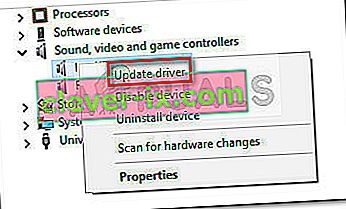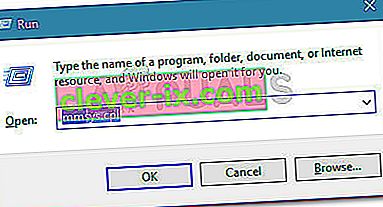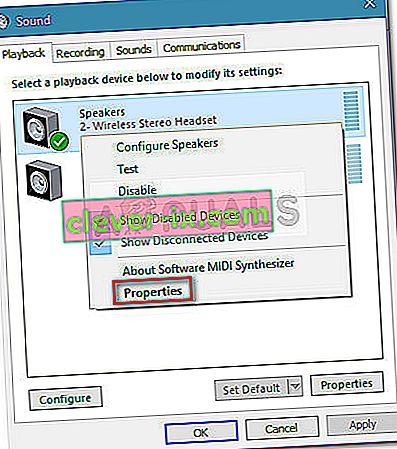De nombreux utilisateurs ont signalé que Shockwave Flash plante fréquemment dans Chrome sous Windows 10, quel que soit le site Web ou le type de contenu affiché. Le problème semble être exclusif à Windows 10 et ne se limite pas aux versions Insider Builds et Technical Preview. Alors que certains utilisateurs signalent que ce problème se produit uniquement avec le navigateur Chrome, d'autres signalent qu'il s'agit d'un problème à l'échelle du système, affectant même Microsoft Edge et Internet Explorer.

Comportement passé
Sur les anciennes versions de Windows, Flash se bloque comme celui-ci car deux versions de Flash s'exécutaient en même temps. En plus de la propre version de Flash de Chrome, la plupart des ordinateurs disposaient d'une autre installation de Flash qui était préinstallée, fournie avec d'autres logiciels ou téléchargée à partir du site Web d'Adobe. Ce qui se passerait, c'est que les deux versions de Flash se déclencheraient, provoquant un plantage et une période de non-réponse du navigateur.
Cependant, cela ne devrait plus être un problème car Google Chrome est devenu assez intelligent pour se désactiver lorsqu'il détecte une installation Flash à l'échelle du système. Mais cela n'est vrai que si vous avez une version assez récente de Chrome.
Correction de l'erreur Shockwave Flash Crashes dans Chrome
Si vous rencontrez actuellement ce problème, cet article vous fournira une liste des étapes de dépannage efficaces. Vous trouverez ci-dessous une liste des méthodes que d'autres utilisateurs concernés ont utilisées pour résoudre le problème. Veuillez suivre chaque correctif potentiel dans l'ordre jusqu'à ce que vous trouviez une solution qui corrige Shockwave Flash Player pour vous. Commençons.
Méthode 1: mettez à jour Chrome vers la dernière version
Avant de faire autre chose, assurons-nous que Google Chrome est suffisamment intelligent pour désactiver la version Flash intégrée s'il détecte qu'un autre Flash à l'échelle du système est activé.
Gardez à l'esprit que l'ancienne version de Google Chrome forcerait la version Flash intégrée même lorsque Flash à l'échelle du système était en cours d'exécution. Cela finirait par créer des plantages, des périodes de non-réponse et une instabilité générale du navigateur. Étant donné que Google a corrigé ce problème, la mise à jour de votre navigateur vers la dernière version devrait résoudre le problème si cela provoque le plantage.
Voici un guide rapide sur la mise à jour de Chrome vers la dernière version:
- Ouvrez Google Chrome et cliquez sur le bouton d'action (icône à trois points) dans le coin supérieur droit de l'écran.
- Dans le menu d'actions, accédez à Aide et cliquez sur À propos de Google Chrome .
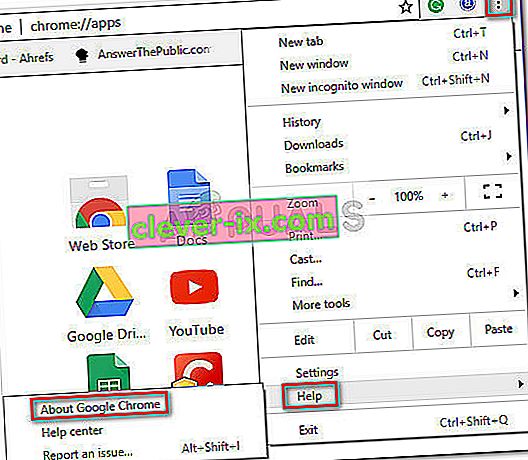
- Dans la fenêtre d'aide , attendez que l'assistant vérifie si vous disposez de la dernière version disponible. Si vous ne suivez pas les invites à l'écran pour installer la dernière version.
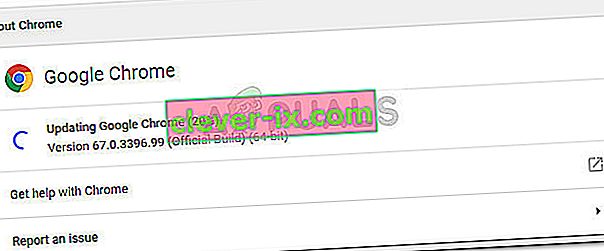 Remarque: normalement, Google Chrome doit se mettre à jour par lui-même chaque fois qu'une nouvelle mise à jour importante est disponible, mais ce comportement peut être remplacé par un paramètre manuel ou une application tierce.
Remarque: normalement, Google Chrome doit se mettre à jour par lui-même chaque fois qu'une nouvelle mise à jour importante est disponible, mais ce comportement peut être remplacé par un paramètre manuel ou une application tierce. - Une fois la mise à jour terminée, redémarrez Google Chrome et voyez si Shockwave Flash se bloque à nouveau. Si vous constatez toujours le même comportement, passez à la méthode suivante ci-dessous.
Méthode 2: désactiver toutes les extensions
En fonction des extensions que vous utilisez, il est tout à fait possible qu'une de vos extensions actives interfère avec Flash. Heureusement, il est assez facile de tester si c'est votre coupable - en démarrant Chrome avec toutes les extensions désactivées.
Si Google Chrome ne plante pas ou ne répond plus alors que vos extensions sont désactivées, vous pouvez conclure que l'une des extensions est à l'origine du problème. Si vous déterminez que l'une des extensions est responsable des plantages constants de Flash, nous procéderons à la réactivation systématique de chaque extension pour tester celle qui est à l'origine du problème.
Voici un guide rapide pour désactiver toutes les extensions et déterminer laquelle est à l'origine des problèmes avec Shockwave Flash:
- Ouvrez Google Chrome et cliquez sur le bouton d'action (icône à trois points) dans le coin supérieur droit.
- Cliquez sur Nouveau mode de navigation privée et utilisez la fenêtre nouvellement ouverte pour tester divers contenus flash. Si le crash se reproduit, passez directement à la méthode 3 . Si vous ne voyez pas le plantage récurrent en mode navigation privée, passez aux étapes suivantes ci-dessous.
- Accédez à nouveau au bouton d'action (icône à trois points) et accédez à Plus d'outils> Extensions .
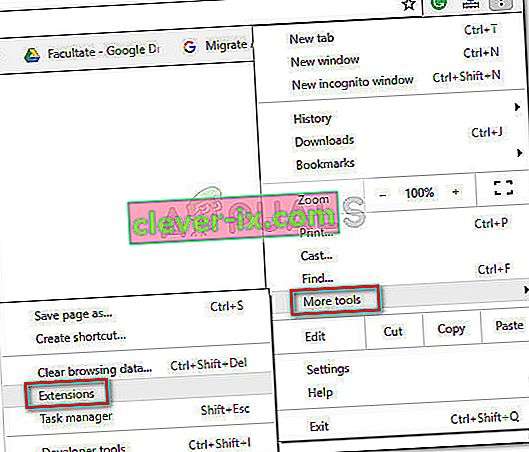
- Dans l' onglet Extensions , commencez par désactiver chaque extension active. Vous pouvez le faire en utilisant la bascule associée à chaque extension.
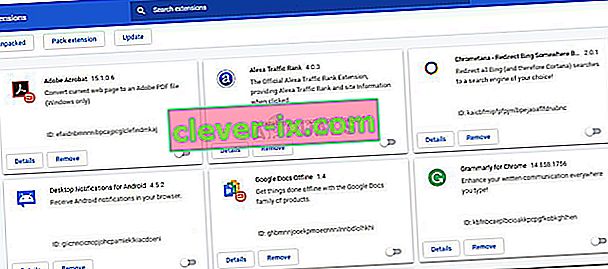
- Une fois toutes les extensions désactivées, réactivez-les systématiquement et testez les plantages flash jusqu'à ce que vous parveniez à identifier le coupable.
Méthode 3: mise à jour vers la dernière version de Windows disponible
Si vous utilisez une version d'initié, vous pourriez être confronté à un problème qui provoque le blocage de votre Shockwave Flash. De nombreux utilisateurs ont signalé des problèmes de Flash sur les builds 10130 et 10147. Si vous n'avez pas effectué les dernières mises à jour disponibles, nous vous recommandons fortement de le faire et de voir si le problème se résout.
Voici un guide rapide pour vous assurer que votre Windows 10 est à jour:
- Appuyez sur la touche Windows + R pour ouvrir une boîte d'exécution. Ensuite, tapez ou collez « ms-settings: windowsupdate » et appuyez sur Entrée pour ouvrir Windows Update .

- Dans l'écran Windows Update, cliquez sur le bouton Rechercher les mises à jour et attendez la fin de l'enquête.
- Suivez les invites à l'écran pour installer toutes les mises à jour en attente qui ne sont pas facultatives. Gardez à l'esprit que si vous avez beaucoup de mises à jour en attente, votre PC redémarrera plusieurs fois. Assurez-vous de revenir au menu Windows Update pour vérifier si vous n'avez pas d'autres mises à jour en attente.
- Une fois votre version de Windows à jour, effectuez un redémarrage final et vérifiez si le problème a été résolu au prochain démarrage. Si vous rencontrez toujours des plantages Flash dans le navigateur Chrome, passez à la méthode suivante ci-dessous.
Méthode 4: mettre à jour les pilotes de la carte son dédiée
Certains utilisateurs ont signalé que ce conflit Flash Shockwave particulier peut également être causé par une incompatibilité entre une carte son dédiée et Windows 10. Cet événement se produit principalement avec les pilotes Realtek et est généralement signalé juste après la mise à niveau de l'utilisateur vers Windows 10 à partir d'un ancien Version Windows.
Le correctif pour ce problème particulier consiste à mettre à jour vos pilotes audio avec la dernière version disponible. À partir de maintenant, la plupart des incompatibilités avec Windows 10 ont été corrigées, vous devriez donc être en mesure de résoudre le problème en vous assurant que vous disposez des derniers pilotes audio. Voici un guide rapide sur la mise à jour des pilotes de votre carte son dédiée:
- Appuyez sur la touche Windows + R pour ouvrir une boîte d' exécution . Ensuite, tapez « devmgmt.msc » et appuyez sur Entrée pour ouvrir le Gestionnaire de périphériques .

- Dans le Gestionnaire de périphériques, développez le menu déroulant Contrôleurs son, vidéo et jeu . Ensuite, faites un clic droit sur votre pilote de carte son dédié et choisissez Mettre à jour le pilote .
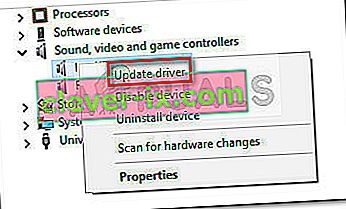
- Dans l'écran suivant, cliquez sur Rechercher automatiquement le logiciel pilote mis à jour . Attendez que l'analyse soit terminée et suivez les invites à l'écran pour mettre à jour le pilote audio.
- Une fois le processus terminé, redémarrez votre ordinateur et voyez si le problème a été résolu au prochain démarrage.
Si vous rencontrez toujours des plantages Flash dans Chrome, passez à la méthode suivante ci-dessous.
Méthode 5: Modification des paramètres du casque
Si vous ne rencontrez que des plantages de Flash dans votre navigateur lorsque vous utilisez des écouteurs, vous pouvez résoudre le problème en modifiant certains paramètres dans le menu Son . Un utilisateur qui n'a traité ce problème qu'en utilisant un casque a réussi à résoudre le problème en activant Dolby Audio et en modifiant le format de qualité. Voici un guide rapide sur la façon de procéder:
- Appuyez sur la touche Windows + R pour ouvrir une boîte d'exécution. Ensuite, tapez " mmsys.cpl " dans la zone Exécuter et appuyez sur Entrée pour ouvrir le menu Son.
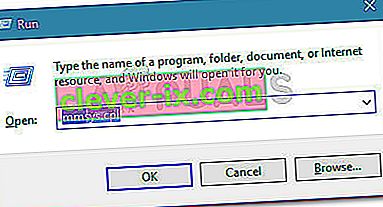
- Dans le menu Son , allez dans l' onglet Lecture , cliquez avec le bouton droit sur votre casque et choisissez Propriétés .
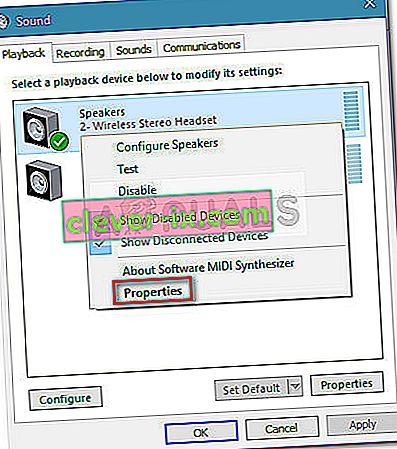
- Accédez à l' onglet Avancé et utilisez le menu déroulant sous Format par défaut pour définir la qualité audio sur 2 canaux, 16 bits, 44100 Hz (qualité CD).
Remarque: Si vous avez un onglet Audio Dolby, développez et activer la fonction ON .
- Appuyez sur Appliquer et redémarrez votre ordinateur pour forcer les modifications à prendre effet.
- Au prochain démarrage, utilisez votre casque normalement et voyez si les plantages Flash dans Chrome ont été résolus.
Si vous êtes toujours confronté à des plantages Flash fréquents dans Google Chrome, passez à la méthode suivante.
Méthode 6: Utilisation d'un autre navigateur
Si vous êtes arrivé aussi loin sans résultat, une dernière solution qui vous permettra de lire du contenu Flash sans plantages fréquents est de changer de navigateur. Mais cela n'est vrai que si votre problème se produit uniquement avec Google Chrome (pas à l'échelle du système).
Si vous êtes prêt à échanger Chrome contre un navigateur plus stable en ce qui concerne le contenu Flash, vous pouvez utiliser Internet Explorer , Firefox ou Opera . Expérimentez ces options et voyez quel navigateur est le plus proche de ce dont vous avez besoin pour votre expérience de navigation sur le Web.
Si vous insistez pour utiliser Google Chrome, passez à la méthode finale.
Méthode 7: effectuer une installation de réparation
Certains utilisateurs ont réussi à résoudre le problème et à arrêter les plantages fréquents de Shockwave Flash dans Crome en réinstallant Windows. Bien qu'il s'agisse d'une approche assez radicale, vous pouvez limiter les dommages en effectuant une installation de réparation. Cela vous permettra de conserver vos fichiers personnels ainsi que les applications installées.
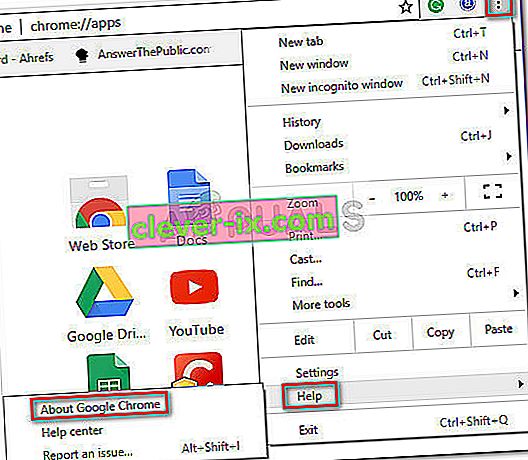
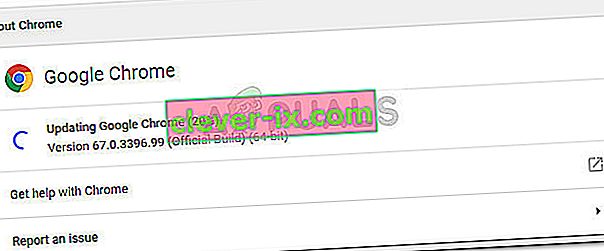 Remarque: normalement, Google Chrome doit se mettre à jour par lui-même chaque fois qu'une nouvelle mise à jour importante est disponible, mais ce comportement peut être remplacé par un paramètre manuel ou une application tierce.
Remarque: normalement, Google Chrome doit se mettre à jour par lui-même chaque fois qu'une nouvelle mise à jour importante est disponible, mais ce comportement peut être remplacé par un paramètre manuel ou une application tierce.