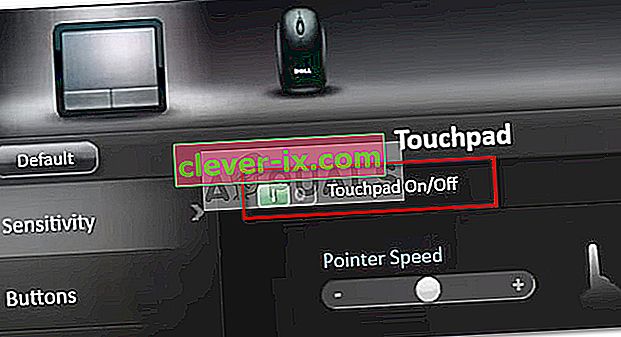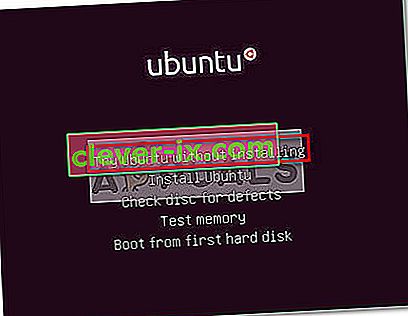Certains utilisateurs Dell ont signalé des problèmes avec leurs pavés tactiles. La plupart des utilisateurs concernés déclarent avoir soudainement perdu la possibilité d'utiliser le pavé tactile après avoir fonctionné pendant une longue période. Alors que certains utilisateurs signalent avoir rencontré ce problème après avoir effectué une mise à jour Windows, certains n'ont aucun déclencheur apparent à l'esprit. Encore plus curieusement, la plupart des utilisateurs rapportent que lorsqu'une souris externe est connectée, le pavé tactile fonctionne très bien.
Si vous vous trouvez dans une situation similaire, les correctifs suivants vous aideront à récupérer la fonctionnalité du pavé tactile sur votre ordinateur Dell. Vous trouverez ci-dessous une collection de méthodes que d'autres utilisateurs ont utilisées avec succès pour résoudre ce problème particulier. Suivez chaque solution potentielle dans l'ordre jusqu'à ce que vous récupériez votre pavé tactile. Commençons.
Méthode 1: activez le pavé tactile à l'aide de la touche de fonction
La raison la plus courante pour laquelle le pavé tactile cesse de fonctionner est que l'utilisateur finit par désactiver la fonction du pavé tactile par erreur. La plupart des ordinateurs portables ont une touche de fonction dédiée au pavé tactile intégrée aux touches F. Le placement le plus courant est sur la touche F9 .
Pour réactiver le pavé tactile sur votre ordinateur Dell, appuyez sur le bouton ressemblant à un bouton du pavé tactile et voyez si vous retrouvez la fonctionnalité du pavé tactile. Certains modèles nécessitent que vous appuyiez sur la touche de fonction tout en appuyant sur la touche du pavé tactile.
Méthode 2: réactivation du pavé tactile à partir du panneau de commande ou des paramètres Dell
Les utilisateurs qui ont signalé avoir perdu la fonctionnalité du pavé tactile après l'installation d'une mise à jour Windows ont réussi à résoudre le problème après avoir découvert que leur pavé tactile était désactivé dans le Panneau de configuration. Bien que les causes ne soient pas claires, la plupart des utilisateurs soupçonnent que le problème est causé par une mise à jour Windows incorrecte.
Voici un guide rapide sur la façon de réactiver la fonctionnalité du pavé tactile d'un ordinateur Dell via le panneau de configuration:
- Appuyez sur la touche Windows + R pour ouvrir une boîte d'exécution. Ensuite, tapez « contrôle » et appuyez sur Entrée pour ouvrir le panneau de configuration .

- Dans le panneau de configuration, accédez à Matériel et audio , puis cliquez sur Souris et pavé tactile.
- Ensuite, cliquez sur Options de souris supplémentaires et voyez si votre pavé tactile est activé dans les propriétés de la souris . Si ce n'est pas le cas, cliquez sur Activer le périphérique sous l' onglet Dell TouchPad et redémarrez votre ordinateur.
Remarque: Si vous ne trouvez pas les options de paramètres spécifiées ci-dessus, ouvrez une boîte Exécuter ( touche Windows + R ), tapez « main.cpl » et appuyez sur Entrée pour ouvrir la fenêtre Propriétés de la souris. Ensuite, allez sur Dell Touchpad et cliquez sur Cliquer pour modifier les paramètres Dell TouchPad . Ensuite, dans la section dédiée au pavé tactile Dell, changez le bouton du pavé tactile de Désactivé à Activé et appuyez sur le bouton Enregistrer .
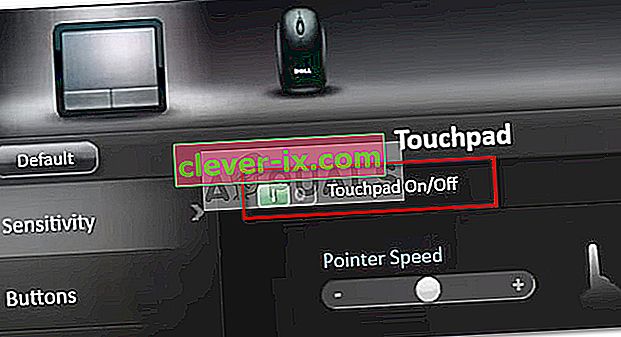
- Au démarrage suivant, voyez si le problème a été résolu et vous pouvez utiliser le pavé tactile. Si vous rencontrez toujours le même problème, passez à la méthode ci-dessous.
Méthode 3: mise à jour / restauration du pilote du pavé tactile via le gestionnaire de périphériques
La perte de la fonctionnalité du pavé tactile de votre Dell peut également être causée par un pilote défectueux ou par une installation incorrecte effectuée par WU. Certains utilisateurs rencontrant le même problème ont réussi à retrouver la fonctionnalité du pavé tactile sur leurs ordinateurs portables Dell en mettant à jour le pilote du pavé tactile ou en le rétablissant à une version précédente qui fonctionnait correctement.
Voici un guide rapide sur la façon d'utiliser le Gestionnaire de périphériques pour mettre à jour ou restaurer le pilote du pavé tactile sur les ordinateurs portables ou portables Dell:
- Appuyez sur la touche Windows + R pour ouvrir une boîte d'exécution. Ensuite, tapez « devmgmt.msc » et appuyez sur Entrée pour ouvrir le Gestionnaire de périphériques .

- Dans le Gestionnaire de périphériques, développez le menu déroulant Souris et autres périphériques de pointage , cliquez avec le bouton droit sur Dell Touchpad et sélectionnez Propriétés .
- Dans la fenêtre Propriétés du pavé tactile Dell , cliquez sur l' onglet Pilote pour le faire avancer, puis cliquez sur la case Mettre à jour le pilote .
- Dans la fenêtre suivante, cliquez sur la case Rechercher automatiquement un pilote logiciel mis à jour et attendez que le nouveau pilote soit installé sur votre ordinateur.
Remarque: au cas où l'assistant vous répondrait que vous avez déjà le dernier pilote, revenez à l' onglet Pilote et cliquez sur Roll Back Driver .
Une fois que le pilote du pavé tactile est mis à jour ou restauré, redémarrez votre ordinateur et voyez si vous parvenez à résoudre le problème au prochain démarrage. Si vous rencontrez toujours des problèmes avec le pavé tactile sur votre ordinateur portable ou notebook Dell, passez à la méthode finale.
Méthode 4: création d'un DVD de démarrage Linux
Cela peut sembler une solution étrange, mais de nombreux utilisateurs ont réussi à l'utiliser avec succès pour retrouver la fonctionnalité du pavé tactile sur leurs ordinateurs Dell. Cette méthode consiste à créer un DVD de démarrage Linux, à l'utiliser pour démarrer sous Linux, puis à redémarrer sous Windows 10.
De nombreux utilisateurs ont signalé que cette méthode avait réussi à ramener la fonctionnalité du pavé tactile. Voici un guide rapide sur la création d'un DVD de démarrage Linux et démarrez votre ordinateur à partir de celui-ci afin de résoudre le problème du pavé tactile Dell:
- Téléchargez n'importe quel ISO de distribution Linux. Si vous ne savez pas lequel, visitez ce lien ( ici ) et téléchargez la dernière version d'Ubuntu LTS.
- Une fois l'ISO Linux téléchargé sur votre ordinateur, insérez un DVD vierge et gravez l'ISO Linux dessus.
Remarque: si vous n'avez pas de DVD à portée de main, vous pouvez également copier la distribution Linux sur un lecteur flash à l'aide de ce guide ( ici ).
- Redémarrez votre machine et démarrez à partir du support Linux que vous avez récemment créé. Si votre lecteur de DVD (ou emplacement USB) n'est pas configuré comme options de démarrage, vous devrez peut-être changer cela à partir des paramètres de votre BIOS.
- Une fois que votre ordinateur parvient à démarrer à partir de l'ISO Ubuntu, sélectionnez Essayer Ubuntu sans installer et appuyez sur Entrée .
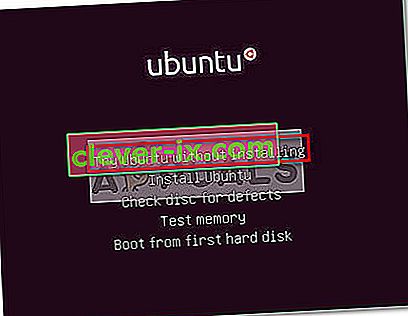
- Attendez que votre système soit complètement démarré sous Linux, puis redémarrez votre ordinateur et retirez le support Linux pour que votre système redémarre sous Windows.
- Au démarrage suivant, attendez que votre système démarre et vérifiez si vous avez réussi à restaurer la fonctionnalité du pavé tactile .