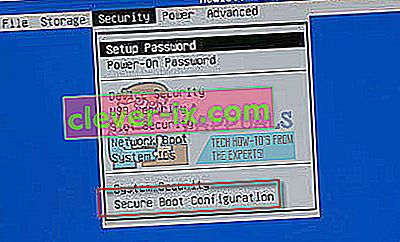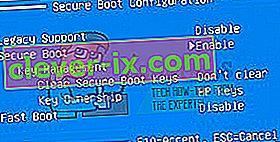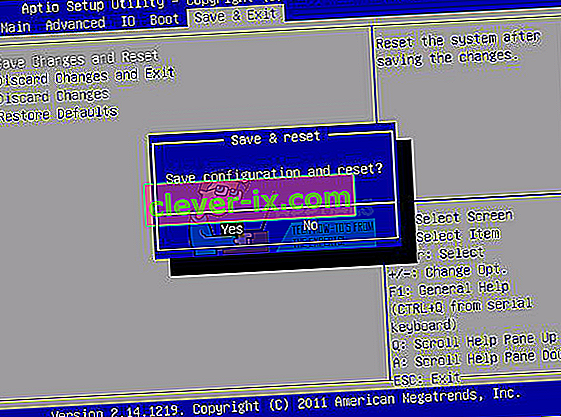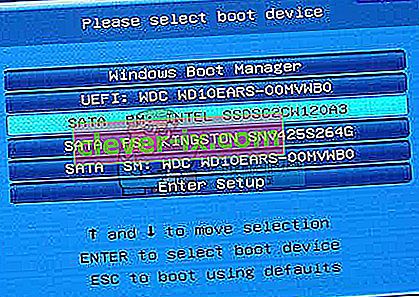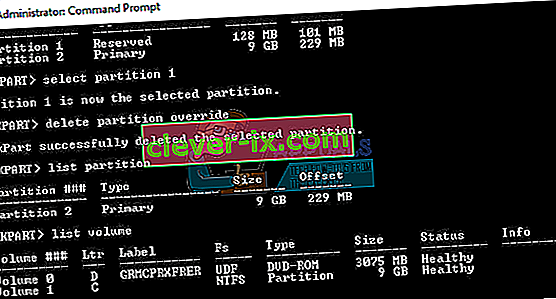Correction: nous n'avons pas pu créer une nouvelle partition ou localiser une partition existante
Windows 10 valait vraiment la mise à jour car il était l'un des meilleurs systèmes d'exploitation Windows depuis un certain temps lorsque vous prenez tout en compte, y compris l'époque à laquelle il a été publié, sa simplicité et la variété des fonctionnalités qu'il offre à ses utilisateurs.
Cependant, l'installer ou la mise à jour de votre version précédente du système d'exploitation Windows était difficile pour de nombreux utilisateurs et certains d'entre eux ont même été contraints de dépasser cinq simplement parce qu'ils ne pouvaient pas se débarrasser d'un seul message d'erreur apparaissant à l'écran. Nous avons créé un article pour l'un des problèmes que vous pourriez rencontrer, alors continuez à lire!
Erreur d'installation de Windows 10 «Nous n'avons pas pu créer une nouvelle partition»?
Ce message d'erreur particulier apparaît généralement lorsque les utilisateurs essaient d'installer Windows 10 à partir d'un DVD ou d'un lecteur USB amorçable et qu'il gèle le processus avant même qu'il ne démarre. Cela peut également se produire si vous souhaitez mettre à jour votre version précédente de Windows vers Windows 10 et que cela gêne de nombreux utilisateurs depuis assez longtemps.

Heureusement, la solution à ce problème n'est pas impossible à trouver, mais vous devrez peut-être essayer de nombreuses méthodes différentes avant de pouvoir vous débarrasser du problème. Consultez les instructions ci-dessous pour commencer.
Solution 1: Utilisation de «diskpart» pour créer une nouvelle partition
Si l'assistant de mise à jour de Windows 10 n'a pas pu créer une nouvelle partition sur votre disque dur où Windows 10 peut être installé en tant que système d'exploitation supplémentaire, vous devrez peut-être le créer vous-même à l'aide de l'invite de commande. Le processus est simple à comprendre et devrait résoudre votre problème facilement.
Remarque : avant de commencer ce processus, assurez-vous qu'aucune carte SD n'est connectée à votre PC. Nous devons vous avertir que ce processus supprimera tous les fichiers de votre disque dur, donc si vous prévoyez de l'utiliser, assurez-vous de créer une sauvegarde au préalable. Pour exécuter diskpart, procédez comme suit:
- Démarrez la configuration de Windows 10 à l'aide d'une clé USB ou d'un DVD amorçable.
- Si vous obtenez le message d'erreur «Nous n'avons pas pu créer une nouvelle partition», fermez l'installation et cliquez sur le bouton Réparer.
- Choisissez Outils avancés, puis sélectionnez Invite de commandes.

- Lorsque l'invite de commande s'ouvre, entrez «start diskpart». Assurez-vous de cliquer sur Entrée après la commande pour l'exécuter.

- Entrez maintenant le disque de liste. Vous devriez voir la liste de tous les disques durs connectés à votre ordinateur.
- Trouvez le numéro qui représente votre disque dur et entrez select disk 0 (nous avons utilisé 0 comme exemple, alors assurez-vous de remplacer 0 par un nombre qui correspond à votre disque dur).
- Entrez les lignes suivantes et appuyez sur Entrée après chaque ligne:
disque 0 propre
disque 0 créer la partition principale
disque 0 actif
disque 0 format fs = ntfs rapide
disque 0 attribuer

8. Entrez exit pour fermer l'invite de commande.
9. Relancez le processus d'installation.
Remarque: si votre ordinateur ne parvient pas à démarrer à partir de votre lecteur de démarrage USB ou DVD, vous devrez peut-être modifier vos paramètres de démarrage afin de désactiver certaines fonctionnalités de sécurité qui empêchent votre PC de démarrer à partir de tout autre périphérique que le lecteur sur lequel Windows est installé. . Si ce problème survient pour vous, suivez les instructions ci-dessous pour le résoudre.
- Mettez l'ordinateur sous tension et appuyez immédiatement sur la touche F10 à plusieurs reprises, environ une fois par seconde, jusqu'à ce que l'utilitaire Computer Setup s'ouvre.
- Utilisez la touche fléchée droite pour choisir le menu Sécurité, utilisez la touche fléchée bas pour sélectionner Configuration de démarrage sécurisé et appuyez sur Entrée.
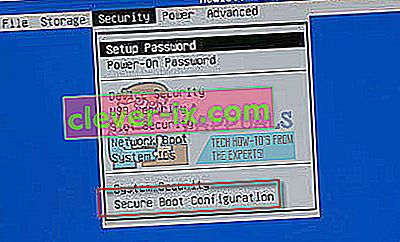
- Avant de pouvoir utiliser ce menu, un avertissement apparaît. Appuyez sur F10 pour continuer vers le menu Secure Boot Configuration.
- Le menu Configuration du démarrage sécurisé s'ouvre.
- Utilisez la touche fléchée vers le bas pour sélectionner Secure Boot et utilisez la touche fléchée droite pour modifier le paramètre sur Désactiver.
- Utilisez la touche fléchée vers le bas pour sélectionner Prise en charge héritée, puis utilisez la touche fléchée droite pour modifier le paramètre sur Activer.
- Appuyez sur F10 pour accepter les modifications.
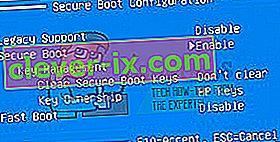
- Utilisez la touche fléchée gauche pour sélectionner le menu Fichier, utilisez la touche fléchée bas pour sélectionner Enregistrer les modifications et quitter, puis appuyez sur Entrée pour sélectionner Oui.
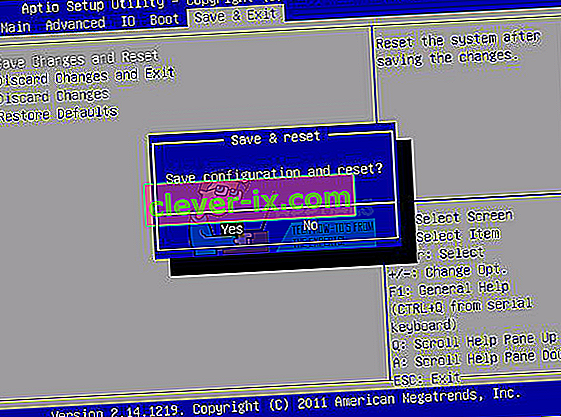
- L'utilitaire Computer Setup se ferme et l'ordinateur redémarre. Une fois l'ordinateur redémarré, utilisez le bouton d'alimentation pour éteindre l'ordinateur.
Si vous ne savez pas comment démarrer à partir de votre DVD ou de votre clé USB, vous devez savoir quelle option sélectionner lorsque le menu de démarrage s'ouvre. Il vous demandera à partir de quel appareil vous souhaitez démarrer votre ordinateur. Suivez les instructions ci-dessous pour démarrer facilement à partir de votre DVD ou USB.
- Appuyez sur le bouton d'alimentation pour mettre l'ordinateur sous tension. Dès que l'ordinateur démarre, un message apparaît indiquant que le mode de démarrage a changé.
- Tapez le code à quatre chiffres indiqué dans le message, puis appuyez sur Entrée pour confirmer la modification.
Remarque : aucun champ de texte ne s'affiche pour le code. Il s'agit d'un comportement attendu. Lorsque vous tapez les chiffres, le code est enregistré sans champ de texte.

- Appuyez sur le bouton d'alimentation pour éteindre l'ordinateur, attendez quelques secondes, puis allumez l'ordinateur et appuyez immédiatement sur la touche Échap à plusieurs reprises, environ une fois par seconde, jusqu'à ce que le menu de démarrage s'ouvre.
- Appuyez sur F9 pour ouvrir le menu de démarrage.
- Utilisez la touche fléchée vers le bas pour sélectionner le périphérique SATA sous l'en-tête + lecteur CD / DVD, puis appuyez sur Entrée pour sélectionner le lecteur CD / DVD comme périphérique de démarrage. Si vous souhaitez démarrer à partir d'une clé USB, assurez-vous de sélectionner le nom de votre clé USB comme périphérique.
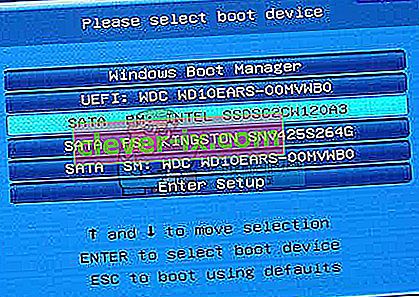
- L'ordinateur démarre Windows 8.
- Insérez le CD ou DVD amorçable dans le lecteur de CD / DVD. Insérez la clé USB amorçable si vous l'avez sélectionnée dans les étapes précédentes.
- Appuyez sur le bouton d'alimentation pour éteindre l'ordinateur et attendez environ 5 secondes.
- Appuyez à nouveau sur le bouton d'alimentation pour mettre l'ordinateur sous tension.
- L'ordinateur démarre à partir du CD, DVD ou USB.
Solution 2: définissez la partition sur laquelle vous souhaitez installer Windows comme partition principale
Si vous recevez ce message d'erreur particulier en essayant d'installer Windows 10 sur votre ordinateur, vous devrez peut-être définir la partition de votre choix comme partition principale sur votre ordinateur. Ceci est également réalisé à l'aide de l'outil diskpart dans l'invite de commandes.
- Démarrez la configuration de Windows 10 à l'aide d'une clé USB ou d'un DVD amorçable.
- Si vous obtenez le message d'erreur «Nous n'avons pas pu créer une nouvelle partition», fermez l'installation et cliquez sur le bouton Réparer.
- Choisissez Outils avancés, puis sélectionnez Invite de commandes.

- Lorsque l'invite de commande s'ouvre, entrez «start diskpart». Assurez-vous de cliquer sur Entrée après la commande pour l'exécuter.
- Entrez «list disk».

- Vous devriez voir la liste des disques durs disponibles. Localisez votre disque dur et entrez select disk 0. Nous avons utilisé le disque 0 dans notre exemple, assurez-vous donc de remplacer 0 par un nombre qui représente votre disque dur.
- Entrez «partition de liste».
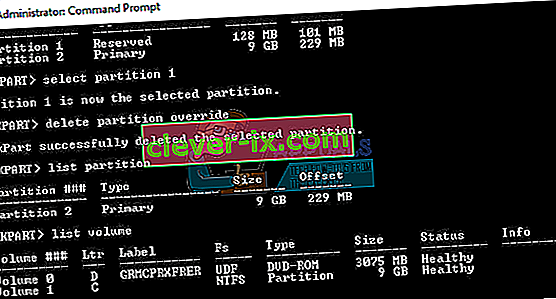
- La liste des partitions disponibles apparaîtra. Localisez la partition sur laquelle vous souhaitez installer Windows 10 et entrez select partition 1. N'oubliez pas de remplacer 1 par un nombre correspondant à votre partition.
- Entrez «actif».
- Tapez «exit» et appuyez sur Entrée pour quitter l'invite de commande.
Solution 3: déconnectez chaque stockage et périphérique de votre ordinateur
Lorsque vous avez rencontré ce message d'erreur, c'est probablement parce qu'il y a des périphériques connectés, tels qu'un disque dur externe, un SSD, une clé USB / clé USB ou une carte SD. Retirez et déconnectez simplement tous les lecteurs de stockage externes du port USB. Si vous utilisez une clé USB contenant des fichiers de configuration pour installer le système d'exploitation, reconnectez uniquement la clé USB amorçable et recommencez.
Pour que cela soit clair, ne laissez que le périphérique nécessaire à votre processus d'installation, car d'autres périphériques peuvent entraîner des problèmes d'incompatibilité avec votre ordinateur.
Remarque : de nombreux utilisateurs ont signalé le message d'erreur «Nous n'avons pas pu créer une nouvelle partition» en essayant d'installer Windows 10 sur un SSD. Selon les utilisateurs, pour résoudre ce problème, vous devrez déconnecter tous les autres disques durs et ne laisser que votre lecteur SSD connecté.
Vous pouvez également essayer de désactiver tous les autres disques durs à l'exception de votre SSD à partir du BIOS. Une fois que vous avez désactivé ou déconnecté tous les autres disques, le SSD doit être reconnu par l'installateur. Maintenant, tout ce que vous avez à faire est de supprimer toutes les partitions de votre SSD et Windows 10 devrait s'installer sans aucun problème.
Solution 4: utilisez un périphérique de stockage USB 2.0
Les utilisateurs ont signalé qu'ils avaient du mal à installer Windows à partir de périphériques USB 3.0 même si leurs ordinateurs le prennent en charge par défaut. Cependant, l'utilisation d'un lecteur flash USB 2.0 semblait résoudre le problème pour eux, ce qui pourrait signifier que vous devez acheter un lecteur USB différent.
C'est généralement votre BIOS qui ne prend pas en charge USB 2.0 et non votre ordinateur. Les cartes mères qui prennent en charge USB 3.0 sans aucun pilote installé sont rares, quelle que soit leur nouveauté.