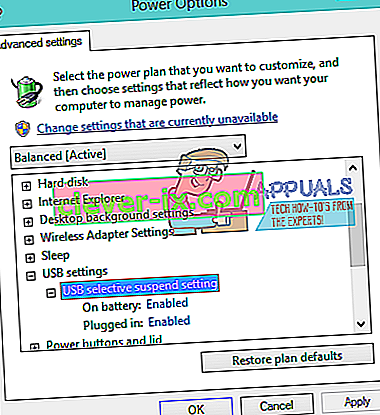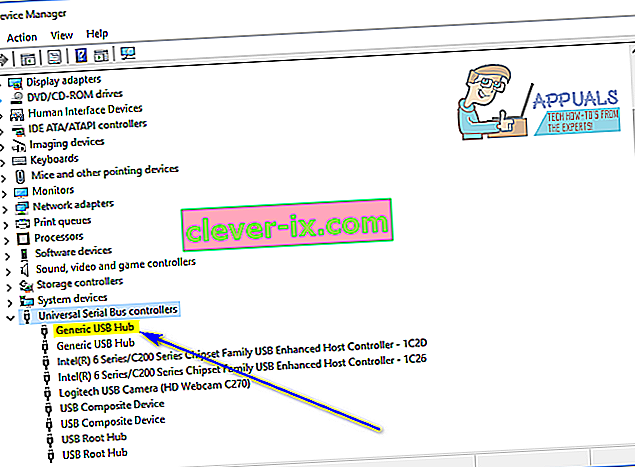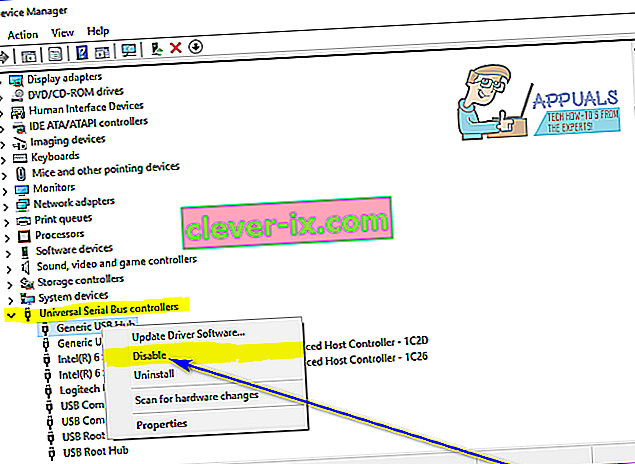Correction: le dernier périphérique USB que vous avez connecté à cet ordinateur a mal fonctionné
Lorsque Windows ne parvient pas à reconnaître un périphérique USB qui a été connecté à l'ordinateur, il crache un message d'erreur indiquant:
« Le dernier périphérique USB que vous avez connecté à cet ordinateur a mal fonctionné »

La seule chose qui peut être déduite de ce message d'erreur est que le périphérique USB que l'utilisateur concerné par ce problème est le plus récemment connecté à son ordinateur a, d'une manière ou d'une autre, mal fonctionné et ne fonctionne pas comme prévu. Ce problème rend inutilisable le périphérique USB qu'il affecte, et ne pas pouvoir utiliser un périphérique USB connecté à votre ordinateur est certainement un problème important.
Ce problème n'est pas lié à une version spécifique du système d'exploitation Windows et est connu pour affecter les utilisateurs de toutes les versions actuellement prises en charge de Windows. Ce problème est certainement assez épineux, mais cela signifie qu'il ne peut pas être résolu. Voici quelques-unes des solutions les plus efficaces que tout utilisateur Windows affecté par ce problème peut utiliser pour essayer de se débarrasser de ce problème et utiliser avec succès le périphérique USB concerné:
Solution 1: déconnectez, puis reconnectez plusieurs fois le périphérique USB concerné
Tout d'abord, la solution la plus simple possible à ce problème serait de déconnecter le périphérique USB avec lequel vous rencontrez ce problème de votre ordinateur, puis de le reconnecter. Dans de nombreux cas, le message d'erreur « Le dernier périphérique USB que vous avez connecté à cet ordinateur a mal fonctionné » est simplement temporaire, et la déconnexion puis la reconnexion à plusieurs reprises du périphérique USB concerné supprime le message d'erreur et permet au périphérique USB de s'interfacer avec succès et travailler avec l'ordinateur concerné. Pour que cette solution fonctionne peut prendre plusieurs essais, assurez-vous donc de déconnecter, puis de reconnecter le périphérique USB concerné au moins une douzaine de fois.
Solution 2: redémarrez votre ordinateur
- Retirez le périphérique USB concerné de votre ordinateur.
- Éteignez votre ordinateur.
- Débranchez le cordon d'alimentation de votre ordinateur.
- Attendez environ 2 minutes - c'est assez de temps pour que toute charge résiduelle présente sur l'ordinateur et son matériel se dissipe.
- Rebranchez le cordon d'alimentation sur l'ordinateur.
- Démarrez votre ordinateur.
- Lorsque l'ordinateur démarre, reconnectez le périphérique USB concerné et vérifiez si le problème a été résolu ou non.
Solution 3: désactiver la suspension sélective USB
La suspension sélective USB est une fonctionnalité intégrée au système d'exploitation Windows et activée par défaut. Dans certains cas, le paramètre de suspension sélective USB peut entraîner un dysfonctionnement des périphériques USB et ne pas être correctement reconnus par Windows, c'est pourquoi la désactivation de cette fonctionnalité est une excellente solution si vous rencontrez ce problème. Pour désactiver la fonction de suspension sélective USB, vous devez:
- Ouvrez le menu Démarrer .
- Recherchez « options d'alimentation ».
- Cliquez sur le résultat de la recherche intitulé Options d'alimentation .
- Cliquez sur Modifier les paramètres du plan à côté du plan d'alimentation actuellement actif sur votre ordinateur.
- Cliquez sur Modifier les paramètres d'alimentation avancés .
- Double-cliquez sur la section des paramètres USB pour la développer.
- Cliquez sur la sous-section de suspension sélective USB pour la développer.
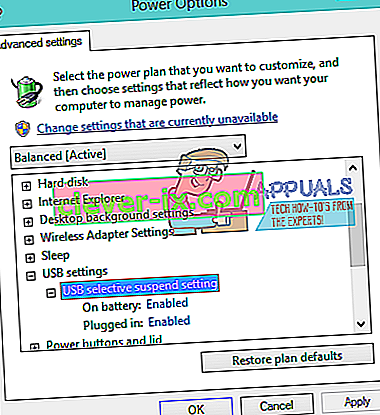
- Modifiez le paramètre sur Désactivé dans de nombreux cas cependant du réglage , il existe sous la SELECT.USB suspendre la sous-section (il peut y avoir deux instances - sur la batterie et Plugged en - dans le cas des ordinateurs portables, par exemple).
- Cliquez sur Appliquer puis sur OK .
- Cliquez sur Enregistrer les modifications .
- Redémarrez votre ordinateur et vérifiez si le problème persiste ou non au démarrage.
Solution 4: Désactivez puis réactivez le périphérique Hub USB générique
- Appuyez sur la touche de logo Windows + R pour ouvrir une boîte de dialogue Exécuter .

- Tapez devmgmt.msc dans la boîte de dialogue Exécuter et appuyez sur Entrée pour ouvrir le Gestionnaire de périphériques .

- Dans le Gestionnaire de périphériques , double-cliquez sur la section Contrôleurs Universal Serial Bus pour la développer.
- Localisez et cliquez avec le bouton droit sur le périphérique Hub USB générique .
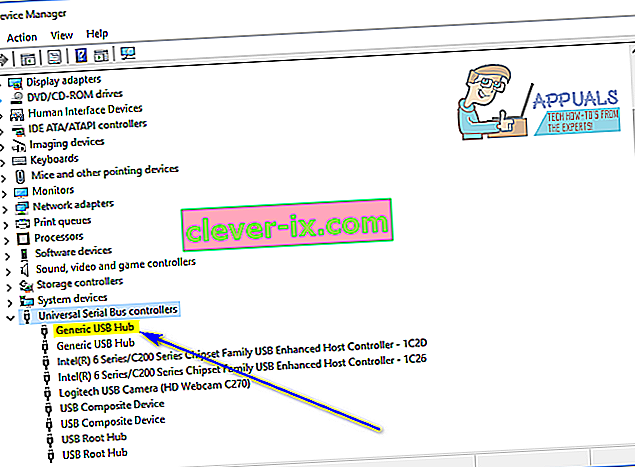
- Cliquez sur Désactiver . Vous devriez être libre du message d'erreur « Le dernier périphérique USB connecté à cet ordinateur a mal fonctionné » dès que ce périphérique est désactivé.
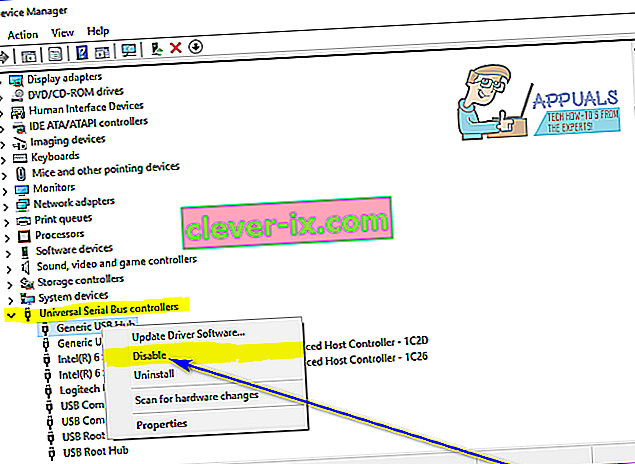
- Cliquez à nouveau avec le bouton droit sur le périphérique Hub USB générique et cliquez sur Activer .
Solution 5: mettez à jour les pilotes de tous les contrôleurs de bus série universel de votre ordinateur
- Appuyez sur la touche de logo Windows + R pour ouvrir une boîte de dialogue Exécuter .

- Tapez devmgmt.msc dans la boîte de dialogue Exécuter et appuyez sur Entrée pour ouvrir le Gestionnaire de périphériques .

- Dans le Gestionnaire de périphériques , double-cliquez sur la section Contrôleurs Universal Serial Bus pour la développer.
- Cliquez avec le bouton droit sur le tout premier périphérique répertorié dans la section Contrôleurs de bus série universel et cliquez sur Mettre à jour le logiciel du pilote… .

- Cliquez sur Rechercher automatiquement le logiciel pilote mis à jour .

- Attendez que Windows recherche automatiquement les mises à jour disponibles pour les pilotes du périphérique matériel concerné.
- Si Windows trouve un pilote logiciel mis à jour disponible, il le téléchargera et l'installera automatiquement et tout ce que vous aurez à faire est d'attendre qu'il le fasse.
- Répétez les étapes 4 - 7 pour chaque appareil répertorié sous la série des contrôleurs de bus universel section de votre ordinateur Gestionnaire de périphériques .
Solution 6: Désinstallez puis réinstallez tous les contrôleurs Universal Serial Bus de votre ordinateur
- Appuyez sur la touche de logo Windows + R pour ouvrir une boîte de dialogue Exécuter .

- Tapez devmgmt.msc dans la boîte de dialogue Exécuter et appuyez sur Entrée pour ouvrir le Gestionnaire de périphériques .

- Dans le Gestionnaire de périphériques , double-cliquez sur la section Contrôleurs Universal Serial Bus pour la développer.
- Cliquez avec le bouton droit de la souris sur le tout premier périphérique répertorié dans la section Contrôleurs de bus série universel et cliquez sur Désinstaller .

- Cliquez sur OK .
- Répétez les étapes 4 et 5 pour chaque autre périphérique répertorié dans la section Contrôleurs de bus série universel .
- Une fois les pilotes désinstallés, fermez le Gestionnaire de périphériques et redémarrez votre ordinateur.
- Lorsque l'ordinateur démarre, Windows détecte et réinstalle automatiquement tous les périphériques que vous avez désinstallés.
- Une fois que tous les appareils que vous avez désinstallés ont été réinstallés, vérifiez si le problème a été résolu.