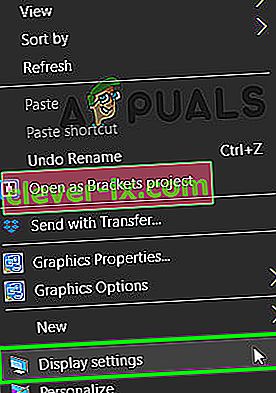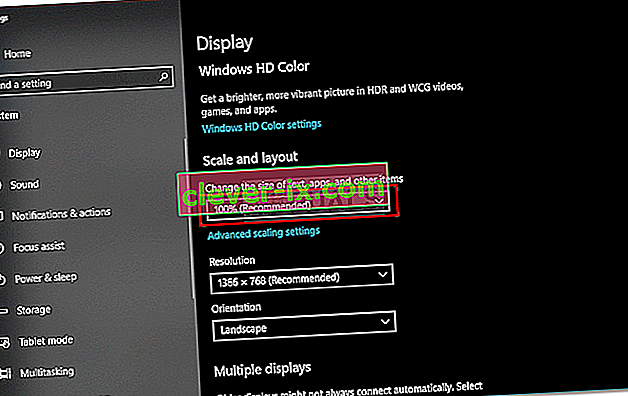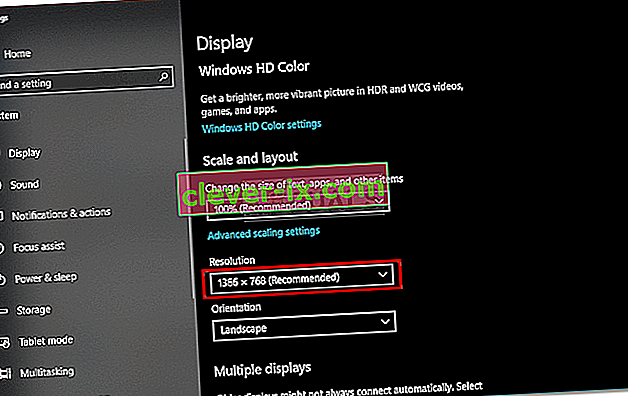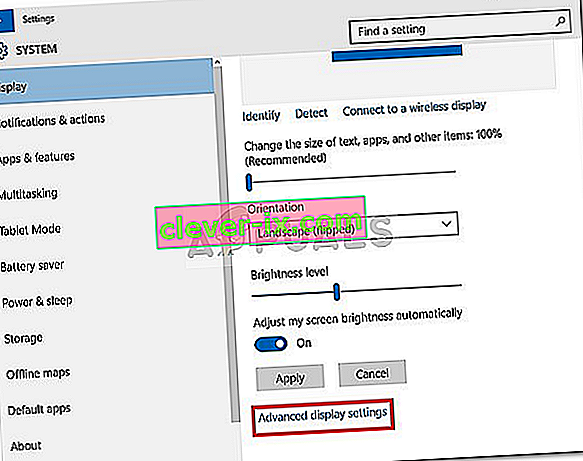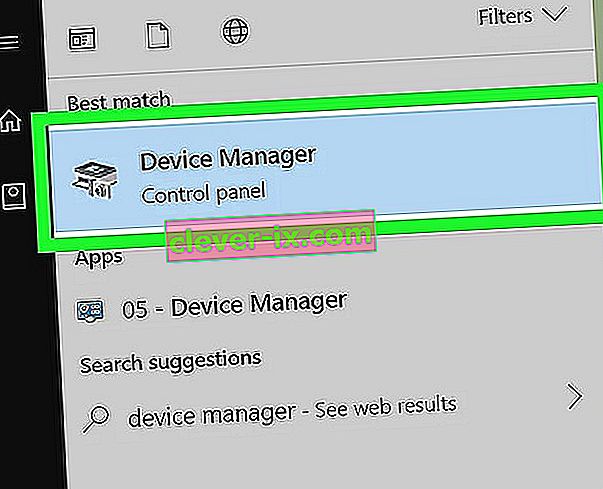Certains utilisateurs ont signalé que leur moniteur ne s'affiche pas en plein écran après la mise à jour ou la mise à niveau vers Windows 10. Une fine barre noire apparaît sur le côté du moniteur, ce qui l'empêche de passer en plein écran. Ce problème est souvent dû aux pilotes de votre carte vidéo ou à vos paramètres d'affichage. Le problème concerne principalement les utilisateurs qui utilisaient un téléviseur comme moniteur principal, mais il ne se limite pas qu'à eux.
Nous savons tous que les jeux qui ne passent pas en plein écran sont un problème sous Windows 10, cependant, dans ce scénario, le bureau n'est pas non plus en mode plein écran. Si votre moniteur affiche des barres noires sur le bureau, il l'affichera probablement également en jouant à des jeux. Néanmoins, ce problème peut être facilement traité, alors ne vous inquiétez pas.
Qu'est-ce qui empêche le moniteur d'afficher le plein écran sous Windows 10?
Il n'y a pas beaucoup de racines à ce problème. Cela est généralement dû aux facteurs suivants -
- Vos pilotes de carte vidéo . L'adaptateur vidéo de votre système est responsable de l'affichage de votre système. Dans certains cas, les pilotes peuvent ne pas fonctionner correctement après une nouvelle installation de Windows ou une certaine mise à jour qui peut causer le problème.
- Paramètres d'affichage . Parfois, vos paramètres d'affichage peuvent changer avec une mise à jour Windows qui se traduit par des barres noires.
Remarque:
Veuillez vous assurer de suivre toutes les solutions pour garantir une solution rapide. La cause du problème peut varier en fonction de votre machine, vous devez donc les parcourir toutes.
Solution 1: modifier les paramètres d'affichage
La cause la plus générale des barres noires est les paramètres d'affichage de votre système . Parfois, vos paramètres d'affichage peuvent changer en raison d'une mise à jour de Windows, etc., ce qui entraîne l'apparition de barres noires sur le côté du moniteur. Par conséquent, pour y remédier, vous devrez modifier vos paramètres d'affichage. Voici comment:
- Accédez au Bureau , cliquez avec le bouton droit de la souris et sélectionnez Paramètres d'affichage .
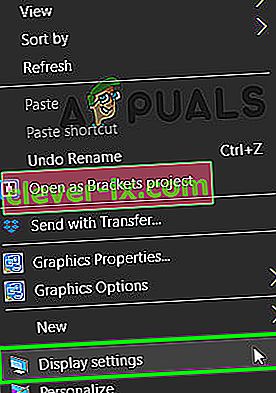
- Tout d'abord, assurez-vous que votre mise à l'échelle est définie sur 100% . Si vous utilisez une ancienne version de Windows 10, vous verrez une diapositive en haut du panneau d' affichage . Assurez-vous qu'il est 100.
- Si vous utilisez la dernière version de Windows 10 , vous pourrez voir une liste déroulante sous « Échelle et mise en page ». Assurez-vous qu'il est à 100% .
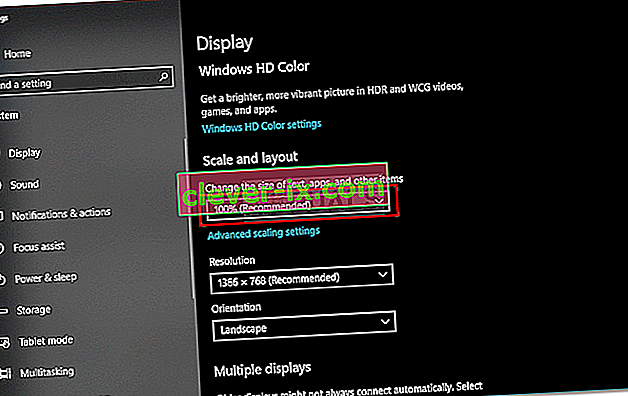
- Une fois que vous avez rectifié votre mise à l'échelle, cliquez sur le menu déroulant sous Résolution et essayez de modifier la résolution pour voir si elle résout votre problème.
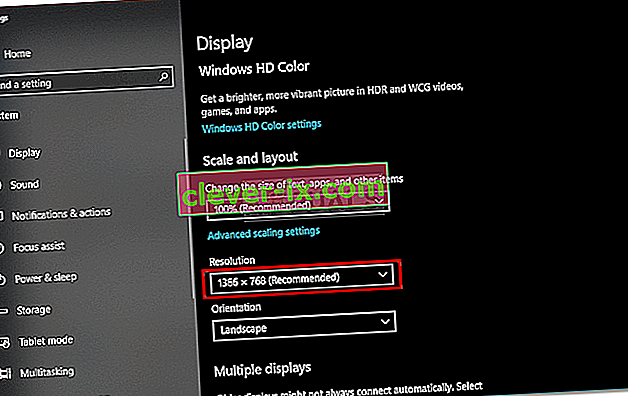
- Si vous utilisez une ancienne version de Windows , cliquez sur « Paramètres d'affichage avancés » et modifiez la résolution à partir de là.
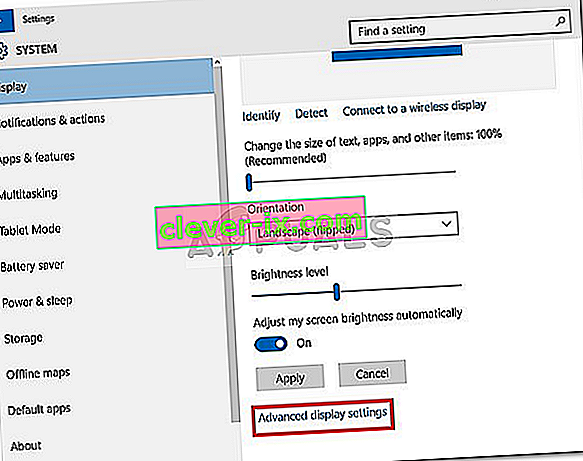
De plus, si vous utilisez un téléviseur comme moniteur, vous pouvez isoler votre problème en modifiant le rapport hauteur / largeur de votre téléviseur sur `` Adapter à l' écran '' ou `` Plein écran à 100% '' dans les paramètres du téléviseur .
Solution 2: réinstallez le pilote de votre adaptateur vidéo
Dans certains cas, le pilote de votre carte vidéo peut être le coupable à l'origine du problème. Par conséquent, pour éliminer une telle possibilité, vous devrez réinstaller le pilote de votre carte vidéo. Voici comment procéder:
- Allez dans le menu Démarrer , tapez dans Gestionnaire de périphériques et ouvrez-le.
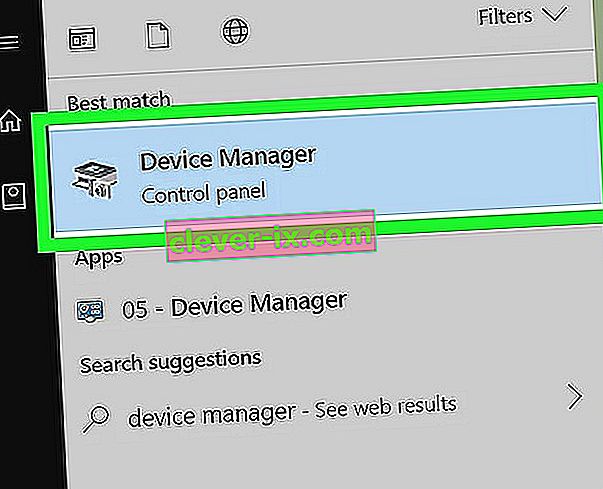
- Développez la liste Cartes graphiques .
- Cliquez avec le bouton droit de la souris sur votre carte graphique et sélectionnez « Désinstaller le périphérique ».

- Une fois le pilote désinstallé, redémarrez votre système pour que le pilote soit réinstallé automatiquement.
- Vérifiez si cela résout votre problème.
Solution 3: installer manuellement le pilote de l'adaptateur vidéo
Parfois, votre problème peut ne pas être isolé en installant automatiquement le pilote de la carte vidéo. Dans un tel cas, vous devrez installer votre pilote manuellement. Voici comment procéder:
- Ouvrez le Gestionnaire de périphériques .
- Développez la liste Cartes graphiques .
- Cliquez avec le bouton droit sur le pilote de votre adaptateur vidéo et sélectionnez « Désinstaller le périphérique ».

- Ensuite, accédez au site Web de votre fabricant et téléchargez le dernier pilote pour votre carte vidéo.
- Installez le pilote et redémarrez votre système.
- Vérifiez si cela aide.
Solution 4: Modification des paramètres du jeu / NVIDIA
Une autre raison pour laquelle vous ne pourrez peut-être pas utiliser le plein écran sur des applications spécifiques est que le mode est désactivé ou remplacé par le jeu ou le programme que vous essayez d'exécuter en plein écran. Il s'agit d'un scénario très courant qui s'applique également aux applications graphiques tierces telles que le panneau de configuration NVIDIA.
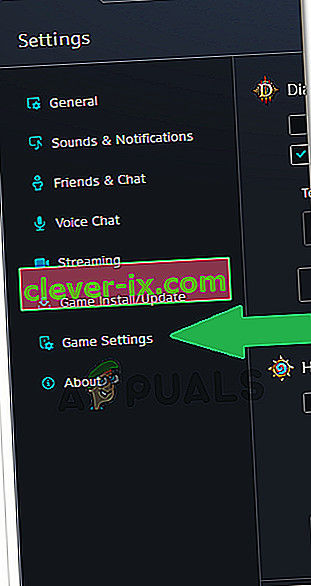
Accédez aux paramètres de l'application / du jeu et assurez-vous que le mode n'est pas désactivé. De plus, si vous avez une carte graphique dédiée, vérifiez les paramètres de cette carte graphique.
Remarque: si vous utilisez un téléviseur comme moniteur, pensez à désactiver l' Overscan .
Solution 5: désactivation des modes de jeu
Les modes de jeu sont des scripts / programmes qui prennent le contrôle du matériel graphique de votre ordinateur et, essentiellement, le système d'exploitation lui-même pour maximiser les performances du jeu et améliorer le gameplay. Cependant, il existe des cas où ces «modes de jeu» désactivent la capacité plein écran de l'ordinateur jusqu'à ce qu'ils soient activés.
Dans ce cas, essayez de désactiver tous les modes de jeu en cours d'exécution ou «optimiseur». Vous pouvez également les désinstaller à l'aide de l'assistant d'application. Redémarrez le programme qui ne fonctionnait pas en plein écran et voyez si le problème est résolu. Vous pouvez également consulter le gestionnaire de tâches pour voir quelles applications sont en cours d'exécution (Windows + R et «taskmgr»).