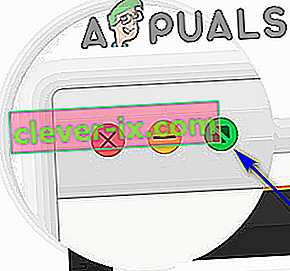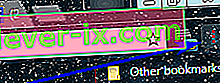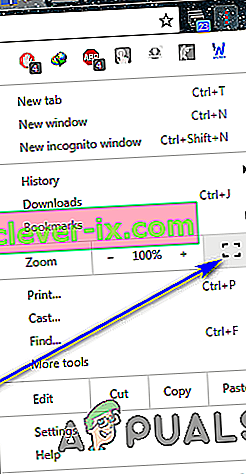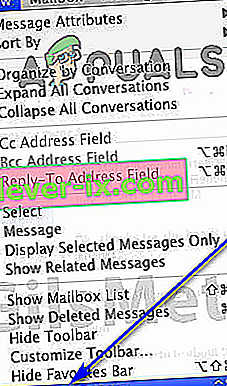Le multitâche est une bonne chose lorsqu'il s'agit de maximiser la productivité, mais il arrive parfois que le seul moyen pour une personne d'être au sommet de sa forme dans le contexte de la productivité est de se concentrer sur une seule tâche à la fois.
Mode plein écran de Google Chrome
Si vous travaillez sur un navigateur tel que Google Chrome, se concentrer sur un seul onglet peut être un défi de taille - ce qui, avec tous les autres onglets ouverts dans votre champ de vision, vous incite chacun à passer à eux toutes les quelques minutes, votre la barre des tâches foxy de l'ordinateur, et tout ce que votre ordinateur a à offrir dans les notifications et la zone calendrier / horloge en bas à droite.
En tenant compte de tous ces facteurs, le seul moyen pour les utilisateurs de pouvoir diriger l'intégralité de leur attention vers un seul onglet sans faute est que cet onglet soit la seule chose qu'ils voient sur leur écran. C'est là que l'incroyable mode plein écran de Google Chrome entre en jeu. Lorsque vous basculez en mode plein écran, l'onglet sur lequel vous étiez lorsque vous avez basculé la fonction occupe toute la surface de l'écran de votre ordinateur. Tout le reste - que ce soit quelque chose lié à Google Chrome ou quelque chose appartenant à votre ordinateur, est supprimé de votre champ de vision.
Lorsque Google Chrome est mis en mode plein écran, le texte ou les graphiques sur votre écran ne sont pas agrandis - vous en voyez simplement plus. Lorsque vous passez en mode plein écran sur une page Web, vous voyez une plus grande partie de cette page Web de votre écran - le navigateur ne fait pas de zoom dessus. Lorsque vous êtes en mode plein écran, vous ne pouvez utiliser aucun des boutons ou des commandes du navigateur, vous devez donc savoir comment désactiver le mode plein écran avant de l'engager.
Comment activer le mode plein écran sur Google Chrome
Passons aux choses sérieuses: il existe plusieurs façons d'activer le mode plein écran sur Google Chrome, et chacune varie légèrement en fonction du système d'exploitation sur lequel vous utilisez Google Chrome. Si vous souhaitez activer le mode plein écran sur Google Chrome, voici comment procéder:
Utilisation de raccourcis clavier et de boutons d'interface utilisateur dédiés
Tout d'abord, vous pouvez activer et désactiver le mode plein écran sur Google Chrome en appuyant sur des combinaisons de touches spécifiques sur votre ordinateur et, si vous utilisez Chrome sur macOS, un bouton d'interface utilisateur dédié qui peut être utilisé pour activer le mode plein écran. ou éteint.
Sous Windows:
Si vous utilisez un simple ordinateur de bureau, tout ce que vous avez à faire pour activer le mode plein écran lorsque vous utilisez Google Chrome est:
- Accédez à l'onglet dont vous souhaitez occuper l'intégralité de votre écran une fois que le navigateur est en mode plein écran.
- Appuyez sur F11 sur le clavier de votre ordinateur.
Si vous utilisez un ordinateur portable ou un autre ordinateur doté d'une touche Fn (Fonction) sur son clavier, appuyer simplement sur F11 peut ne pas être suffisant pour faire le travail. Vous devrez peut-être:
- Accédez à l'onglet que vous souhaitez voir occuper l'intégralité de votre écran une fois que le navigateur est en mode plein écran.
- Appuyez sur Fn + F11 sur le clavier de votre ordinateur.
Sur macOS:
Si vous utilisez macOS, vous pouvez activer le mode plein écran dans Google Chrome en appuyant sur une combinaison de touches spécifique de votre clavier ou en utilisant un bouton d'interface utilisateur dédié de Chrome pour macOS. Pour passer en mode plein écran à l'aide du raccourci clavier, il suffit de:
- Accédez à l'onglet dont vous souhaitez occuper l'intégralité de votre écran une fois que le navigateur est en mode plein écran.
- Appuyez sur Ctrl + Commande + F sur le clavier de votre ordinateur.
Si vous préférez passer en mode plein écran dans Google Chrome sur macOS à l'aide du bouton d'interface utilisateur dédié, vous devez:
- Accédez à l'onglet dont vous souhaitez occuper l'intégralité de votre écran une fois que le navigateur est en mode plein écran.
- Cliquez sur le cercle vert dans le coin supérieur gauche de votre écran.
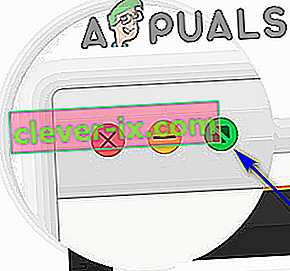
Utilisation du menu du navigateur
Outre les raccourcis clavier et les boutons d'interface utilisateur dédiés, vous pouvez également activer le mode plein écran graphiquement à l'aide du menu du navigateur. Cela est vrai pour Chrome pour Windows et macOS. Voici comment utiliser le menu de Chrome pour activer le mode plein écran.
Sous Windows:
- Accédez à l'onglet dont vous souhaitez occuper l'intégralité de votre écran une fois que le navigateur est en mode plein écran.
- Cliquez sur le bouton Personnaliser et contrôler Google Chrome (représenté par trois points verticaux et situé dans le coin supérieur droit de l'écran de votre ordinateur).
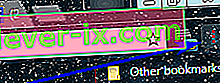
- Cliquez sur le bouton Plein écran quadrilatéral situé sur le côté droit de l' option Zoom .
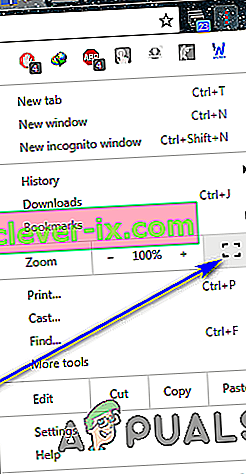
Sur macOS:
- Accédez à l'onglet dont vous souhaitez occuper l'intégralité de votre écran une fois que le navigateur est en mode plein écran.
- Dans la barre de menus de Google Chrome, cliquez sur Afficher .
- Cliquez sur Entrer en plein écran dans le menu contextuel résultant.
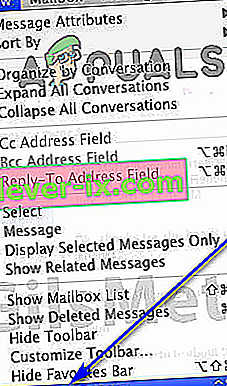
Comment désactiver le mode plein écran sur Google Chrome
Savoir comment utiliser le mode plein écran sur Google Chrome ne suffit pas. Comme indiqué précédemment, une fois que vous êtes en mode plein écran, toutes les commandes et boutons de Chrome et même la barre de favoris disparaissent. Si vous ne savez pas comment sortir du mode plein écran, vous serez dans le pétrin. Vous devrez probablement prendre des mesures drastiques telles que l'utilisation de Ctrl + Alt + Échap pour lancer le gestionnaire de tâches et terminer Google Chrome à partir de là afin de pouvoir à nouveau utiliser librement votre ordinateur.
La désactivation du mode plein écran sur Google Chrome est en fait une entreprise assez simple - quoi que vous fassiez pour activer le mode plein écran, faites-le une autre fois et le mode plein écran sera désactivé. Par exemple, si vous avez activé le mode plein écran en appuyant sur F11 , appuyez simplement une fois de plus sur F11 pendant que vous êtes en mode plein écran et il sera désactivé. En fait, vous pouvez même mélanger et assortir - par exemple, si vous êtes entré en mode plein écran à partir du menu du navigateur, vous pouvez sortir du mode plein écran en appuyant simplement sur F11 et le résultat final restera le même.