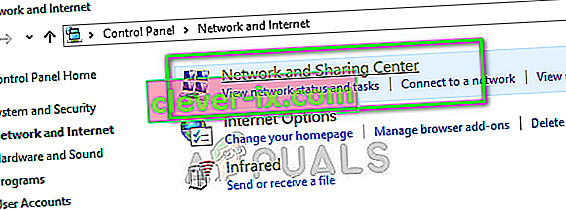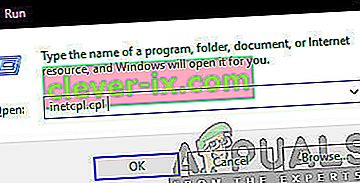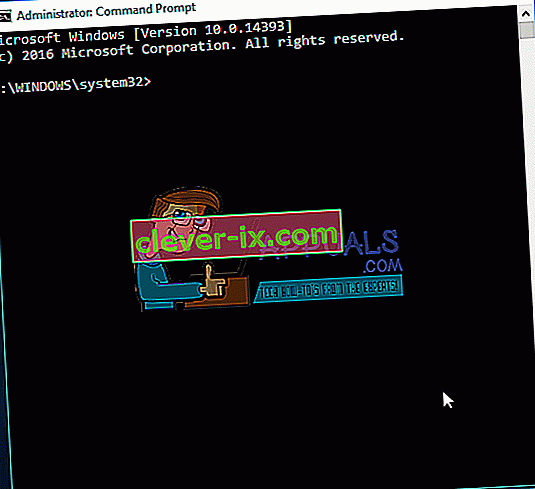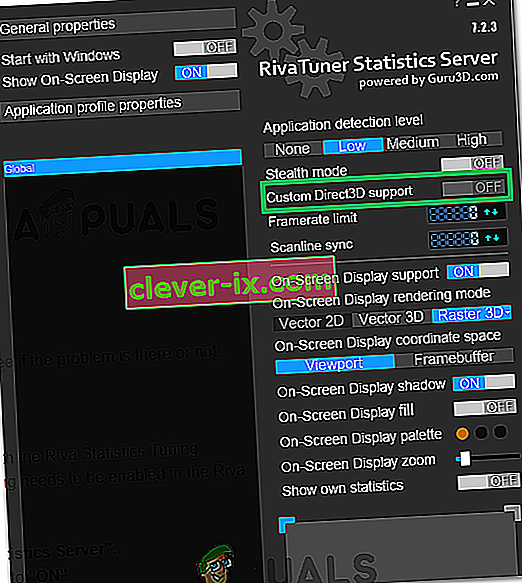Correction: Windows n'a pas pu détecter automatiquement les paramètres de proxy de ce réseau
Parfois, vous pouvez voir un panneau d'avertissement jaune sur votre nom Wi-Fi dans la barre d'état système. Si vous cliquez avec le bouton droit sur le nom du Wi-Fi et sélectionnez Dépanner, vous verrez probablement l'erreur avec un message « Windows n'a pas pu détecter automatiquement les paramètres proxy de ce réseau ». Bien que le panneau d'avertissement jaune ne signifie pas toujours que vous obtiendrez cette erreur, il est fort probable que vous ne puissiez pas utiliser votre Internet ou si votre Internet est vraiment lent. Cette erreur peut apparaître à tout moment sans aucun signe préalable et vous empêchera très probablement d'utiliser Internet.
L'erreur peut être causée par une modification des paramètres proxy de votre Windows. La modification des paramètres peut être causée par une infection ou une modification des fichiers système et des paramètres réseau ou des corruptions de fichiers qui entraîneront une modification des paramètres réseau. Tous ces éléments peuvent être causés par des logiciels malveillants ou en raison de certains problèmes de fichiers système sur votre ordinateur, qui peuvent également empêcher l'établissement d'une connexion Internet dans Windows.

Vous devez d'abord passer par le dépannage général pour éliminer toute possibilité. Si le dépannage général ne résout pas le problème, passez aux méthodes de solution, car elles sont détaillées.
Dépannage général
Tout d'abord, assurez-vous que vous disposez des pilotes corrects et les plus récents pour votre carte réseau. Suivez les étapes ci-dessous pour résoudre le problème des pilotes
- Maintenez la touche Windows et appuyez sur R
- Tapez devmgmt. msc ou hdwwiz.cpl et appuyez sur Entrée

- Recherchez et double-cliquez sur Cartes réseau
- Localisez vos périphériques réseau, cliquez dessus avec le bouton droit de la souris et sélectionnez désinstaller
- Une fois désinstallé, fermez le gestionnaire de périphériques et redémarrez votre ordinateur
- Windows devrait installer automatiquement le pilote le plus approprié, ce qui devrait résoudre le problème si cela est dû à des problèmes de pilote.

Vous pouvez également utiliser l'utilitaire de résolution des problèmes de l'adaptateur réseau de Windows qui peut résoudre votre problème. Cela vous fera gagner du temps et des efforts car il résout les problèmes tout seul.
- Appuyez une fois sur la touche Windows
- Tapez panneau de configuration dans la barre Démarrer la recherche et cliquez sur Panneau de configuration lorsqu'il apparaît dans les résultats de la recherche
- Cliquez sur Réseau et Internet
- Cliquez sur Centre Réseau et partage
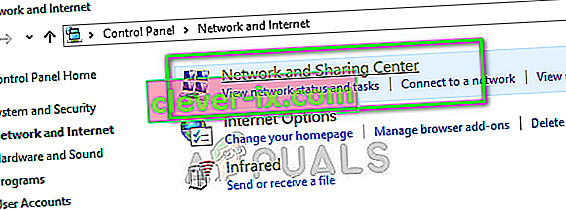
- Cliquez sur Résoudre les problèmes
- Cliquez sur Carte réseau
- Cliquez sur Avancé
- Cochez l'option qui dit Appliquer les réparations automatiquement et cliquez sur Exécuter en tant qu'administrateur
- Cliquez sur Suivant

Attendez qu'il se termine, puis vérifiez si le problème est résolu ou non.
La réinitialisation des paramètres d'Internet Explorer résout également le problème pour de nombreux utilisateurs. Cela supprimera vos paramètres personnels que vous avez peut-être définis vous-même, alors gardez cela à l'esprit.
- Maintenez la touche Windows et appuyez sur R
- Tapez inetcpl. cpl et appuyez sur Entrée
- Cliquez sur l' onglet Avancé
- Cliquez sur Réinitialiser…
- Cochez l'option qui dit Supprimer les paramètres personnels
- Cliquez sur Réinitialiser

Redémarrez votre ordinateur une fois que vous avez terminé, puis vérifiez si le problème persiste ou non.
Alternativement
- Appuyez sur «Windows» + «I» pour ouvrir les paramètres.
- Cliquez sur l' option «Réseau et Internet» .

- Sélectionnez «Proxy» dans le volet gauche et décochez l' option «Utiliser un serveur proxy» .
- Vérifiez si le problème persiste.
Méthode 1: Utilisation des commandes de réinitialisation Winsock
La toute première chose à faire est de réinitialiser le Winsock avec les commandes données ci-dessous. Fondamentalement, ce que vous ferez en suivant les commandes données ci-dessous est de réinitialiser les paramètres Winsock à leur état par défaut ou propre. Donc, si des modifications étaient à l'origine du problème, le problème devrait être résolu avec cette méthode.
- Appuyez une fois sur la touche Windows
- Tapez cmd dans la zone Rechercher
- Cliquez avec le bouton droit sur l' invite de commande et cliquez sur Exécuter en tant qu'administrateur…
- Tapez la commande suivante et appuyez sur "Entrée".
catalogue de réinitialisation netsh winsock

- Redémarrez maintenant votre ordinateur et vérifiez si le problème est résolu ou non. Si c'est toujours là, continuez.
- Tapez la commande suivante et appuyez sur Entrée.
netsh int ipv4 reset reset.log
- Tapez ensuite les commandes suivantes.
netsh int ipv6 reset reset.log ipconfig / flushdns ipconfig / release ipconfig / renew
- Tapez exit et appuyez sur Entrée
Vérifiez maintenant si le problème est résolu ou non. Si le problème n'est pas résolu, redémarrez votre ordinateur, puis vérifiez.
Méthode 2: décochez l'option du serveur proxy
Accéder aux options Internet fournies dans Windows et décocher l'option de serveur proxy résout également le problème. En gros, vous désactivez l'option qui indique à votre ordinateur d'utiliser certains paramètres de proxy. Que vous l'ayez activé vous-même ou non, c'est une bonne chose de le désactiver afin que Windows puisse détecter automatiquement les paramètres du proxy.
- Maintenez la touche Windows et appuyez sur R
- Tapez inetcpl. cpl et appuyez sur Entrée
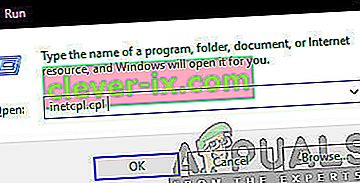
- Cliquez sur l' onglet Connexions
- Cliquez sur le bouton Paramètres LAN
- Décochez l'option qui dit Utiliser des serveurs proxy pour votre LAN (ces paramètres ne s'appliqueront pas aux connexions commutées ou VPN) dans la section du serveur proxy
- Cliquez sur ok , puis cliquez à nouveau sur ok .

Vérifiez maintenant votre connexion Internet et cela devrait fonctionner correctement maintenant.
Méthode 3: rechercher des infections
Parfois, un logiciel malveillant ou une infection peut être à l'origine de ce problème. Il existe de nombreux logiciels malveillants qui modifient les paramètres de votre Internet pour soit arrêter votre accès à Internet, soit diriger tout votre trafic vers leurs paramètres préférés afin qu'il puisse être regardé.
C'est un cas extrême mais pas impossible. Cela peut être le problème pour vous, surtout si vous n'avez pas d'antivirus ou si le problème a commencé après l'installation d'un nouveau logiciel.
Suivez les étapes ci-dessous pour vérifier si le problème est dû ou non à une infection
- Utilisez un antivirus pour analyser votre ordinateur en profondeur. Vous pouvez utiliser n'importe quel antivirus, mais nous recommandons Malware Bytes. Allez ici et téléchargez les octets de logiciels malveillants pour votre ordinateur et installez-le.
- Analysez votre ordinateur et voyez s'il y a des infections. Si Malware Bytes détecte des fichiers défectueux, supprimez-les, puis vérifiez si le problème est toujours là ou non.
Méthode 4: restauration du système
Si le problème est causé par une modification des paramètres en raison d'une corruption de fichier ou d'une infection, effectuer une restauration du système est également une bonne option. Effectuer une restauration du système est la meilleure option, surtout si le problème est nouveau ou a commencé après le téléchargement d'un certain logiciel.
Allez ici pour un guide complet étape par étape pour restaurer votre système à partir d'un point de restauration système. Essayez de revenir à un point où vous êtes sûr de ne pas avoir eu ce problème. Une fois que vous avez terminé, vérifiez si le problème est toujours là ou non.
Méthode 5: scan SFC
Étant donné que votre problème peut être dû à des fichiers système corrompus qui ont modifié les paramètres Internet, effectuer l'analyse SFC est une bonne option et résout le problème pour de nombreux utilisateurs. Fondamentalement, l'analyse SFC analyse vos fichiers système et remplace les fichiers corrompus par ceux qui sont stockés dans votre système.
Donc, si le problème était dû à des fichiers corrompus, l'analyse SFC devrait le résoudre.
- Appuyez une fois sur la touche Windows
- Tapez cmd dans la zone Rechercher
- Cliquez avec le bouton droit sur l' invite de commande et cliquez sur Exécuter en tant qu'administrateur…
- Tapez SFC / scannow et appuyez sur Entrée
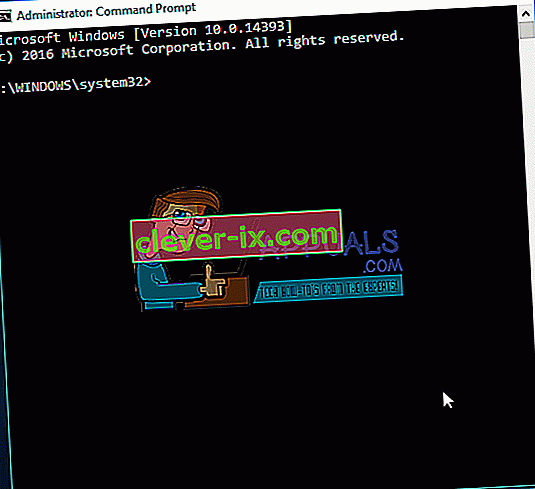
- Attendez qu'il se termine. Vous verrez les résultats
Méthode 6: réinitialisation du réseau
Dans les cas certian, certaines restrictions réseau ou configurations de pare-feu peuvent empêcher l'ordinateur de se connecter à Internet. Il est également possible que certaines configurations réseau soient obsolètes sur votre ordinateur. Par conséquent, dans cette étape, nous effectuerons une réinitialisation du réseau. Pour ça:
- Appuyez sur «Windows» + «I» pour ouvrir les paramètres.
- Dans les paramètres, cliquez sur l' option «Réseau et Internet» , puis sélectionnez «État» dans le volet de gauche.

- Ici, cliquez sur l' option «Réinitialiser le réseau» à la fin de la liste et sélectionnez le bouton «Réinitialiser maintenant» .

- Vérifiez si le problème persiste après la réinitialisation du réseau.
Méthode 7: réinitialisation de l'adaptateur réseau
Il est possible que la carte réseau ait acquis des configurations incorrectes qui l'empêchent de fonctionner correctement. Par conséquent, dans cette étape, nous réinitialiserons la carte réseau. Pour ce faire, suivez le guide ci-dessous.
- Appuyez sur "Windows" + "R" pour ouvrir l'invite Exécuter.
- Tapez "ncpa.cpl" et appuyez sur "Entrée" pour ouvrir les paramètres de connexions réseau.

- Dans les connexions réseau, cliquez avec le bouton droit sur l'adaptateur réseau que vous utilisez et sélectionnez «Désactiver».

- Après un certain temps, faites un nouveau clic droit dessus et cliquez sur «Activer».
- Attendez un peu et vérifiez si le problème persiste.
Une fois l'analyse terminée et réussie, essayez de vérifier à nouveau Internet et voyez si le problème existe ou non.
Méthode 8: activer la prise en charge 3D personnalisée
Cette solution se concentre principalement sur les utilisateurs qui utilisent MSI Afterburner avec le serveur de réglage des statistiques Riva pour surveiller les performances de leur matériel. Dans certains cas, ce paramètre doit être activé dans le serveur Riva pour que tout fonctionne en ligne avec la superposition. Pour ça:
- Cliquez sur les icônes «System Tray» et double-cliquez sur «Riva Tuner Statistics Server».
- Il devrait ouvrir ses paramètres, assurez-vous de régler le «Support 3D personnalisé» sur «ON».
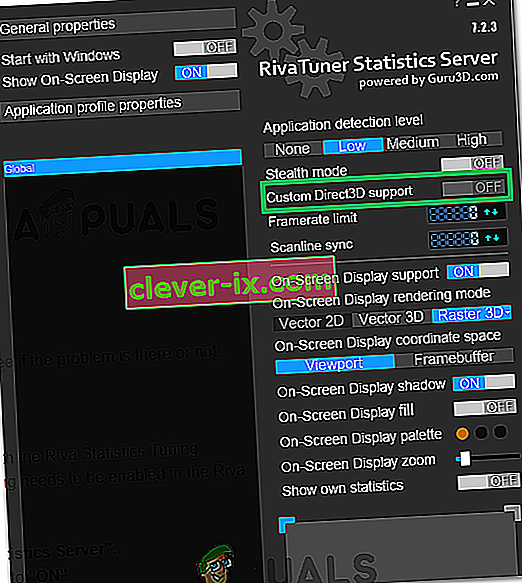
- Vérifiez si le problème persiste lors de l'ouverture de la superposition Steam.