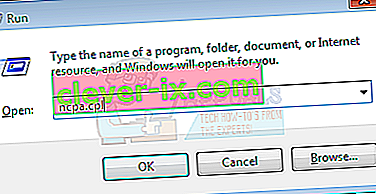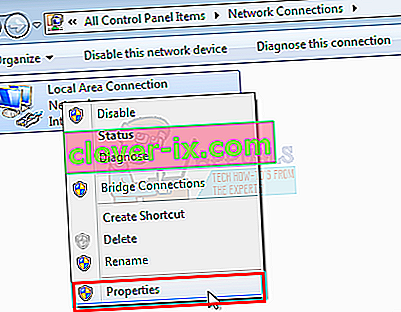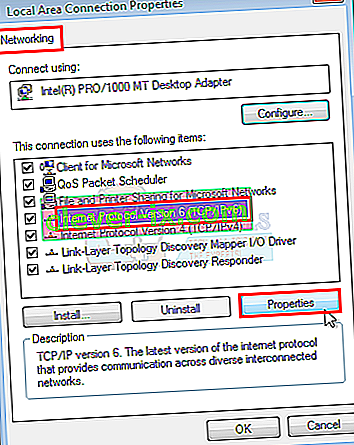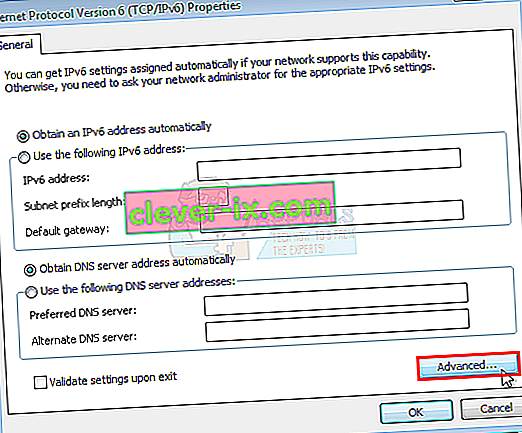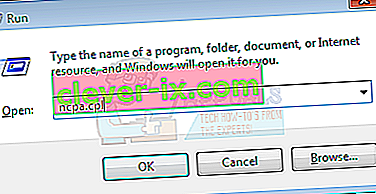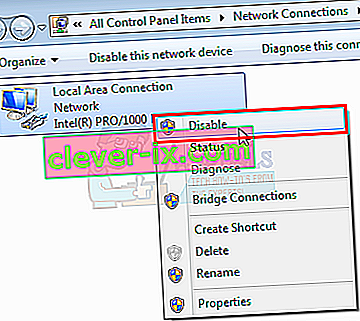La mise à jour de Windows 7 bloquée sur «Vérifier les mises à jour» parfois suivie de l'erreur 0x80070057 est un problème de mise à jour courant. L'erreur se produit généralement pendant la mise à jour de Windows. Les utilisateurs de Windows 7 confrontés à ce problème ne semblent pas pouvoir télécharger les mises à jour. La mise à jour de Windows ne démarre pas ou reste bloquée à un moment donné pendant le téléchargement. La mise à jour Windows peut être bloquée pendant plusieurs heures à cause de ce problème.
Il existe un large éventail de choses qui peuvent provoquer ce problème. Cela peut se produire parce que vous n'êtes pas autorisé à télécharger Windows Update ou parce que les paramètres de mise à jour Windows ne sont pas configurés correctement. Des problèmes de droits administratifs ou une infection peuvent également en être la cause.

Méthode 1: téléchargement des mises à jour Windows
- Appuyez une fois sur la touche Windows et cliquez sur Panneau de configuration .
- Cliquez sur Catégories et sélectionnez Petites icônes
- Sélectionnez Windows Update
- Sélectionnez Modifier les paramètres
- Sélectionnez Ne jamais vérifier les mises à jour (non recommandé) dans la liste déroulante sous Mises à jour importantes
- Cliquez sur OK et redémarrez votre ordinateur

Allez ici et téléchargez le KB3020369 et installez-le. Ne vous inquiétez pas d'avoir déjà cette mise à jour sur votre ordinateur. Si vous l'avez déjà installé, vous ne pourrez plus l'installer. Téléchargez le KB3020369, quelque part où vous pouvez le trouver, pour votre version de Windows et exécutez le fichier téléchargé.
Le programme d'installation détectera si vous avez déjà installé la mise à jour ou non. Une fois qu'il est installé ou dit que vous l'avez déjà, redémarrez votre ordinateur.
Maintenant, allez ici et téléchargez le KB3172605. Suivez la même procédure pour KB3172605 que ci-dessus. Une fois installé, redémarrez votre PC.
Procédez comme suit une fois le PC redémarré.
- Appuyez une fois sur la touche Windows et cliquez sur Panneau de configuration.
- Cliquez sur Catégories et sélectionnez Petites icônes
- Sélectionnez Windows Update
- Cliquez sur Rechercher les mises à jour
Attendez maintenant que le système vérifie, télécharge et installe les mises à jour.
Méthode 2: Catalogue Windows
Pour que cette méthode fonctionne, vous devez utiliser Internet Explorer. Cette méthode ne fonctionnera PAS si elle est effectuée à partir d'un navigateur autre qu'Internet Explorer. Vous utiliserez Internet Explorer pour sélectionner les deux mises à jour dont vous avez besoin pour résoudre le problème et les télécharger.
- Appuyez une fois sur la touche Windows et cliquez sur Panneau de configuration .
- Cliquez sur Catégories et sélectionnez Petites icônes
- Sélectionnez Windows Update
- Sélectionnez Modifier les paramètres
- Sélectionnez Ne jamais vérifier les mises à jour (non recommandé) dans la liste déroulante sous Mises à jour importantes
- Cliquez sur OK et redémarrez votre ordinateur
Maintenant, ouvrez Internet Explorer (cliquez sur Démarrer puis sur Internet Explorer) et collez ce lien //catalog.update.microsoft.com/v7/site/home.aspx dans la barre d'adresse (située en haut au milieu). Si Internet Explorer n'est pas votre navigateur par défaut, ne vous contentez pas de cliquer et d'ouvrir le lien car cela ne fonctionnera pas. Copiez et collez le lien dans Internet Explorer.
- Tapez KB3020369 dans la barre de recherche du catalogue Windows et appuyez sur Entrée
- Cliquez sur le bouton Ajouter en face de Assurez-vous de sélectionner le format de bits correct (32 ou 64) pour votre Windows. Le package X64 est pour le package 64 bits et le package x86 est pour Windows 32 bits.
- Vous devriez pouvoir voir que l'article est ajouté à votre panier.
- Tapez maintenant KB3172605 dans la barre de recherche du catalogue Windows et appuyez sur Entrée
- Répétez également l'étape 2 pour le KB3172605 . Maintenant, vous devriez avoir 2 articles dans le panier
- Cliquez sur Afficher le panier
- Cliquez sur Télécharger
- Cliquez sur Bureau (ou tout autre endroit où vous souhaitez télécharger les fichiers) puis cliquez sur OK
Une fois le téléchargement terminé, accédez au bureau (ou à l'endroit où vous avez téléchargé les fichiers) et double-cliquez sur le programme d'installation KB3020369. Le programme d'installation vérifiera si vous avez déjà installé le KB3020369 ou non. Une fois cela fait, redémarrez le système. Cela est nécessaire pour que la mise à jour prenne effet.
Accédez maintenant au bureau (ou à l'endroit où vous avez téléchargé les fichiers) et double-cliquez sur le programme d'installation KB3172605. Redémarrez votre ordinateur une fois le programme d'installation terminé.
Procédez comme suit une fois le PC redémarré.
- Appuyez une fois sur la touche Windows et cliquez sur Panneau de configuration.
- Cliquez sur Catégories et sélectionnez Petites icônes
- Sélectionnez Windows Update
- Cliquez sur Rechercher les mises à jour
Attendez que les mises à jour soient terminées. Cela devrait résoudre le problème.
Rappel
Une fois que vous avez terminé les mises à jour, vous pouvez revenir aux anciens paramètres du Panneau de configuration. Vous pouvez également conserver les paramètres si vous ne souhaitez pas que le système vérifie automatiquement les mises à jour. Si vous conservez l'option «Ne jamais vérifier les mises à jour (non recommandé)», n'oubliez pas de rechercher les mises à jour manuellement. Vous devez vérifier les mises à jour au moins une fois par mois, en particulier après le deuxième mardi de chaque mois, car Microsoft a tendance à publier des mises à jour à ce moment-là.
Méthode 3: réinitialiser les composants de mise à jour
Dans cette méthode, nous redémarrerons manuellement le BITS, Cryptographic, MSI Installer et les Windows Update Services et renommerons les dossiers SoftwareDistribution et Catroot2, ce qui résoudra définitivement le problème.
- Maintenez la touche Windows et appuyez sur X (relâchez la touche Windows ). Cliquez sur Invite de commandes (Admin)
- Tapez net stop wuauserv et appuyez sur Entrée
- Tapez net stop cryptSvc et appuyez sur Entrée
- Tapez net stop bits et appuyez sur Entrée
- Tapez net stop msiserver et appuyez sur Entrée
- Tapez ren C: \ Windows \ SoftwareDistribution SoftwareDistribution.old et appuyez sur Entrée
- Tapez ren C: \ Windows \ System32 \ catroot2 Catroot2.old et appuyez sur Entrée
- Tapez net start wuauserv et appuyez sur Entrée
- Tapez net start cryptSvc et appuyez sur Entrée
- Tapez les bits de démarrage net et appuyez sur Entrée
- Tapez net start msiserver et appuyez sur Entrée
- Fermez l' invite de commandes

Méthode 4: Modification des paramètres du serveur DNS
La modification des paramètres du serveur DNS résout également le problème de Windows Update. Les étapes de modification des paramètres du serveur DNS sont indiquées ci-dessous
- Maintenez la touche Windows et appuyez sur R
- Tapez ncpa. cpl et appuyez sur Entrée
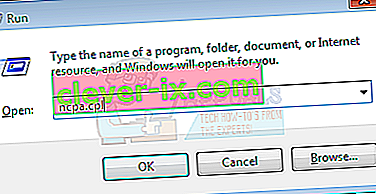
- Cliquez avec le bouton droit sur la connexion dont vous souhaitez modifier les paramètres et sélectionnez Propriétés
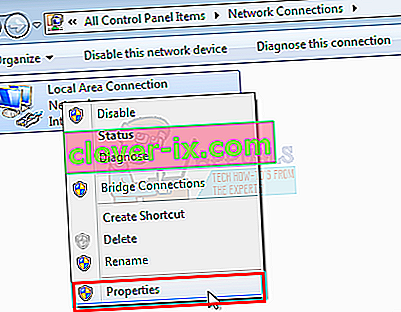
- Sélectionnez l' onglet Réseau s'il n'est pas déjà sélectionné
- Sélectionnez Internet Protocol Version 4 (TCP / IPv4) ou Internet Protocol Version 6 (TCP / IPv6)
- Cliquez sur Propriétés
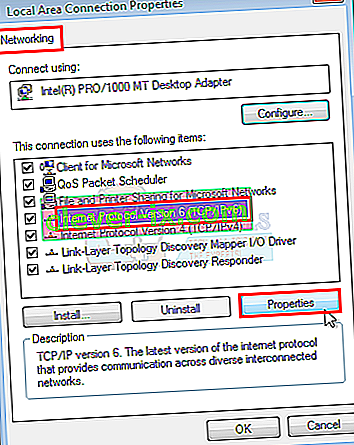
- Cliquez sur le bouton Avancé
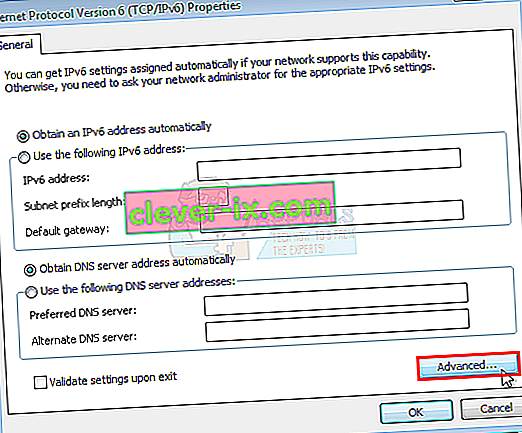
- Sélectionnez l' onglet DNS
- Sélectionnez l' entrée DNS dans la section Adresse du serveur DNS, par ordre d'utilisation . Notez-les quelque part pour référence future
- Sélectionnez Supprimer pour supprimer l' ancienne entrée DNS

- Cliquez maintenant sur le bouton Ajouter
- Tapez 8.8.8 ou 8.8.4.4 si vous avez sélectionné IPv4 à l' étape 5
- Tapez 2001: 4860: 4860 :: 8888 ou 2001: 4860: 4860 :: 8844 si vous avez sélectionné IPv6 à l' étape 5
- Cliquez sur Ajouter puis sélectionnez Ok

Recherchez maintenant les mises à jour Windows et voyez si le problème est résolu ou non. Si votre problème persiste ou si le problème est résolu mais que vous souhaitez rétablir les paramètres DNS à ce qu'ils étaient auparavant, suivez simplement les étapes ci-dessus et entrez les anciennes valeurs DNS à l'étape 11/12.
Méthode 5: Assistant d'installation des mises à jour Windows
Les solutions mentionnées ci-dessus tournent généralement autour du téléchargement et de l'installation des mises à jour manuellement. Cela peut être un peu fatigant et technique, surtout si vous n'êtes pas une personne avertie en technologie. Cette solution est destinée à ceux qui ne souhaitent pas installer les mises à jour manuellement. Vous pouvez télécharger l'assistant de mise à jour qui téléchargera et installera automatiquement les mises à jour importantes. Tout ce que vous avez à faire est de télécharger l'assistant et de l'exécuter. Une fois que vous avez terminé, vos mises à jour ne resteront pas bloquées par la suite.
Remarque: cet assistant ne fonctionnera que si Windows 7 SP1 est installé. Cela ne fonctionnera pas sur SP2 ou quoi que ce soit d'autre.
Remarque: Une fois que vous avez téléchargé l'assistant, il peut être mis en quarantaine par votre antivirus, en particulier si Norton Antivirus est installé sur votre système. Donc, si vous ne trouvez pas le fichier téléchargé, recherchez la section en quarantaine de votre antivirus. Une solution plus simple pour cela consiste simplement à désactiver votre antivirus avant de télécharger les fichiers. Faites simplement un clic droit sur votre icône antivirus dans la barre d'icônes (en bas à droite) et sélectionnez Désactiver.
- Déconnectez votre ordinateur d'Internet (avant de le faire, assurez-vous de télécharger les deux fichiers des étapes 2 et 3). Si vous ne savez pas comment faire cela, suivez ces étapes
- Maintenez la touche Windows et appuyez sur R
- Tapez ncpa. cpl et appuyez sur Entrée
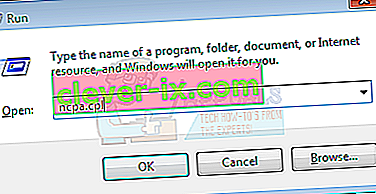
- Localisez et faites un clic droit sur votre connexion Internet. Sélectionnez Désactiver
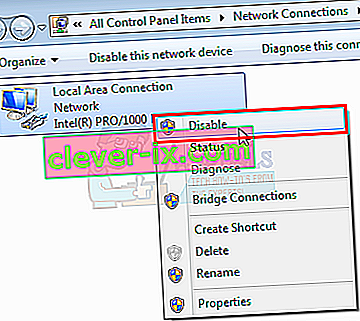
- Cliquez ici si vous avez un système 64 bits
- Cliquez ici si vous avez un 32 bits. Si vous n'êtes pas sûr du système 32 ou 64 bits, procédez comme suit.
- Cliquez quand même sur Télécharger
- Cliquez avec le bouton droit sur le fichier téléchargé et sélectionnez Extraire . Vous devriez avoir Winzip ou Winrar pour extraire les fichiers
- Sélectionnez un emplacement pour extraire ces fichiers
- Exécutez le fichier bat ou wizard_32.bat en fonction du type de système dont vous disposez.
- Suivez les instructions à l'écran et vous serez prêt à partir.