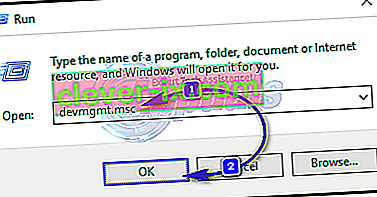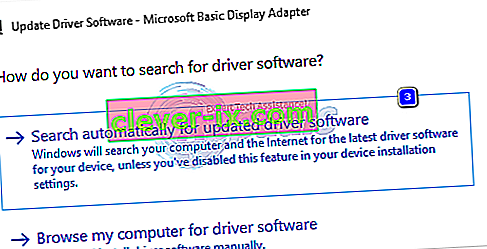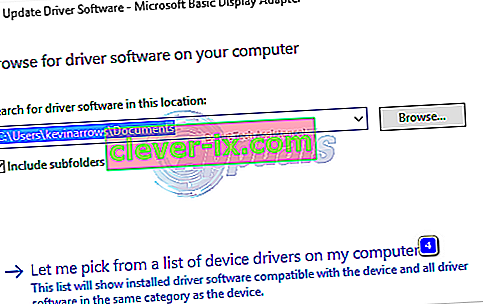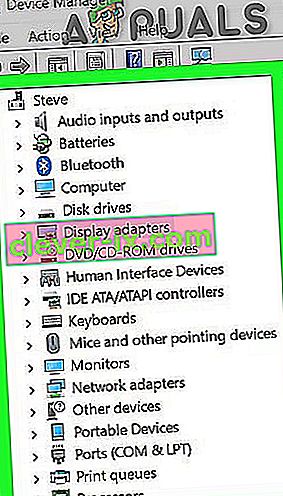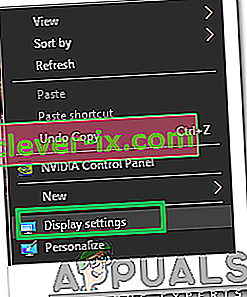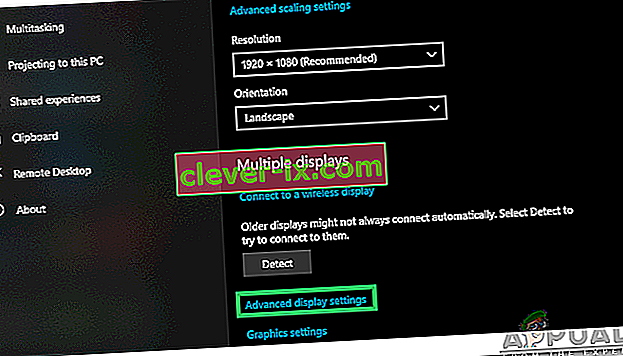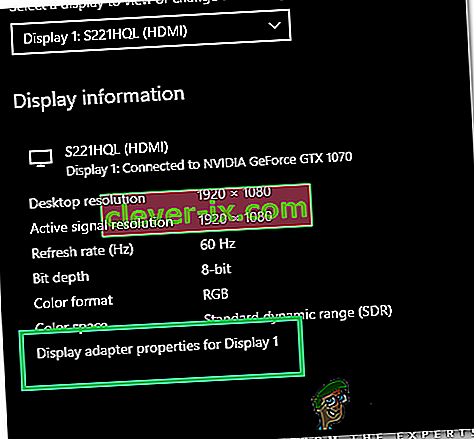Video_tdr_failure (atikmpag.sys) est une erreur d'écran bleu déclenchée par un pilote graphique défectueux, incompatible ou corrompu. Les utilisateurs sont confrontés à cette erreur après la mise à niveau de leur système ou après la mise à jour des pilotes. La bonne chose est que ce BSOD vous fournit le nom de fichier qui déclenche le BSOD, qui indique d'où vient le problème. Quoi qu'il en soit, c'est une recherche rapide sur Google qui dira d'où il vient. Cependant, cet article est lié à atikmpag.sys qui est un pilote AMD.
Cette erreur commence généralement si Windows exécute une mise à jour automatique, ou si vous avez mis à jour manuellement les pilotes du graphique ou si vous venez de passer à Windows 8 ou 10 à partir d'une version antérieure. Dans tous les cas, c'est le pilote et c'est ce que nous allons dépanner dans ce guide.
Si vous ne parvenez pas à vous connecter à Windows en raison de cette erreur ou si l'erreur s'interrompt continuellement lors de la connexion, il est préférable de démarrer en mode sans échec où un pilote graphique de base avec une charge minimale est chargé. Vous pouvez afficher les étapes de démarrage de Windows en mode sans échec (ici) et Windows 8 (ici).
Réparer les fichiers système corrompus
Téléchargez et exécutez Restoro pour rechercher les fichiers corrompus à partir d' ici , si les fichiers sont corrompus et manquants, réparez-les, puis vérifiez si cela résout le problème, sinon continuez avec les solutions répertoriées ci-dessous.
Utiliser une ancienne version des pilotes AMD
Les derniers pilotes ne sont pas toujours la meilleure solution. Dans ce cas, ils peuvent être à l'origine de cette erreur. Mais nous pouvons utiliser une ancienne version du pilote AMD qui ne causait pas ce problème.
- Pour ce faire, maintenez la touche Windows et appuyez sur R . Tapez devmgmt.msc et appuyez sur Entrée .
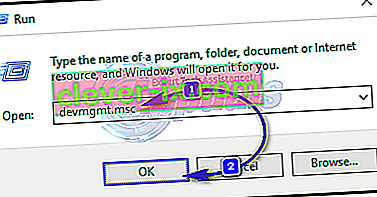
- Double-cliquez sur Cartes graphiques et cliquez avec le bouton droit sur votre carte graphique AMD . Cliquez sur Mettre à jour le logiciel du pilote . Cliquez sur Parcourir mon ordinateur pour le logiciel pilote .
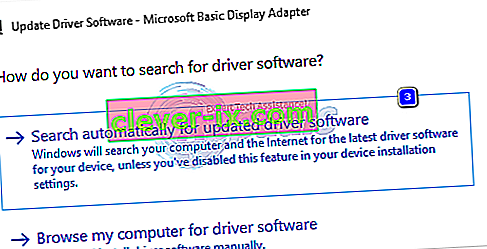
- Cliquez ensuite sur Permettez-moi de choisir parmi une liste de pilotes de périphérique sur mon ordinateur .
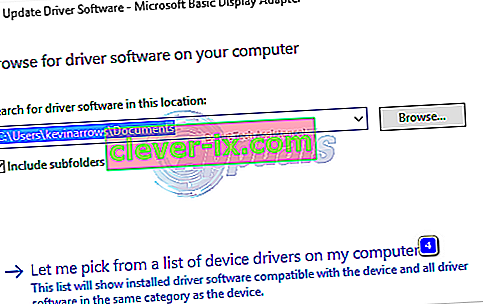
- Sous Modèle, sélectionnez une version plus ancienne de votre pilote AMD. La date de la version sera écrite contre chacun d'eux. Cliquez ensuite sur Suivant . Redémarrez votre système et vérifiez si le problème persiste. Ensuite, nous devons empêcher Microsoft de le mettre à jour automatiquement.
- Pour Windows 10 - Téléchargez la mise à jour Hider de Microsoft à partir de ce lien. Exécuter. Pour Windows 8 / 8.1, Aller au Panneau de configuration -> Mises à jour Windows -> En option / Mises à jour en attente -> Faites un clic droit et choisissez Masquer .
- Décochez les pilotes de votre carte AMD à installer. Redémarrez et testez. Si l'erreur persiste, procédez au remplacement de atikmpag.sys
Remplacez ATIKMPAG.SYS
Dans cette solution, nous remplacerons le fichier en question atikmpag.sys par un nouveau. Si dans l'erreur vous obtenez le fichier atikmdag.sys, remplacez simplement tous les fichiers nommés atikmpag ci-dessous par atikmdag.
- Maintenez la touche de Windows et Appuyez sur R . Dans la boîte de dialogue d'exécution, saisissez
C: \ Windows \ System32
- Recherchez le fichier nommé atikmpag.sys et renommez- le en atikmpag.sys.bak .
- Ensuite, maintenez la touche Windows et appuyez à nouveau sur R. Dans la boîte de dialogue d'exécution, tapez C: \ et cliquez sur OK.
- Recherchez un dossier appelé ATI. Dans ATI, il y aura un fichier nommé atikmpag.sy_ . Vous pouvez le rechercher en tapant son nom dans la zone de recherche.
- Une fois que vous l'avez trouvé, copiez ce fichier sur votre bureau .
- Maintenez la touche Windows et appuyez sur X . Cliquez sur Invite de commandes (administrateur) .
- Dans la fenêtre noire, tapez chdir desktop et appuyez sur Entrée .
- Tapez maintenant
expand.exe atikmdag.sy_ atikmdag.sys
OU
développer -r atikmdag.sy_ atikmdag.sys
- Appuyez sur Entrée . Une fois la commande terminée, copiez le atikmdag.sys nouvellement créé à partir du bureau et collez- le dans C: \ Windows \ System32.
- Redémarrez votre système pour vérifier si le problème apparaît maintenant.
- Si cela ne fonctionne toujours pas, essayez à nouveau la méthode après une nouvelle installation. Pour effectuer une nouvelle installation, vous devez d'abord désinstaller complètement les pilotes existants, à l'aide de l'utilitaire DDU à partir d'ici.
Méthode 4: mettre à jour les pilotes graphiques et AMD intégrés
Avec l'arrivée de Windows 8.1 / 10, de nombreux problèmes ont pris naissance avec lui. Les conducteurs sont les plus importants et les plus touchés. Votre GPU AMD peut être à l'origine de ce problème seul ou avec le GPU intégré sur votre carte mère. Le GPU intégré est une unité de traitement graphique intégrée à votre carte mère.
- Tout d'abord, nous devrons désinstaller les pilotes actuellement installés. Une fois connecté, maintenez la touche Windows et appuyez sur R . Tapez devmgmt.msc et appuyez sur Entrée adaptateurs dans le volet gauche.

- Double-cliquez sur Cartes graphiques.
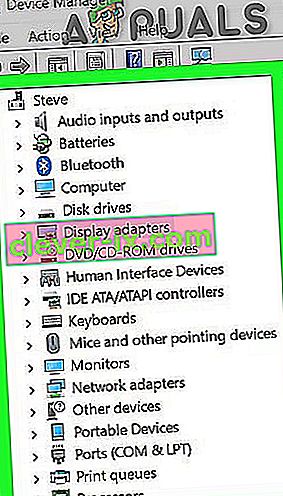
- Faites un clic droit sur le pilote de votre carte vidéo affiché par son nom.
- Cliquez avec le bouton droit sur votre adaptateur et cliquez sur Désinstaller .
- Cochez la case Supprimer le logiciel du pilote pour ce périphérique et cliquez sur OK.
- Répétez le processus si vous avez plus de deux cartes graphiques installées.
- Si vous avez installé AMD Catalyst ™ Control Center , vous devrez également le supprimer. Maintenir de Windows touche et appuyez sur R . Dans la boîte de dialogue d'exécution, tapez appwiz.cpl et appuyez sur Entrée .

- Dans la liste des programmes, recherchez AMD Catalyst ™ Control Center . Faites un clic droit dessus et cliquez sur Désinstaller . Suivez les instructions à l'écran pour le supprimer.
- Pour obtenir les derniers pilotes Intel Integrated pour votre système, vous pouvez utiliser leur outil automatisé pour rechercher les dernières mises à jour de pilotes. Téléchargez l'outil ici. Exécutez- le.
- Suivez les instructions à l'écran pour installer l'outil. Après l'installation, cliquez sur le bouton Lancer pour démarrer l'outil.
- Cliquez sur Lancer l'analyse . Il commencera à rechercher les pilotes.
- Après la numérisation, il vous montrera tous les pilotes obsolètes ou désinstallés. Cliquez sur Installer pour commencer à les télécharger. Une fois téléchargés, cliquez sur Installer pour commencer à les installer.
- Après en avoir installé un, un redémarrage peut être nécessaire.
- Pour mettre à jour manuellement vos pilotes, vous devez d'abord connaître le nom du modèle de votre système. Pour ce faire, maintenez la touche Windows et appuyez sur R . Tapez msinfo32 et appuyez sur Entrée . Votre modèle sera à côté de System Model et notez également le type de système qui sera soit x64 pour 64 bits et x86 pour 32 bits.
- Une fois sur la page Web, accédez à la page de votre modèle en spécifiant votre modèle de système, puis téléchargez et installez les pilotes graphiques / vidéo pour votre système d'exploitation (Windows 10).
- Pour télécharger l' utilitaire de détection automatique AMD , cliquez ici. Téléchargez le fichier et exécuter ce.
- Il détectera automatiquement le matériel AMD de votre système d'exploitation. Suivez les instructions à l'écran pour télécharger et installer les pilotes.
- Pour obtenir manuellement les derniers pilotes, accédez à //support.amd.com/en-us/download.
- Faites défiler vers le bas pour sélectionner manuellement votre pilote .
- À l'étape 1, choisissez Graphiques de bureau si vous utilisez un ordinateur de bureau et des graphiques pour ordinateur portable si vous utilisez un ordinateur portable.
- Sélectionnez votre série de GPU et son nom de modèle exact aux étapes 2 et 3 respectivement.
- Sélectionnez Windows 10 64 bits ou 32 bits en fonction de ce que vous avez noté précédemment à l'étape 2. Cliquez ensuite sur Afficher les résultats .
Méthode 5: rétrograder à 120 Hz
Hertz est une mesure du taux de rafraîchissement du moniteur. Parfois, même si votre moniteur prend en charge 144 Hz, il peut rencontrer des problèmes lors de l'exécution à ce taux de rafraîchissement. Par conséquent, il est toujours judicieux d'essayer de réduire le taux de rafraîchissement à 120 Hz et de vérifier si le problème persiste. Pour pouvoir faire ça:
- Droit - cliquer n'importe où sur le bureau et sélectionnez « Afficher les paramètres « .
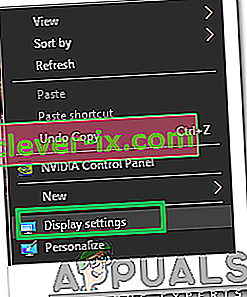
- Cliquez sur « Avancé Afficher les paramètres option ».
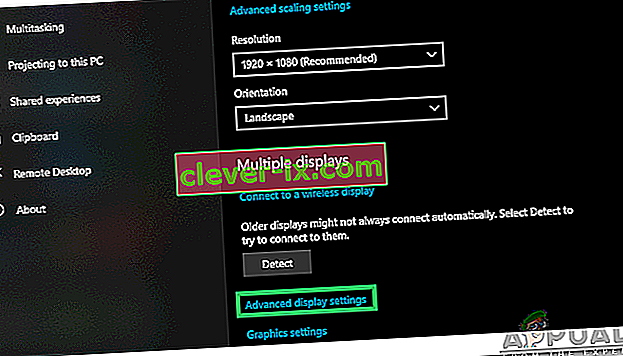
- Sélectionnez « Afficher l' adaptateur Propriétés pour affichage 1 » et cliquez sur le « Moniteur onglet » dans le menu contextuel.
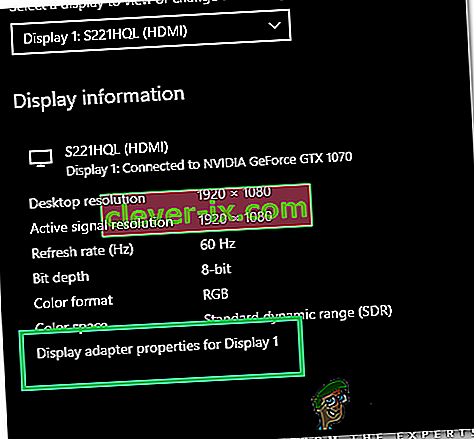
- Cliquez sur le menu déroulant « Taux de rafraîchissement de l'écran » et sélectionnez « 120 Hz » à partir de celui-ci.
- Cliquez sur « Appliquer » puis sur « OK ».
Dans les résultats, faites défiler vers le bas et cliquez sur Télécharger par rapport à Catalyst Software Suite pour commencer à télécharger les pilotes et le logiciel de gestion. Une fois téléchargé, exécutez le fichier et suivez les instructions à l' écran pour les installer.
Méthode 6: Changer le mode de démarrage du BIOS en UEFI
Dans certains cas, vous avez peut-être sélectionné le mauvais mode de démarrage dans le Bios en raison duquel ce problème est déclenché sur votre ordinateur. Par conséquent, redémarrez votre ordinateur et en fonction du fabricant de votre carte, appuyez sur la touche «DEL» ou «F12» pour démarrer dans le bios, une fois dans le bios, changez le mode de démarrage en UEFI et enregistrez vos modifications. Quittez le Bios après avoir enregistré les modifications et vérifiez si cela résout le problème.