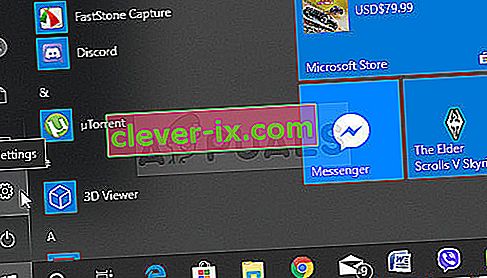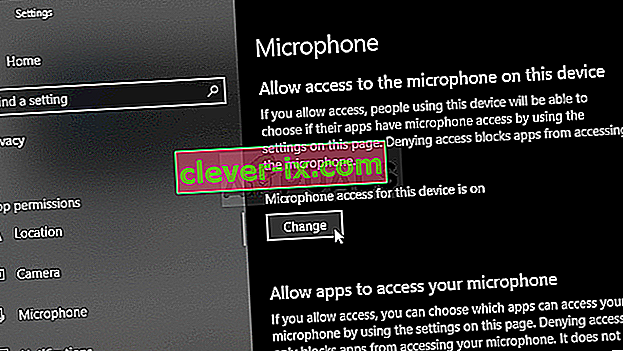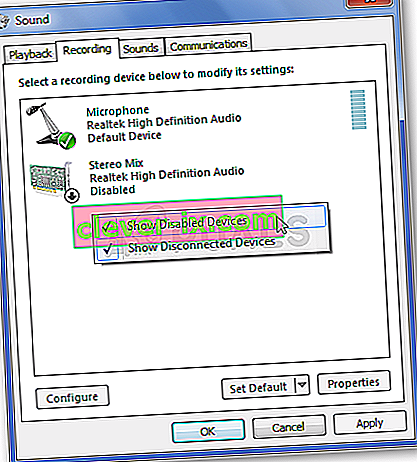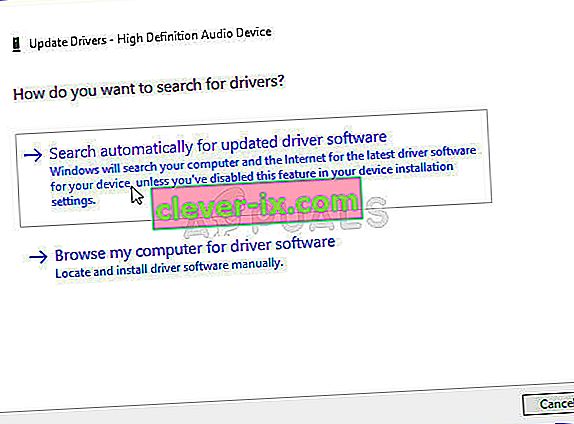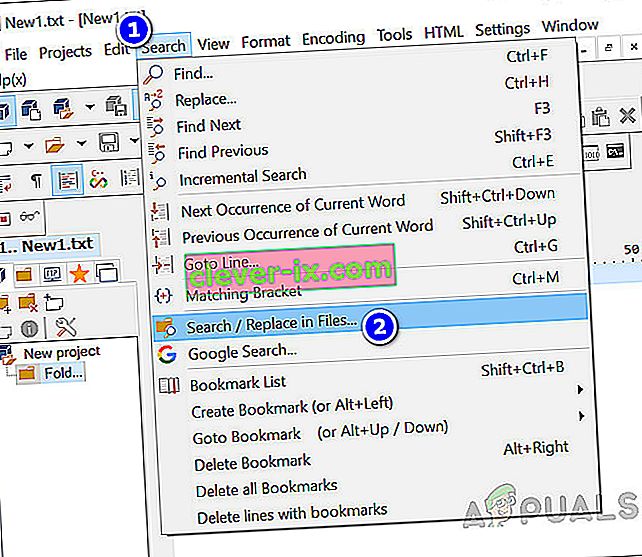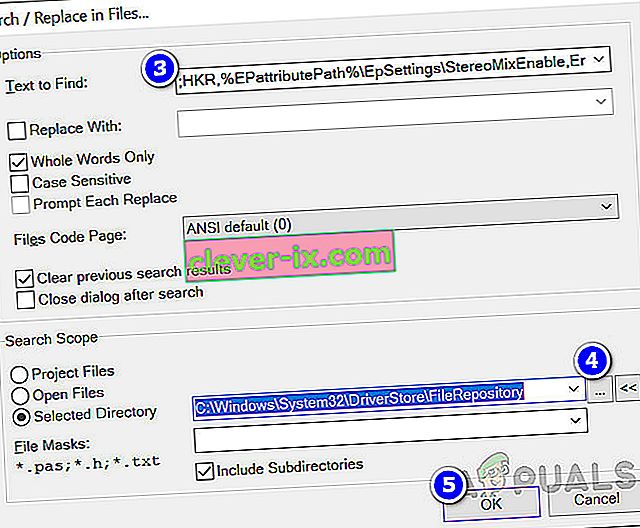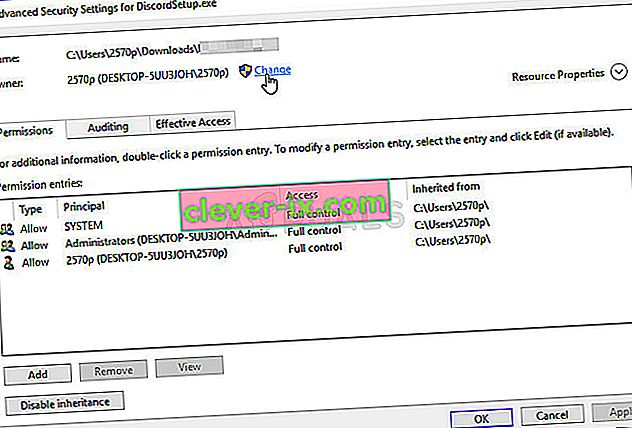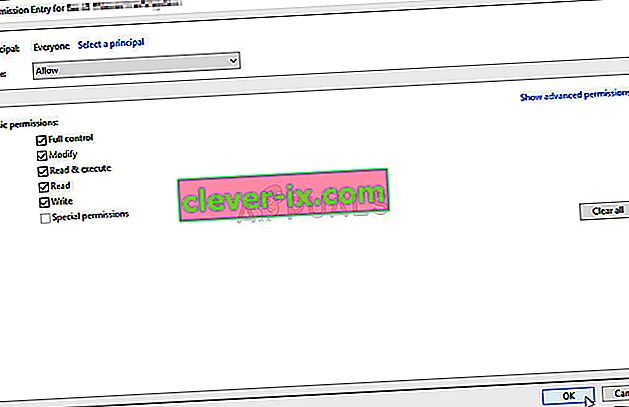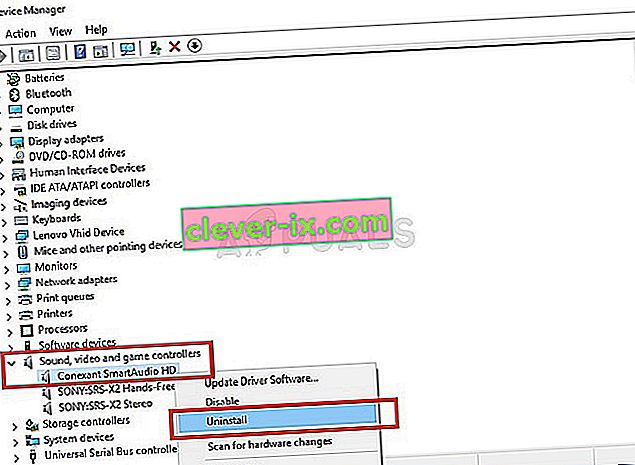La fonction Stereo Mix est très utile si vous souhaitez avoir un enregistrement direct du son joué par votre haut-parleur. Il s'agit d'un périphérique audio virtuel et de nombreux utilisateurs ont signalé que cette fonctionnalité avait tout simplement disparu de leurs ordinateurs.

Il existe différents scénarios pour cette disparition soudaine. La plupart du temps, il est apparu après la mise à jour d'une ancienne version de Windows vers Windows 10 ou après une mise à jour majeure de Windows. Il existe plusieurs façons de ramener Stereo Mix sur votre ordinateur, alors assurez-vous de suivre les méthodes ci-dessous pour résoudre le problème!
Qu'est-ce qui fait que Stereo Mix disparaît sous Windows 10?
Windows se débarrasse constamment des fonctionnalités qu'ils jugent inutiles et Stereo Mix peut en être une autre. Pourtant, Stereo Mix est également lié au pilote audio que vous avez installé et il peut être possible de le restaurer. Il y a quelques causes différentes qui peuvent le faire disparaître, alors consultez celles ci-dessous pour plus d'informations:
- Le microphone est inaccessible - Si votre microphone n'est pas accessible pour l'enregistrement audio, Stereo Mix sera également désactivé. Vous devez autoriser les applications à accéder à votre microphone dans les paramètres de Windows 10.
- Stereo Mix est simplement répertorié comme désactivé - Stereo Mix peut simplement être désactivé en tant que périphérique audio virtuel dans les paramètres Sounds, alors assurez-vous de le réactiver simplement pour résoudre le problème.
- Pilote audio - Stereo Mix n'est disponible que pour les pilotes fournis par votre fabricant et vous devrez les mettre à jour si vous utilisez les pilotes par défaut de Microsoft.
Solution 1: assurez-vous que votre microphone est disponible pour l'accès
Ce problème peut également apparaître si votre microphone n'est pas disponible pour l'accès. Cela désactive automatiquement l'utilisation de Stereo Mix. Cette solution est la plus simple et peut vous faire économiser des heures d'efforts, alors assurez-vous de ne pas ignorer cette méthode lors du dépannage du problème manquant de Stereo Mix sous Windows 10.
- Cliquez sur l' icône en forme de rouage dans la section inférieure gauche du menu Démarrer pour ouvrir l' application Paramètres . Vous pouvez également le rechercher.
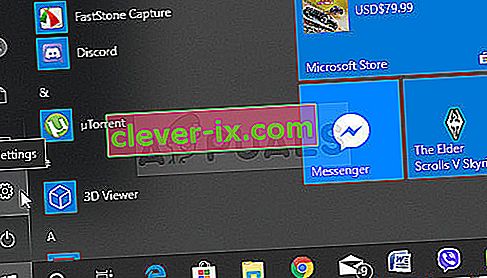
- Faites défiler vers le bas jusqu'à ce que vous voyiez la section Confidentialité et assurez-vous de cliquer dessus. Sur le côté gauche de la fenêtre, vous devriez voir la section des autorisations de l' application . Faites défiler vers le bas jusqu'à ce que vous atteigniez Microphone et cliquez sur cette option.
- Tout d'abord, vérifiez si l' option Accès au microphone pour cet appareil est activée. Si ce n'est pas le cas, cliquez sur Modifier et activez le curseur.
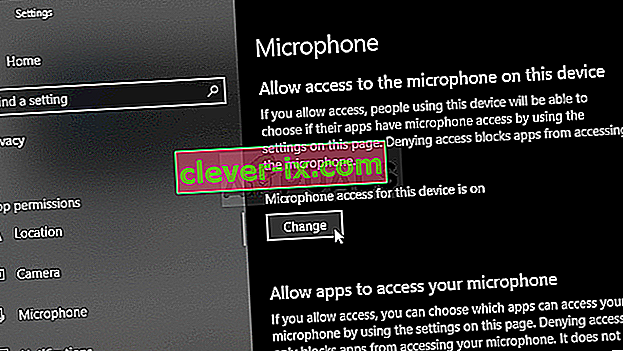
- Après cela, basculez le curseur sous l' option « Autoriser les applications à accéder à votre microphone » sur Activé et faites défiler la liste des applications installées sur votre ordinateur. Activez le curseur à côté des applications auxquelles vous souhaitez donner accès dans la liste.
- Redémarrez votre ordinateur pour voir si le problème persiste!
Solution 2: afficher les périphériques désactivés
Il est fort possible que Windows 10 ait automatiquement désactivé la fonction Stereo Mix en tant que périphérique audio virtuel. Il peut être considéré comme inutile ou avoir été désactivé par une application tierce. C'est une assez grosse erreur de la part de Microsoft, car cacher l'appareil sous Périphériques d'enregistrement était définitivement inutile. Assurez-vous de vérifier si c'est la cause de votre problème!
- Faites un clic droit sur l'icône Volume située en bas à droite de votre écran et choisissez l' option Sons . Une autre manière serait d'ouvrir le Panneau de configuration sur votre PC et de définir l'option Afficher par sur Grandes icônes . Après cela, recherchez et cliquez sur l' option Sons pour ouvrir la même fenêtre.
- Accédez à l' onglet Enregistrement de la fenêtre Son qui vient de s'ouvrir.
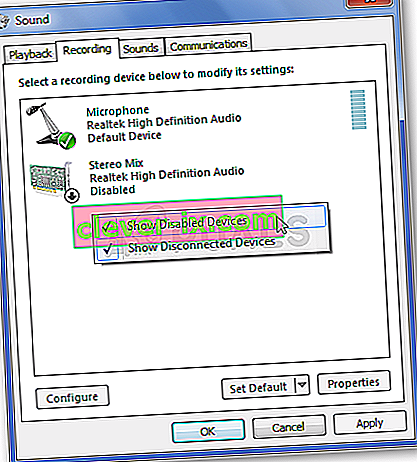
- Cliquez avec le bouton droit n'importe où au milieu de la fenêtre et cochez les cases à côté des options Afficher les périphériques désactivés et Afficher les périphériques déconnectés . Stereo Mix devrait maintenant apparaître. Faites un clic droit dessus et choisissez l' option Activer dans le menu contextuel qui apparaîtra.
- Assurez-vous de l'essayer pour voir si cela fonctionne!
Solution 3: mettez à jour votre pilote audio
De nombreux utilisateurs ont signalé avoir réussi à résoudre le problème simplement en réinstallant leurs pilotes de périphériques audio. C'est une méthode facile à exécuter et cela vaut vraiment la peine. Découvrez-le ci-dessous!
- Cliquez sur le menu Démarrer dans la partie inférieure gauche de l'écran, tapez ensuite « Gestionnaire de périphériques » et sélectionnez-le dans la liste des résultats disponibles en cliquant simplement sur le premier.
- Vous pouvez également appuyer sur la combinaison de touches Windows + R pour afficher la boîte de dialogue Exécuter. Tapez « devmgmt.msc » dans la boîte de dialogue et cliquez sur OK pour l'exécuter.

- Puisque vous souhaitez mettre à jour le pilote de vos écouteurs, développez la section Contrôleurs son, vidéo et jeu . Faites un clic droit sur votre casque dans la liste et choisissez Mettre à jour le pilote dans le menu contextuel.
- Choisissez l' option Rechercher automatiquement le logiciel de pilote mis à jour dans la nouvelle fenêtre et attendez de voir si l'utilitaire peut trouver des pilotes plus récents.
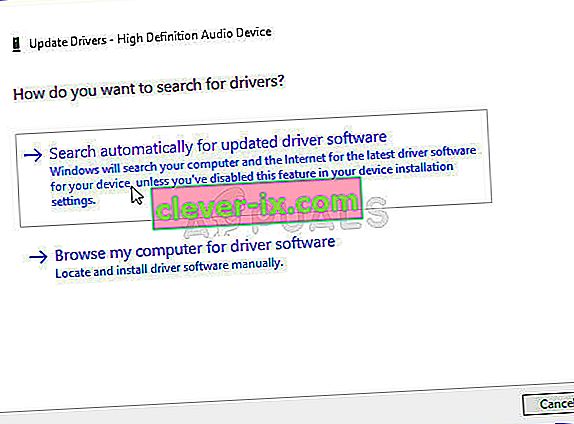
- Vérifiez si vos écouteurs apparaissent sous Appareils de lecture dans les paramètres audio!
Solution 4: Activer le mixage stéréo pour Conexant HD Audio
Si le périphérique audio à l'intérieur de votre ordinateur est un périphérique Conexant HD Audio, les étapes ci-dessous peuvent vous aider à restaurer Stereo Mix dans Windows 10. Assurez-vous de suivre attentivement l'ensemble des étapes ci-dessous car il existe un dépannage avancé qui doit être effectué avec soin. Bonne chance pour résoudre le problème!
Remarque: Si vous ne pouvez pas suivre les étapes ci-dessous car vous ne trouvez pas le fichier «CALCC2WA.inf_amd64_07118bd8a2180658», il se peut que le nom du fichier soit légèrement différent sur votre PC. Pour trouver le fichier, veuillez télécharger la version portable de PSPad à partir de (ici) et exécutez le fichier PSPad.exe. Cela devrait ressembler à ceci:
- Cliquez sur Rechercher
- Choisissez "Rechercher / Remplacer dans les fichiers"
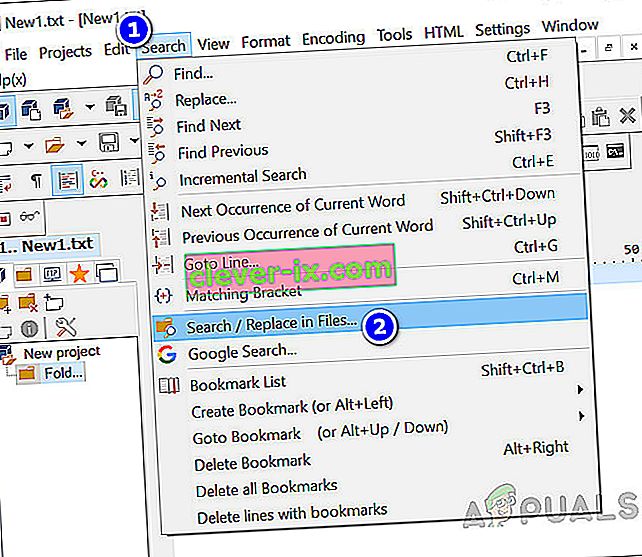
- Dans le texte à rechercher (champ), entrez le texte suivant
; HKR,% EPattributePath% \ EpSettings \ StereoMixEnable, Enable, 1,01
- Dans le champ Répertoire sélectionné, entrez le chemin suivant
C: / Windows / System32 / DriverStore / FileRepository /
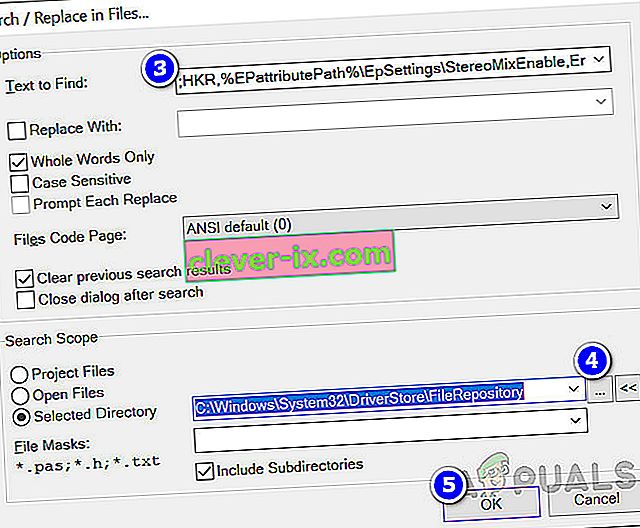
- Cliquez sur OK. Et vous devriez pouvoir voir les fichiers contenant la chaîne ci-dessus dans l'onglet «Rechercher dans les résultats du fichier» ci-dessous.
Solution 4 suite
- Ouvrez l' entrée Bibliothèques sur le PC problématique ou ouvrez n'importe quel dossier sur l'ordinateur et cliquez sur l'option Ce PC dans le menu de gauche.
- Accédez à l'emplacement suivant sur votre ordinateur pour localiser le fichier à modifier pour activer le mixage stéréo sous Windows 10:
C: \ Windows \ System32 \ DriverStore \ FileRepository \ CALCC2WA.inf_amd64_07118bd8a2180658
- Vous devrez vous approprier le fichier 'CALCC2WA.inf' situé dans le dossier fourni ci-dessus avant de continuer. Cliquez avec le bouton droit sur le fichier, cliquez sur Propriétés et puis cliquez sur l' onglet Sécurité . Cliquez sur le bouton Avancé . La fenêtre «Paramètres de sécurité avancés» apparaît. Ici, vous devez changer le propriétaire de la clé.
- Cliquez sur le lien Modifier à côté de l'étiquette «Propriétaire:». La fenêtre Sélectionner un utilisateur ou un groupe apparaîtra.
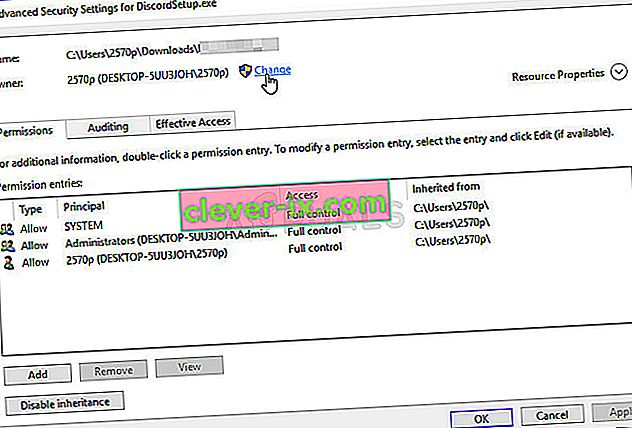
- Sélectionnez le compte utilisateur via le bouton Avancé ou tapez simplement votre compte utilisateur dans la zone qui dit «Entrez le nom de l'objet à sélectionner» et cliquez sur OK. Ajoutez le compte Tout le monde .
- Cliquez sur le bouton Ajouter ci-dessous et suivez-le en cliquant sur le bouton Sélectionner un principal en haut. Sélectionnez le compte d'utilisateur via le bouton Avancé ou tapez simplement votre compte d'utilisateur dans la zone qui dit « Entrez le nom de l'objet à sélectionner » et cliquez sur OK . Ajoutez le compte Tout le monde .
- Dans la section Autorisations de base , assurez-vous de choisir Contrôle total avant d'appliquer les modifications que vous avez apportées.
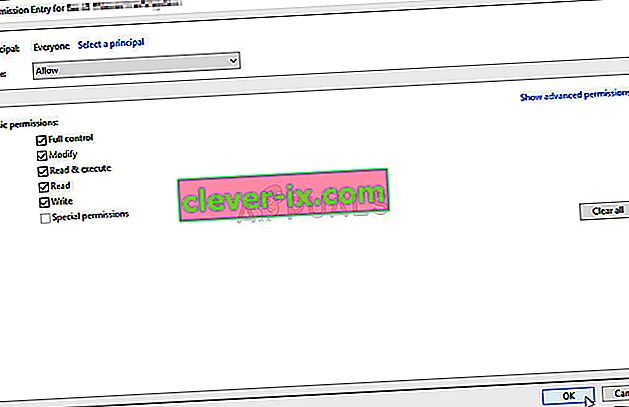
- Une fois que vous avez correctement changé de propriétaire et fourni les autorisations pour le fichier «CALCC2WA.inf», il est temps de le modifier. Cliquez dessus avec le bouton droit de la souris et choisissez de l' ouvrir avec le bloc-notes . Utilisez la combinaison de touches Ctrl + F et assurez-vous de saisir «stéréo» dans la case Rechercher avant de cliquer sur le bouton Suivant .
- Vous devriez pouvoir voir trois lignes à l'intérieur du fichier. Les lignes devraient ressembler à ceci:
; HKR,% EPattributePath% \ EpSettings \ StereoMixEnable, Enable, 1,01
; HKR,% EPattributePath% \ EpSettings \ StereoMixEnable, MixAssocSeq, 1, E0, E0
; HKR,% EPattributePath% \ EpSettings \ StereoMixEnable, MuteGainSettings, 1,00,00
- Supprimez les points-virgules devant chaque ligne en les supprimant. Cliquez sur Fichier >> Enregistrer pour enregistrer les modifications ou utilisez les touches Ctrl + S combinaison de touches . Quittez le Bloc - notes et suivez les étapes ci-dessous.
- Il est maintenant temps de réinstaller le pilote audio. Cliquez sur le bouton du menu Démarrer dans la partie inférieure gauche de l'écran, saisissez « Gestionnaire de périphériques » et sélectionnez son entrée dans la liste des résultats disponibles en cliquant sur le premier.
- Vous pouvez également utiliser la combinaison de touches Windows Key + R pour afficher la boîte de dialogue Exécuter. Tapez « devmgmt.msc » dans la boîte de dialogue et cliquez sur OK pour exécuter le Gestionnaire de périphériques.

- Puisque vous souhaitez réinstaller le pilote de vos périphériques audio, développez la section Contrôleurs son, vidéo et jeu en cliquant avec le bouton gauche sur la flèche à côté du nom. Cliquez avec le bouton droit sur l' entrée Conexant HD Audio dans la liste et choisissez Désinstaller le périphérique dans le menu contextuel.
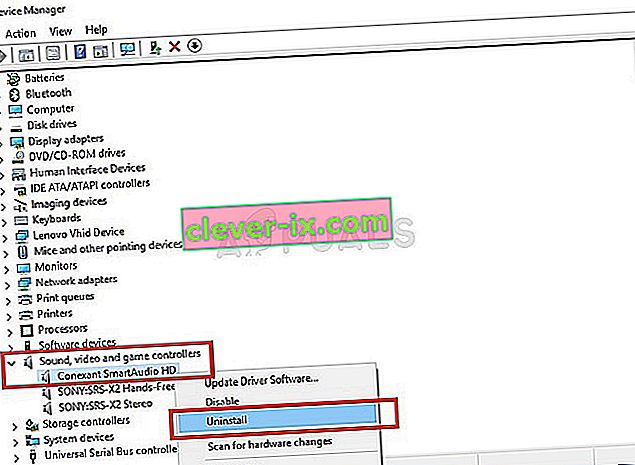
- Confirmez toutes les boîtes de dialogue qui peuvent apparaître vous invitant à confirmer la désinstallation. Ne cochez pas la case « Supprimer le pilote logiciel de ce périphérique » car vous souhaitez que ce fichier pilote soit réinstallé.
- Redémarrez votre ordinateur et vérifiez si la fonction Stereo Mix est de retour sur votre ordinateur!
Enfin, si rien ne fonctionne pour vous, vous pouvez utiliser un tiers tel que VoiceMeter de vb-audio.com qui, selon l'un de nos utilisateurs, a résolu le problème pour eux et a encore apporté des améliorations supplémentaires.