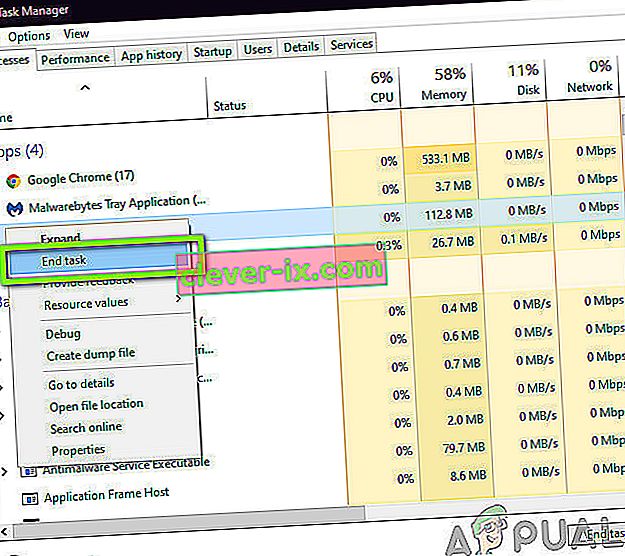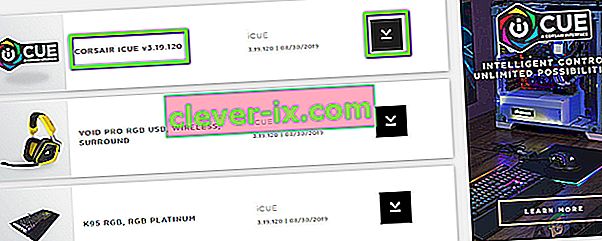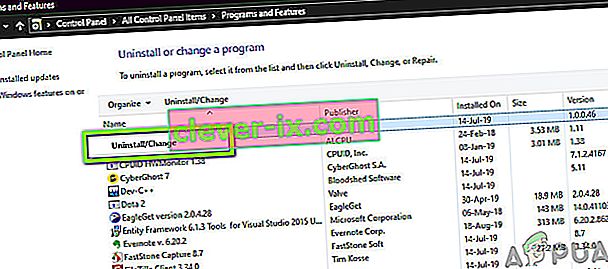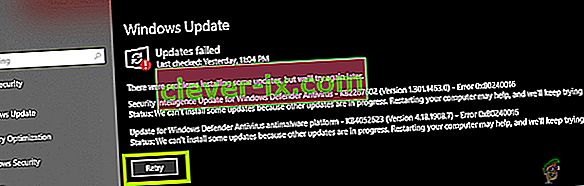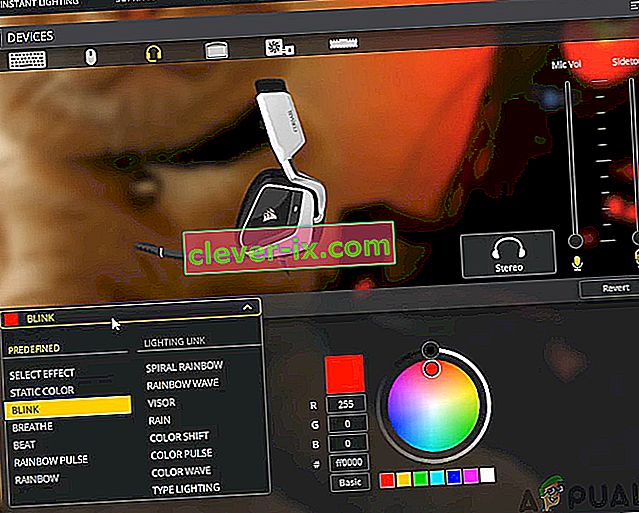Le moteur utilitaire de Corsair (également connu sous le nom de CUE) est un logiciel qui est principalement destiné à contrôler les périphériques Corsair connectés à votre ordinateur. Ces périphériques vont des claviers aux souris et ainsi de suite. Il est également considéré comme l'un des meilleurs logiciels de contrôle de périphériques sur le marché.

Malgré des mises à jour fréquentes, de nombreux utilisateurs rencontrent un problème où ils voient le message «Aucun périphérique détecté » dans le logiciel. Il s'agit d'un problème très récurrent et se produit généralement dans deux scénarios:
- Votre appareil n'est pas connecté à votre ordinateur, par conséquent Corsair Utility Engine ne peut pas le détecter.
- Votre appareil est connecté à votre ordinateur, fonctionne également, mais il n'est pas détecté par le moteur. Ici, les principales fonctionnalités fonctionneront (par exemple, le clavier sera en train d'écrire et la souris fonctionnera) mais le contrôle RVB et les macros avancées ne seront pas accessibles.
Si vous installez le premier boîtier, assurez-vous que vous branchez votre appareil à l'ordinateur pour qu'il fonctionne. Si vous correspondez à ce dernier, continuez avec l'article où nous résolvons votre problème.
Quelles sont les causes de l'erreur «Aucun périphérique détecté» dans Corsair Utility Engine?
Après avoir reçu plusieurs rapports d'utilisateurs, nous avons mené des recherches et conclu que l'erreur était due à plusieurs raisons différentes. Certains d'entre eux sont, mais sans s'y limiter:
- iCUE n'a pas de contrôle: dans certains cas, nous avons vu que le contrôle du périphérique n'était pas sous le contrôle du moteur utilitaire. Ici, la suppression de quelques entrées de registre résout généralement le problème et redonne le contrôle à l'utilitaire.
- CUE en état d'erreur: C'est le cas de divers systèmes de contrôle de périphériques où ils sont dans un état d'erreur et ont juste besoin d'être redémarrés pour les remettre en marche.
- CUE obsolète: si Corsair Utility Engine n'est pas mis à jour vers la dernière version, vous rencontrerez de nombreux problèmes car le dernier matériel est conçu pour fonctionner avec le dernier logiciel.
- Complication matérielle: si votre matériel ne correspond pas aux périphériques pris en charge par l'utilitaire, vous ne pourrez pas les contrôler à l'aide de l'utilitaire car ils n'ont pas été créés pour être détectés par l'utilitaire.
- Commutateur BIOS: les appareils Corsair ont également des commutateurs BIOS sur eux qui les commutent dans différents modes. Si l'interrupteur n'est pas dans la bonne position, le périphérique ne sera pas détecté par le moteur.
- Profil CUE corrompu: Corsair Utility Engine a plusieurs profils enregistrés dans le logiciel. Ces profils contrôlent comment votre appareil réagira et quel sera son modèle RVB, etc. Si votre profil est corrompu ou ne fonctionne pas correctement, vous rencontrerez des problèmes.
- Mauvais port USB: cette cause semble être ignorée par de nombreux utilisateurs différents; un mauvais port USB ne détectera pas l'appareil que vous venez de connecter et vous rencontrerez de nombreux problèmes. Changer le port USB est généralement utile.
- Le périphérique ne répond pas: il est également possible que votre périphérique ne réponde pas comme requis. Une réinitialisation matérielle du périphérique peut résoudre le problème instantanément.
- Problème avec l'appareil: si aucune des causes ci-dessus ne correspond, il est possible qu'il y ait un problème avec votre appareil. Vous pouvez ouvrir un ticket d'assistance et voir si les responsables de Corsair peuvent vous aider.
Avant de commencer avec la solution, assurez-vous que vous êtes connecté en tant qu'administrateur sur votre ordinateur. De plus, vous devez également disposer d'une connexion Internet active.
Solution 1: redémarrage du moteur utilitaire Corsair
La toute première étape que nous effectuerons dans notre dépannage sera celle où nous redémarrerons l'application de votre Corsair Utility Engine. Les logiciels périphériques ne répondent souvent pas ou ne parviennent pas à communiquer avec le matériel en raison de leur nature technique et de leur fonctionnement.
Ici, il suffit de redémarrer le moteur utilitaire pour fermer la fenêtre existante, effacer toutes les données temporaires et s'initialiser à chaque fois que vous le relancez.
- Fermez le moteur utilitaire Corsair. Maintenant, appuyez sur Windows + R, tapez «taskmgr» dans la boîte de dialogue et appuyez sur Entrée.
- Une fois dans le gestionnaire de tâches, recherchez le processus de CUE (Corsair Utility Engine), cliquez dessus avec le bouton droit de la souris et sélectionnez Fin de tâche .
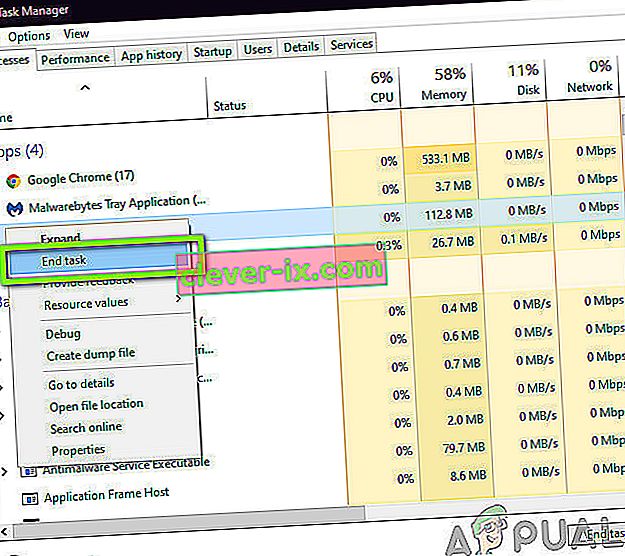
- Vérifiez également votre barre des tâches et voyez si une instance de l'application est en cours d'exécution. Si c'est le cas, faites un clic droit dessus et sélectionnez
- Maintenant, lancez à nouveau le moteur et vérifiez si le problème est résolu. Pensez également à rebrancher votre périphérique.
Solution 2: Changer le port USB
La prochaine chose que nous pouvons faire est de changer le port USB sur lequel votre périphérique est connecté. Normalement, Corsair Utility Engine prend entièrement en charge les ports 2.0, mais dans certains cas, nous avons rencontré des cas où seuls les ports 3.0 ont été détectés par l'utilitaire.

De plus, il se peut que le port USB sur lequel vous avez connecté votre périphérique ne fonctionne pas correctement. Il détecte peut-être votre clavier avec des fonctionnalités de base, mais n'implémente peut-être pas d'autres fonctionnalités. Ici, nous vous recommandons de changer le port sur lequel le périphérique est connecté. Essayez également d'utiliser les ports à l'arrière de votre tour PC si vous branchez les ports avant. Essayez toutes les combinaisons et voyez si des travaux pour vous et le moteur utilitaire détecte votre périphérique.
Solution 3: installation de la dernière version du logiciel
Les ingénieurs de Corsair déploient constamment des mises à jour pour Corsair Utility Engine au fil du temps, soit pour implémenter de nouvelles fonctionnalités, soit pour corriger les bogues existants. Il en va de même pour Windows lui-même. Si votre moteur ou Windows est obsolète, il y a des chances que votre périphérique soit correctement connecté, mais le logiciel ne peut pas le détecter. Ici, dans cette solution, nous nous assurerons que vous disposez de la dernière version de Corsair et de Windows et verrons si leur mise à jour résout le problème.
- Accédez au site de téléchargement officiel de Corsair et vérifiez la dernière version du logiciel disponible. S'il est plus récent, téléchargez-le dans un emplacement accessible.
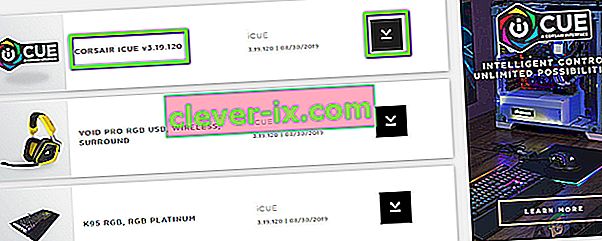
- Maintenant, appuyez sur Windows + R, tapez « appwiz. cpl ”dans la boîte de dialogue et appuyez sur Entrée.
- Recherchez le logiciel iCUE existant, cliquez dessus avec le bouton droit de la souris et sélectionnez Désinstaller .
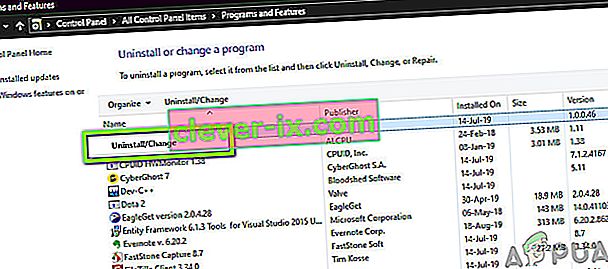
- Après avoir désinstallé le logiciel, redémarrez votre ordinateur. Maintenant, faites un clic droit sur l'exécutable que vous venez de télécharger et cliquez sur Exécuter en tant qu'administrateur . Laissez le logiciel s'installer. Lorsque c'est le cas, redémarrez votre ordinateur.
- Essayez maintenant de lancer Corsair Utility Engine et voyez si votre périphérique est connecté.
Remarque: avant d'installer le nouveau logiciel, assurez-vous de supprimer l'entrée de registre suivante en accédant à l'éditeur de registre en appuyant sur Windows + R, en tapant «regedit» et en appuyant sur Entrée.
HKEY_LOCAL_MACHINE \ SOFTWARE \ Corsair \ Corsair Utility Engine
Cela aidera à éliminer toutes les configurations actuellement stockées.
Si votre périphérique n'est toujours pas connecté et détecté par l'utilitaire, vous pouvez passer à l'endroit où nous mettons à jour votre Windows vers la dernière version.
- Appuyez sur Windows + S, tapez « mise à jour » dans la boîte de dialogue et ouvrez les paramètres de Windows Update.
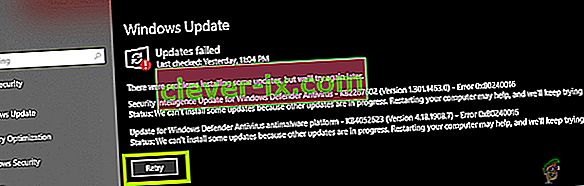
- Maintenant, cliquez sur Vérifier les mises à jour . Si vous avez déjà une mise à jour en attente, assurez-vous qu'elle est installée.
- Redémarrez votre ordinateur une fois la mise à jour terminée. Vérifiez si le problème est résolu.
Solution 4: vérifier la compatibilité matérielle
Si votre périphérique lui-même ne prend pas en charge le logiciel iCUE, vous ne pourrez en aucun cas le connecter. Nous avons rencontré de nombreux utilisateurs qui pensaient que leur périphérique prenait en charge les couleurs RVB, mais à la place, ils ne supportaient que les couleurs statiques ou prédéfinies.

Par conséquent, vous devez cocher la case de votre périphérique ou noter son modèle et consulter le site Web officiel de Corsair pour les appareils compatibles ou les forums Corsair pour la prise en charge d'autres appareils. Vérifiez si vous pouvez localiser votre appareil. Si vous ne pouvez pas et que votre appareil n'est pas répertorié, cela signifie probablement que votre périphérique ne prend pas en charge iCUE et que vous ne pourrez pas les connecter tous les deux quoi qu'il arrive. Vous pouvez changer votre matériel dans ce cas.
Solution 5: Changer le commutateur du BIOS
Une autre chose à essayer est de changer le commutateur BIOS de votre périphérique. Cette solution n'est normalement valable que pour les claviers. Les claviers Corsair ont plusieurs commutateurs BIOS sur le dos pour modifier la fonctionnalité du clavier selon les préférences de l'utilisateur. Si le commutateur BIOS correct n'est pas actif, vous ne pourrez pas connecter votre périphérique au moteur utilitaire.
- Lancez Corsair Utility Engine et accédez à l'écran où vous êtes invité avec l'erreur. Assurez-vous également que votre périphérique est connecté au bon port USB et que sa fonction normale fonctionne.
- Maintenant, localisez le commutateur BIOS comme indiqué dans la figure ci-dessous et changez-le. Essayez de le connecter à nouveau et voyez si l'utilitaire détecte le clavier.

- S'il n'est pas détecté, vous pouvez passer à un autre mode BIOS. Continuez à bricoler jusqu'à ce que vous tombiez sur le bon.
Si vous n'avez pas ces commutateurs sur votre clavier, nous pouvons essayer une autre solution de contournement qui met votre clavier en mode BIOS.
- Maintenez et appuyez simultanément sur la touche Windows (en haut à droite du clavier) et F1 pendant environ 3 secondes. Vous entrerez en mode BIOS.
- Maintenant, maintenez les mêmes boutons pendant le même laps de temps pour quitter le mode BIOS, puis vérifiez si vous pouvez détecter le clavier dans l'utilitaire.
Remarque: une autre chose que vous pouvez essayer est de déconnecter votre périphérique. Ensuite, maintenez la touche ESC enfoncée lorsque vous branchez votre périphérique et vérifiez si le clavier est correctement détecté. Il s'agit d'une réinitialisation matérielle de l'appareil.
Solution 6: Création d'un nouveau profil CUE
Un autre cas rare mais simple que nous avons rencontré était celui où le profil CUE de l'utilisateur était corrompu et, par conséquent, le moteur utilitaire n'était pas en mesure de fonctionner correctement. C'est un problème très courant car chaque individu a des profils CUE différents et ceux-ci peuvent entrer en conflit avec le logiciel à tout moment.
- Lancez Corsair Utility Engine et accédez à Accueil . Maintenant, cliquez sur l' icône plus pour créer un nouveau profil.

- Après avoir nommé le nouveau profil, appuyez sur Entrée pour le créer.
- Maintenant, cliquez sur les appareils connectés et définissez-les comme par défaut (pas de couleur).
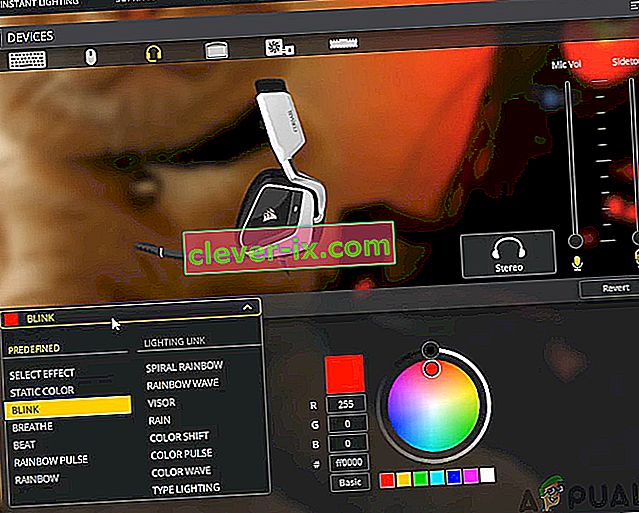
- Enregistrer les modifications et quitter. Redémarrez le moteur et placez-le (ou activez-le) en haut pour la plupart des priorités.
- Maintenant, créez un nouveau profil dans lequel vous définissez les couleurs RVB pour les périphériques. Maintenant, essayez de basculer entre les deux et voyez si le contrôle RVB fonctionne correctement sans aucun problème.
Solution 7: réinstallation des pilotes de périphérique
Une autre chose à essayer avant de passer à contacter le support Corsair est de vérifier si nous avons les bons pilotes de périphérique installés sur votre périphérique. Les pilotes sont les principaux composants qui connectent votre appareil (matériel) à votre système d'exploitation et à d'autres logiciels (tels que Corsair Utility Engine). Si les pilotes sont corrompus ou ne fonctionnent pas, vous rencontrerez de nombreux problèmes, y compris celui en cours de discussion.
Dans cet article, nous allons accéder au gestionnaire de périphériques, désinstaller le périphérique et le rebrancher. Cela installera les pilotes par défaut. Si les pilotes par défaut ne fonctionnent pas, nous les mettrons à jour.
- Appuyez sur Windows + R, tapez «devmgmt.msc» dans la boîte de dialogue et appuyez sur Entrée.
- Une fois dans le gestionnaire d'appareils, recherchez votre appareil. Il est généralement répertorié sous le périphérique d'interface utilisateur. Cliquez dessus avec le bouton droit de la souris et sélectionnez Désinstaller le périphérique .

- Débranchez votre périphérique, attendez quelques secondes et rebranchez-le. Maintenant, faites un clic droit sur n'importe quel espace et cliquez sur Rechercher les modifications matérielles . Votre appareil sera détecté automatiquement. Vérifiez si le moteur utilitaire le détecte.
- Sinon, cliquez avec le bouton droit sur le matériel et sélectionnez Mettre à jour le pilote . Vous pouvez soit mettre à jour automatiquement les pilotes à partir d'ici, soit accéder au site Web du fabricant et télécharger les pilotes à partir de là.
- Redémarrez votre ordinateur une fois les pilotes installés et vérifiez si le problème est résolu.
Solution 8: contacter l'assistance
Si aucune des méthodes ci-dessus ne fonctionne, vous pouvez toujours contacter le support officiel de Corsair et voir ce qu'il pense du problème. Habituellement, si votre produit est sous garantie, vous obtiendrez probablement un changement de votre appareil s'il est effectivement défectueux. S'il n'est pas défectueux, ils vous guideront sur les étapes à suivre pour résoudre le problème.

Accédez au site Web d'aide officiel de Corsair et sélectionnez la catégorie iCUE . Maintenant, naviguez vers le bas et cliquez sur Contactez-nous . Créez un ticket en saisissant toutes vos informations ainsi que votre adresse e-mail et soumettez-le. Un fonctionnaire vous répondra bientôt.