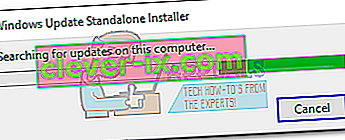Le code d'erreur 0x80070017 fait généralement référence à un mauvais support d'installation. En règle générale, cela se produit dans l'un des deux cas suivants: lors de la tentative d'installation / de réinstallation de Windows ou lors de l'installation d'une mise à jour Windows. Ce code d'erreur peut être rencontré avec n'importe quelle version de Windows, quelles que soient les spécifications de votre système.
Si vous obtenez cette erreur lors de l'installation / de la réinstallation de Windows, vous la verrez comme suit:
Windows ne peut pas copier les fichiers requis pour l'installation. Les fichiers peuvent être corrompus ou manquants. Assurez-vous que tous les fichiers requis pour l'installation sont disponibles et redémarrez l'installation. Code d'erreur 0x80070017.

Vous pouvez également rencontrer l' erreur 0x80070017 après l'échec d'une mise à jour Windows.

Essentiellement, l'erreur 0x80070017 signale que les fichiers qui sont copiés à partir du disque (ou du cloud) ne sont pas en cours de transition vers votre disque dur avec la même structure. Cela peut signifier que les fichiers d'origine sont en cours de modification, de modification ou d'altération lors de la copie vers leur destination. Mais la plupart du temps, vous aurez affaire à des fichiers corrompus ou à des secteurs défectueux.
Étant donné qu'il existe deux scénarios différents dans lesquels l'erreur 0x80070017 peut être rencontrée, nous avons créé deux guides de dépannage distincts. Veuillez suivre les méthodes adaptées à votre situation. Utilisez la méthode 1 et la méthode 2 si vous voyez l'erreur lors de l'installation / de la réinstallation de Windows. Si vous voyez l'erreur après l'échec d'une mise à jour Windows, suivez les méthodes 3 et 4 .
L'erreur 0x80070017 apparaît lors de l'installation / de la réinstallation de Windows
L' erreur 0x80070017 est l'un des codes d'erreur les plus courants rencontrés lorsque les utilisateurs tentent d'installer une nouvelle copie de Windows. Bien que cela puisse être un problème de lecteur, la plupart du temps, ce sera un disque défectueux. Étant donné que le code d'erreur signale une erreur lors de l'installation ou du programme d'installation du support corrompu, vous devez démarrer votre quête de dépannage en vous assurant que l'ISO Windows est optimal.
Méthode 1: re-graver le fichier ISO de manière optimale avec un contrôle d'intégrité
Les DVD ont tendance à développer de mauvais secteurs au fil des ans, il y a donc de fortes chances que vous ayez affaire à un mauvais DVD d'installation de Windows. Si vous en avez les moyens, lancez votre quête de dépannage en gravant l'ISO sur un nouveau disque. Ensuite, effectuez une réinstallation propre à partir de celui-ci.
Remarque: assurez-vous de graver le DVD avec un graveur fiable tel qu'ImgBurn à une vitesse de gravure optimale (4x, max 8x). Si possible, demandez à votre logiciel de gravure de vérifier l'intégrité du DVD à la fin du cycle d'écriture. Dans ImgBurn, cela se fait en cochant la case à côté de Vérifier.

Si vous obtenez la même erreur 0x80070017 au même endroit à partir du nouveau disque, vous avez peut-être affaire à un fichier ISO corrompu. Dans ce cas, retéléchargez le fichier ISO et gravez-le sur un nouveau disque.
Remarque: si vous disposez d'une licence Windows viable, vous pouvez visiter le site Web de Microsoft et insérer votre clé de produit pour recevoir le fichier ISO (pour Windows 7) ou utiliser l'outil de création de média (pour Windows 8, 10) pour télécharger l'ISO. Vous pouvez utiliser ces liens pour récupérer l'ISO d'installation officielle de Windows, puis la graver sur un nouveau disque.
Méthode 2: installation de Windows à partir d'une clé USB
Si la méthode 1 ne fonctionne pas, vous devez tourner votre attention vers votre lecteur de DVD. Bien que cela soit moins courant, le lecteur optique peut se détériorer et déclencher l' erreur 0x80070017 en échouant à lire le contenu de votre disque de support d'installation Windows. Cependant, nous pouvons éviter d'utiliser un lecteur optique défectueux en transférant l'ISO d'installation de Windows sur un disque flash et en le rendant amorçable.
En fonction de votre version de Windows, les étapes suivantes seront différentes. Microsoft a développé un logiciel dédié capable de rendre votre clé USB amorçable à des fins d'installation, mais il ne fonctionne qu'avec Windows 8.1 et Windows 10. Si vous avez une ancienne version de Windows, suivez le deuxième guide.
1. Windows 8.1 et Windows 10
Si vous possédez une copie sous licence de Windows 8.1 ou Windows 10, vous pouvez utiliser l'outil de création Windows Media pour créer une clé USB amorçable. De cette façon, vous pouvez éviter d'utiliser votre lecteur de DVD lors de la réinstallation de votre système d'exploitation. La configuration est extrêmement simple, assurez-vous simplement que vous disposez d'une connexion Internet fonctionnelle, d'un stockage de données suffisant sur votre ordinateur et d'un lecteur externe USB vierge de 8 Go ou plus. Voici un guide rapide sur l'utilisation de l' outil de création multimédia:
- Téléchargez l' outil de création multimédia sur le site Web de Microsoft.
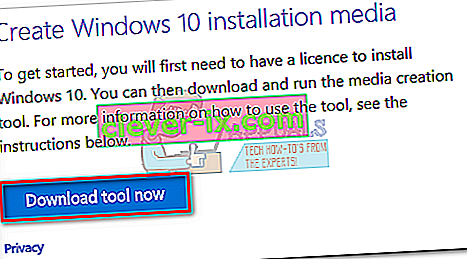
- Démarrez l' outil de création multimédia et appuyez sur Accepter pour accepter les termes de la licence. Sélectionnez ensuite Créer un support d'installation pour un autre PC et cliquez sur Suivant.
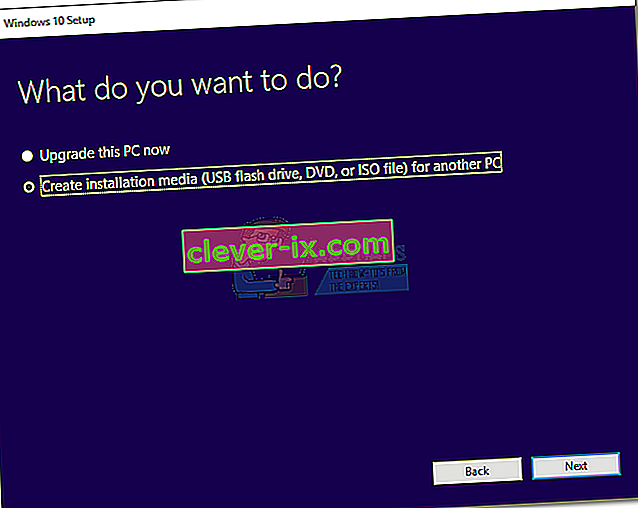
- Dans la fenêtre suivante, vous devrez sélectionner votre langue , votre version de Windows et votre architecture . Vous pouvez également automatiser le processus en cochant la case à côté de Utiliser les options recommandées pour ce PC. Mais gardez à l'esprit que cela définira automatiquement l'édition sur Windows 10. Si vous avez Windows 8, définissez-le manuellement.
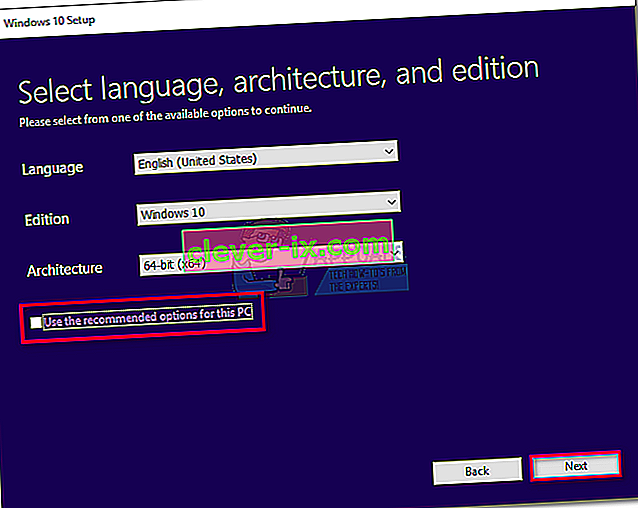
- Sélectionnez le lecteur flash USB et cliquez sur Suivant .
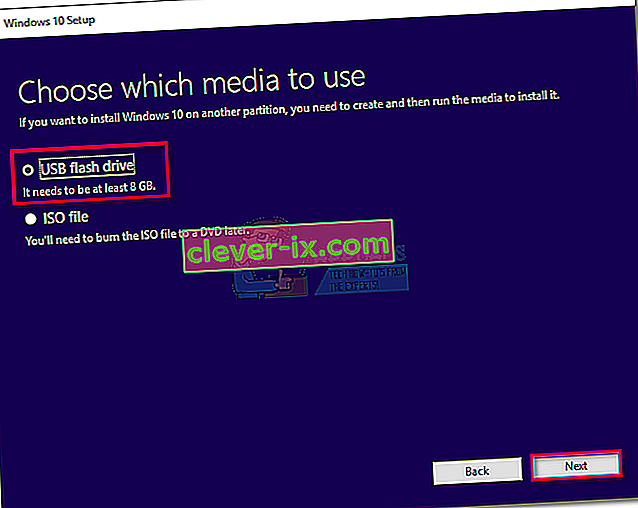
- Insérez maintenant votre disque USB flash, sélectionnez-le dans l'outil de création multimédia et cliquez sur Suivant pour continuer. Vous devrez peut-être appuyer sur Actualiser plusieurs fois jusqu'à ce qu'il devienne visible.
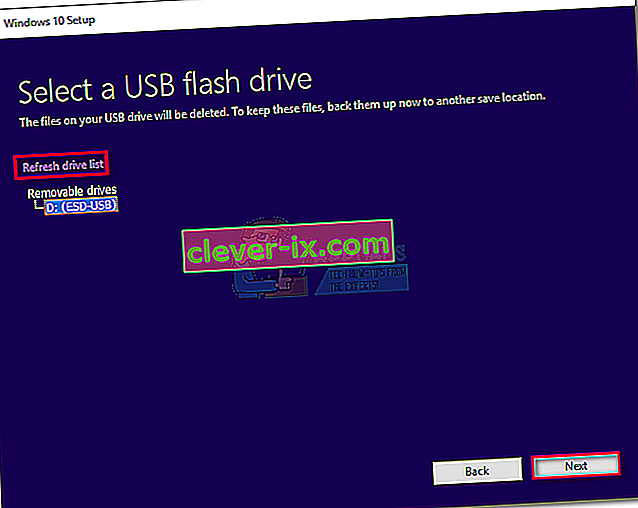 Remarque: gardez à l'esprit que le contenu précédent de votre clé USB sera perdu. Si vous avez quelque chose d'important sur le lecteur, déplacez-le avant d'utiliser l'outil de création de média avec le lecteur flash.
Remarque: gardez à l'esprit que le contenu précédent de votre clé USB sera perdu. Si vous avez quelque chose d'important sur le lecteur, déplacez-le avant d'utiliser l'outil de création de média avec le lecteur flash. - Le logiciel formatera automatiquement votre lecteur flash, téléchargera l'image Windows et la rendra amorçable.
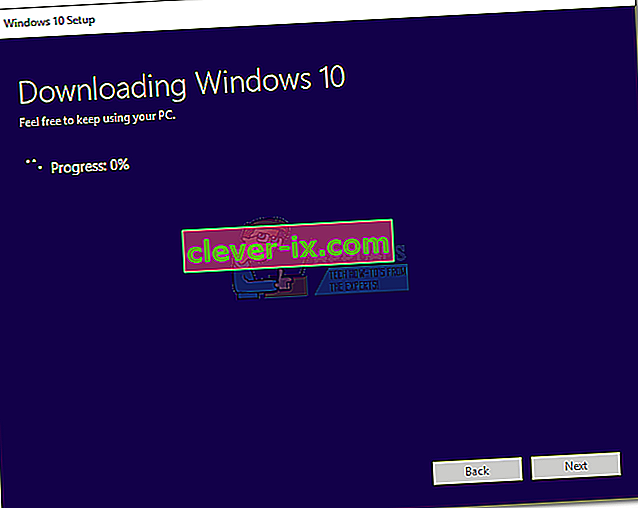
- À la fin du processus, votre lecteur flash devrait devenir amorçable. Redémarrez votre appareil et réinstallez Windows à partir de celui-ci.
Remarque: s'il ne démarre pas, entrez vos paramètres BIOS / UEFI et placez l'USB en premier dans la liste des priorités de démarrage.
2. Windows XP, Windows Vista, Windows 7
Malheureusement, Microsoft n'a pas officiellement fourni les moyens de rendre Windows 7 ou plus ancien amorçable à partir d'un lecteur flash. Pour cette raison, nous sommes obligés d'utiliser une solution tierce afin de garder les choses simples.
Si vous disposez d'une clé de licence Windows valide mais que vous ne disposez pas du fichier ISO, vous pouvez visiter ce lien et saisir votre clé de produit Windows. Vous pourrez alors télécharger le fichier ISO officiel sur votre ordinateur.
Une fois que vous avez sécurisé le fichier ISO, il est temps de le copier sur un lecteur flash et de le rendre amorçable. De loin, la solution la plus simple et la plus fiable que j'ai pu trouver consiste à utiliser Universal USB Installer . Voici un guide rapide pour l'utiliser:
- Téléchargez le programme d' installation Universal USB à partir de ce lien.
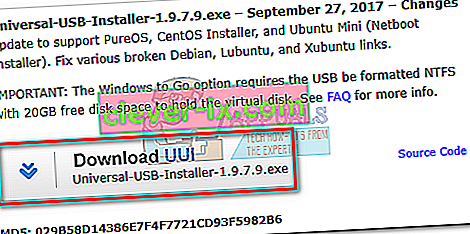
- Ouvrez le programme d' installation Universal USB et accédez au menu déroulant à l' étape 1 . Ensuite, sélectionnez le programme d'installation correspondant à votre version de Windows.
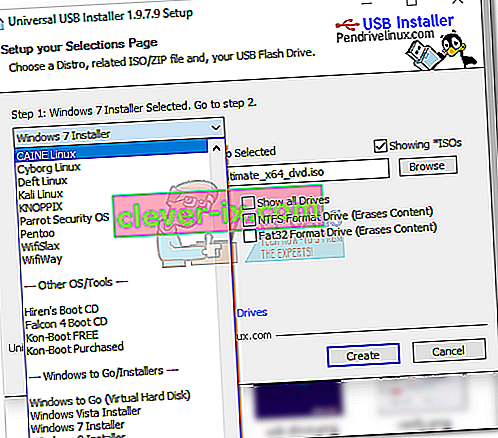
- Descendez à l' étape 2 et cliquez sur le bouton Parcourir . Ensuite, sélectionnez votre fichier ISO Windows et appuyez sur Ouvrir pour le charger dans le programme d'installation USB universel.
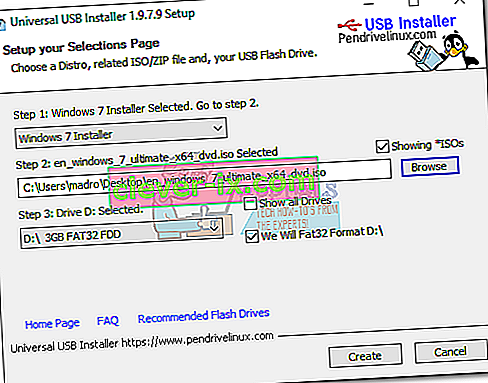
- À l'étape 3, utilisez le menu déroulant pour sélectionner votre lecteur flash. Assurez-vous qu'il dispose de suffisamment d'espace pour accueillir l'image ISO. Enfin, cochez la case à côté de We Will Fat32 Format.
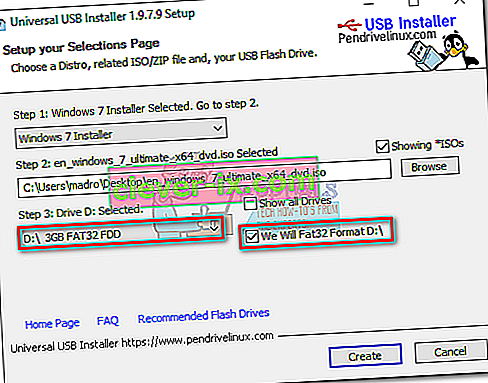
- Une fois que tout est en ordre, cliquez sur le bouton Créer et attendez que votre lecteur flash devienne amorçable.
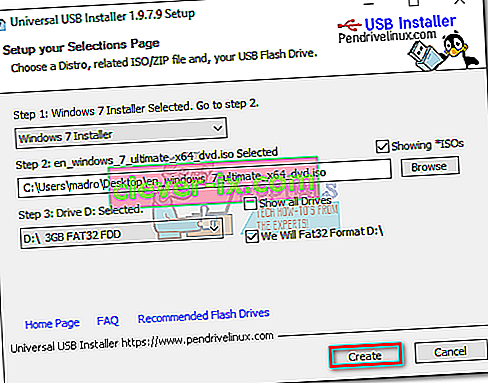
- Démarrez à partir de votre clé USB et installez Windows de cette façon. L'installation doit réussir sans l' erreur 0x80070017.
L'erreur 80070017 apparaît lors de l'installation d'une mise à jour Windows
Si vous voyez l' erreur 80070017 après l' échec d'une mise à jour de Windows, votre ordinateur rencontre des problèmes lors de la récupération des fichiers de mise à jour ou lorsqu'il tente de les installer sur votre système. Dans des situations comme celle-ci, la faute est généralement sur les serveurs Microsoft responsables du déploiement des mises à jour, mais ce n'est pas un fait donné.
Vous avez deux possibilités: soit exécutez l'utilitaire de résolution des problèmes de mise à jour Windows et espérez qu'il résout le problème automatiquement, soit appliquez la mise à jour Windows manuellement via le catalogue Windows Update.
Méthode 3: exécution de l'utilitaire de résolution des problèmes de Windows Update
L' utilitaire de résolution des problèmes de Windows Update n'est pas particulièrement efficace, mais certains utilisateurs ont signalé qu'il avait réussi à éliminer l' erreur 80070017. Avant d'utiliser cet outil, assurez-vous que votre connexion Internet fonctionne correctement. Ensuite, suivez les étapes ci-dessous:
- Appuyez sur la barre de démarrage de Windows dans le coin inférieur gauche, recherchez « dépanner » et accédez à l' outil de dépannage .
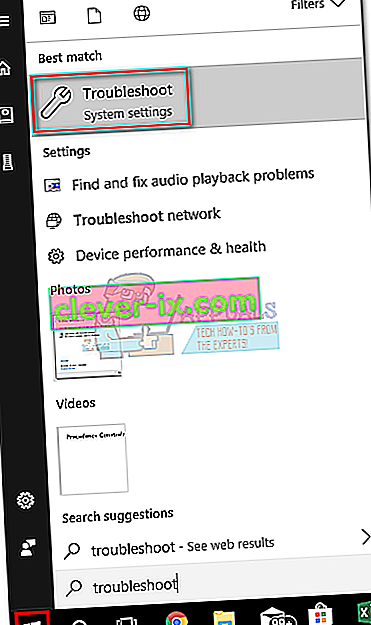
- Sélectionnez Windows Update , puis cliquez sur Exécuter l'utilitaire de résolution des problèmes .
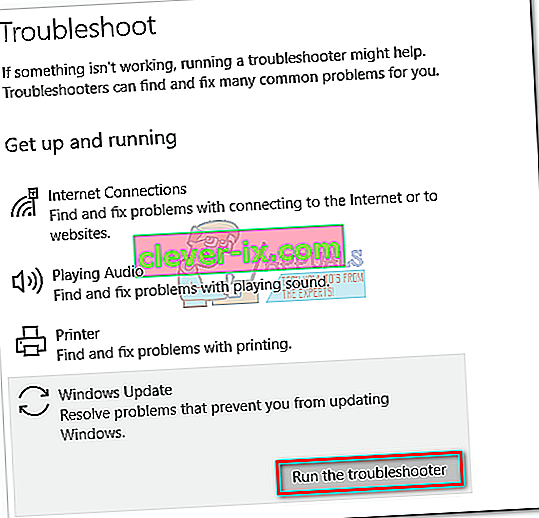
- Si l'utilitaire de résolution des problèmes parvient à trouver un problème sous-jacent, vous serez invité à redémarrer.
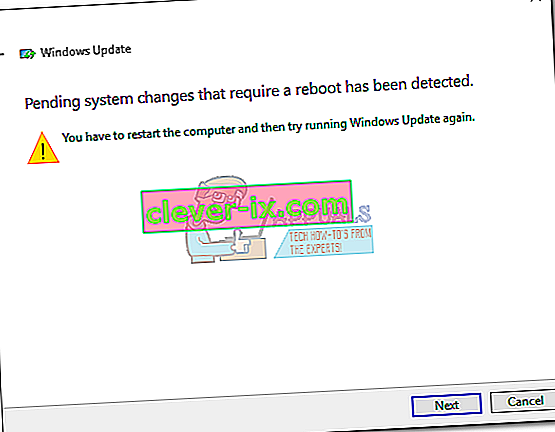
- Après le redémarrage, revenez au menu Windows Update et essayez de réappliquer la mise à jour.
Méthode 4: mise à jour manuelle via le catalogue Windows Update
Si l'utilitaire de résolution des problèmes de mise à jour n'a pas résolu le problème, vous pouvez télécharger les fichiers de mise à jour Windows manuellement et les installer sur votre système. Vous devrez accéder au catalogue Windows Update et rechercher cette mise à jour spécifique par le numéro Ko. Voici un guide étape par étape sur la façon de procéder:
- Tout d'abord, accédez à la mise à jour Windows et identifiez la mise à jour qui ne parvient pas à installer et copiez le numéro de la base de connaissances. Vous devrez ultérieurement interroger le catalogue Microsoft Update.
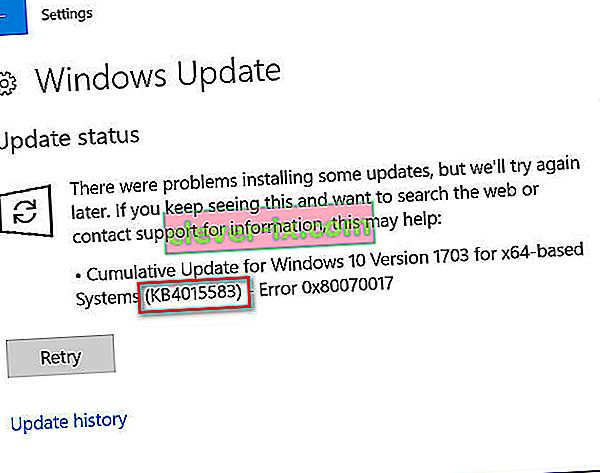
- Ensuite, visitez le site Web du catalogue Windows Update et collez le numéro de la base de connaissances dans la barre de recherche.

- Cliquez maintenant sur le bouton Télécharger associé à l'architecture de votre système. Ne téléchargez pas la version x64 si vous avez une architecture 32 bits car elle ne s'installera pas correctement.
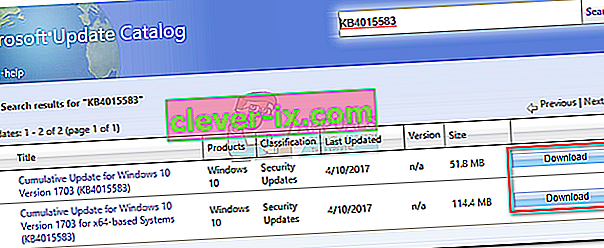 Remarque: si vous avez désactivé Internet Explorer sur votre système, le téléchargement ne démarrera pas. Vous pouvez également ouvrir le lien dans Edge.
Remarque: si vous avez désactivé Internet Explorer sur votre système, le téléchargement ne démarrera pas. Vous pouvez également ouvrir le lien dans Edge. - Une fois le fichier .msu téléchargé sur votre système, ouvrez-le et suivez les instructions à l'écran pour l'installer.
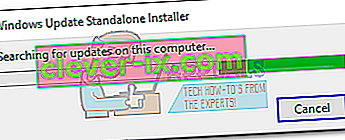
- Redémarrez votre système et revenez à la mise à jour Windows pour voir si la mise à jour est appliquée.
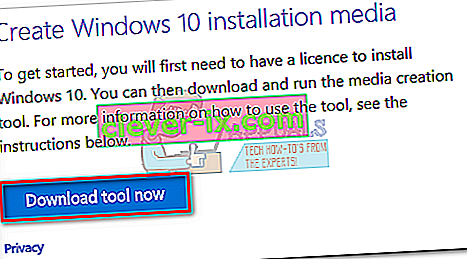
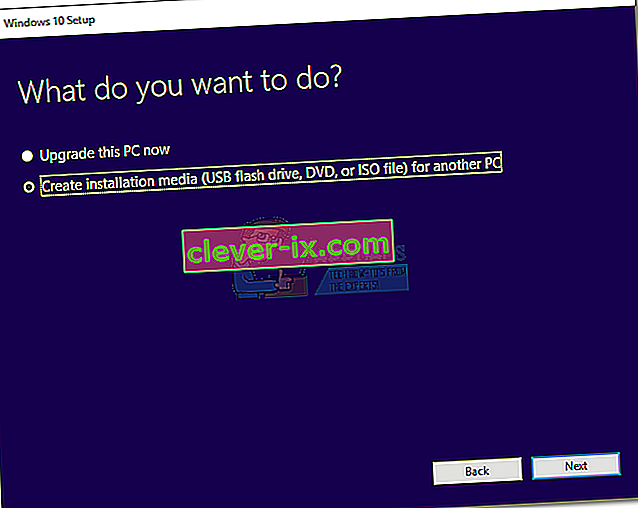
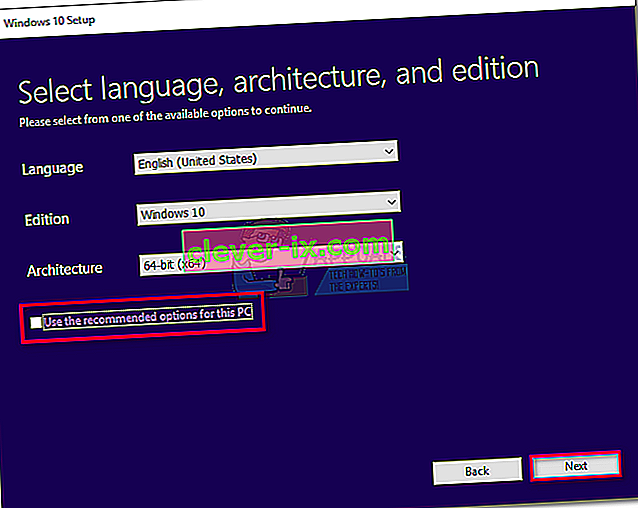
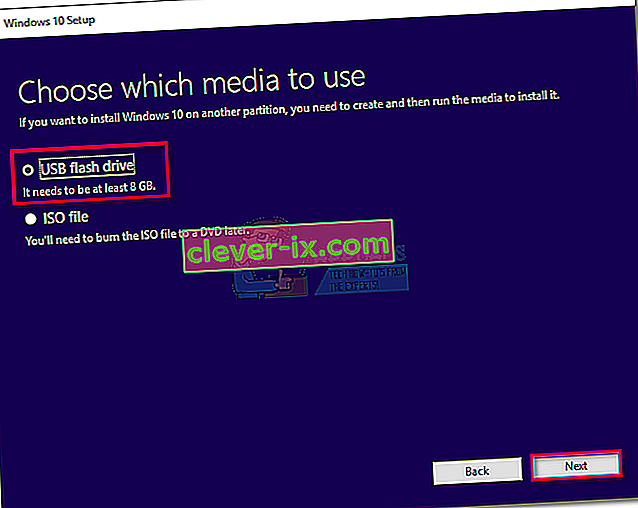
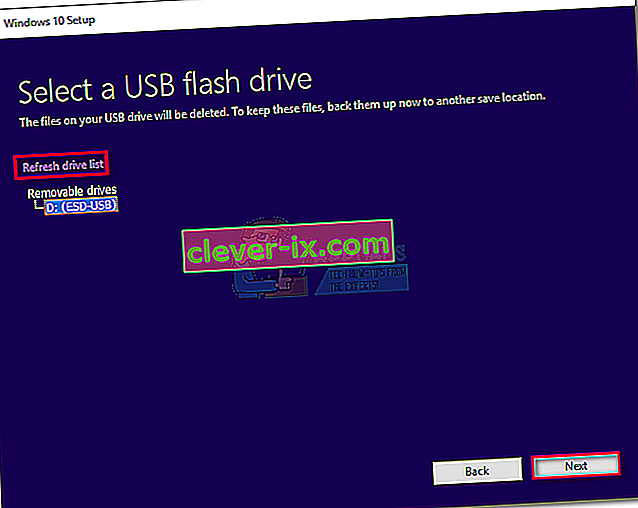 Remarque: gardez à l'esprit que le contenu précédent de votre clé USB sera perdu. Si vous avez quelque chose d'important sur le lecteur, déplacez-le avant d'utiliser l'outil de création de média avec le lecteur flash.
Remarque: gardez à l'esprit que le contenu précédent de votre clé USB sera perdu. Si vous avez quelque chose d'important sur le lecteur, déplacez-le avant d'utiliser l'outil de création de média avec le lecteur flash.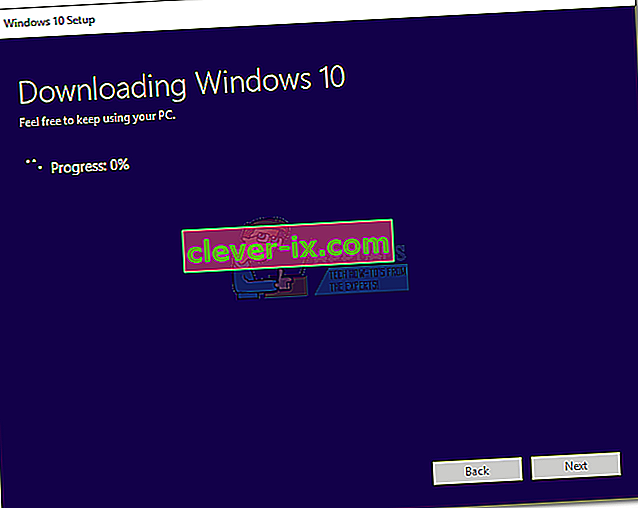
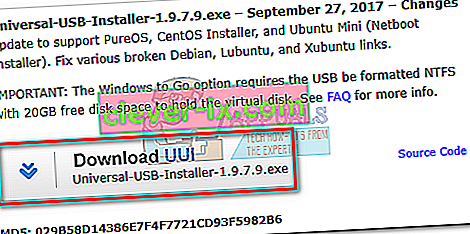
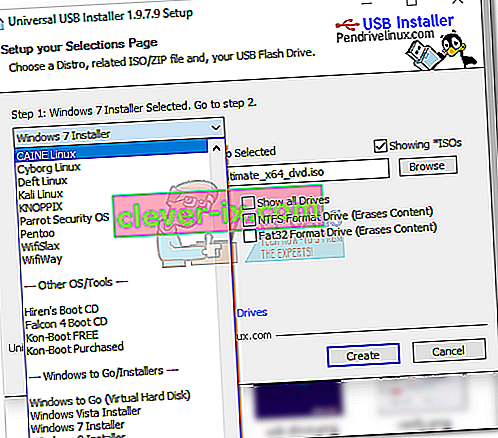
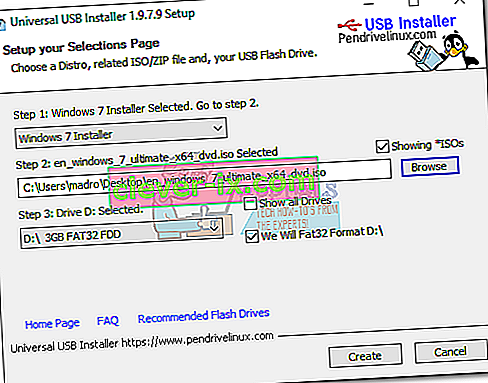
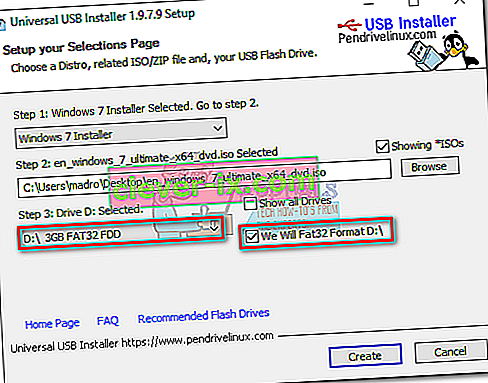
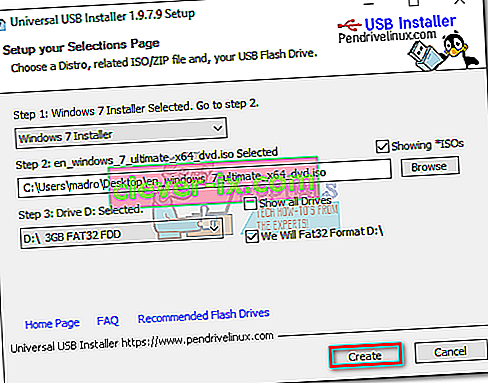
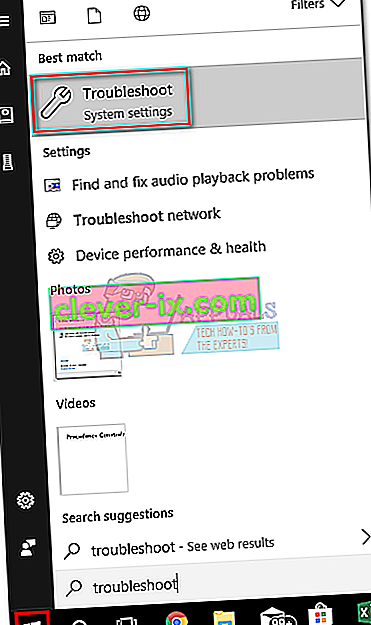
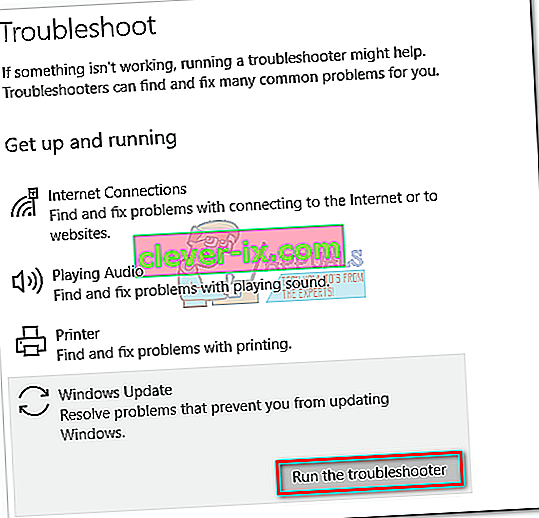
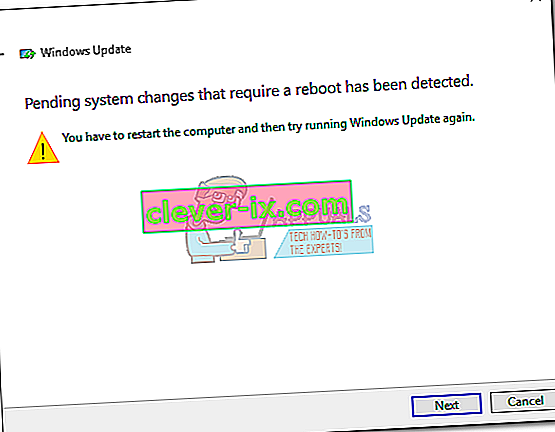
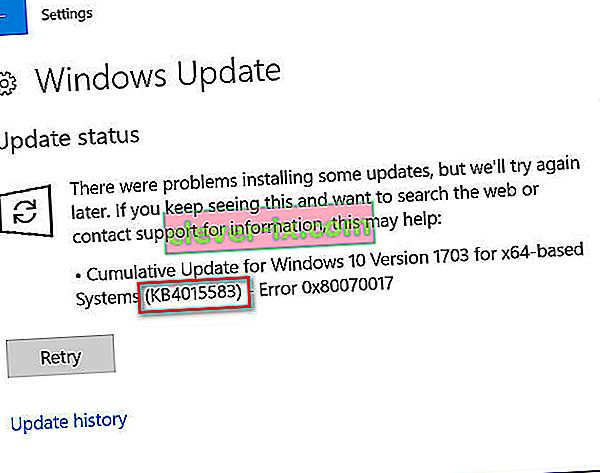

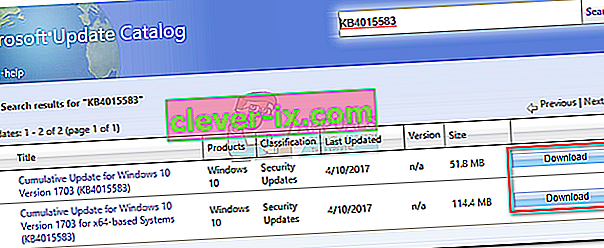 Remarque: si vous avez désactivé Internet Explorer sur votre système, le téléchargement ne démarrera pas. Vous pouvez également ouvrir le lien dans Edge.
Remarque: si vous avez désactivé Internet Explorer sur votre système, le téléchargement ne démarrera pas. Vous pouvez également ouvrir le lien dans Edge.