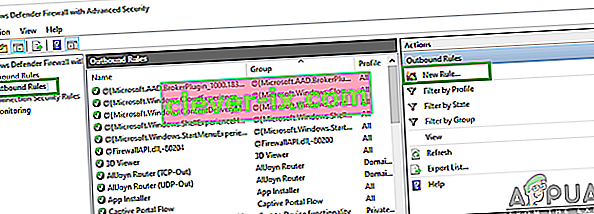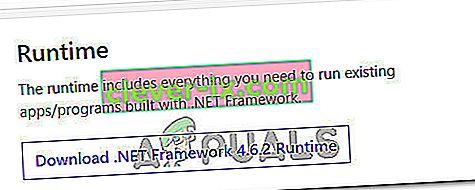Il y a eu de nombreux rapports sur PUBG (PLAYERUNKNOWN'S BATTLEGROUNDS) bloqué sur l'écran de chargement. Ce problème a été si répandu qu'il a été officiellement reconnu par le Twitter officiel de la société et une solution de contournement a été publiée.

La raison pour laquelle cette erreur se produit est inconnue, mais elle se produit plus fréquemment dans les systèmes contenant des graphiques AMD. Les raisons vont de la mauvaise compatibilité matérielle, des problèmes de résolution, du client Battleye, de GeForce Experience, etc. Nous avons répertorié les solutions de contournement en commençant par les plus simples en haut et les plus fastidieuses en bas. Regarde.
Solution 1: S'assurer que le jeu est mis à jour
Comme il s'agit d'un problème connu avec reconnaissance officielle, les développeurs ont depuis commencé à déployer des mises à jour pour résoudre ce problème. Assurez-vous que les dernières mises à jour Windows sont installées ainsi que la dernière version de PUBG .
Si vous effectuez une mise à jour, assurez-vous de redémarrer votre ordinateur et vérifiez si vous disposez d'une connexion Internet stable avant de continuer.
Solution 2: suppression de GameUserSettings.ini
PUBG a officiellement communiqué une solution de contournement pour que le jeu reste bloqué dans l'écran de chargement. Selon les responsables techniques, vous devez supprimer les paramètres utilisateur du jeu présents sur votre ordinateur. Ces paramètres utilisateur du jeu contiennent toutes les configurations enregistrées par rapport à votre jeu, telles que la résolution et d'autres paramètres locaux. Le supprimer semble résoudre le problème.
- Fermez toutes les applications et tous les jeux en cours d'exécution. Naviguez maintenant vers le répertoire suivant:
C: \ Users \ {UserID} \ AppData \ Local \ TslGame \ Saved \ Config \ WindowsNoEditor \Ici, l'élément {UserID} correspond à l'ID utilisateur qui est unique pour chacun de vous. Vous pouvez facilement voir l'ID en accédant à l'adresse et en sélectionnant votre profil.
- Supprimez maintenant le fichier « GameUserSettings. ini »et redémarrez votre ordinateur.
- Ouvrez votre client Steam et cliquez sur " Bibliothèque" présente en haut. Ici, tous vos jeux installés seront répertoriés.
- Cliquez avec le bouton droit sur PUBG et sélectionnez Propriétés .
- Une fois dans les propriétés, accédez à l' onglet Fichiers locaux et cliquez sur l'option qui dit Vérifier l'intégrité des fichiers de jeu. Steam commencera alors à vérifier tous les fichiers présents en fonction du manifeste principal dont il dispose. S'il y a un fichier manquant / corrompu, il téléchargera à nouveau ces fichiers et les remplacera en conséquence.

- Accédez maintenant à vos paramètres en appuyant sur l'option Paramètres après avoir cliqué sur Steam présent dans le coin inférieur gauche de l'écran. Une fois dans les paramètres, ouvrez l' onglet Téléchargements présent sur le côté gauche de l'interface.
- Ici, vous verrez une boîte dans laquelle il est écrit « Dossiers de la bibliothèque Steam ». Cliquez dessus

- Toutes vos informations de contenu Steam seront répertoriées. Cliquez dessus avec le bouton droit de la souris et sélectionnez « Réparer les fichiers de bibliothèque ».

- Redémarrez Steam et vérifiez si vous pouvez jouer à PUBG sans qu'il ne reste bloqué sur l'écran de chargement.
Solution 3: Désactivation des fonctionnalités expérimentales NVIDIA GeForce Experience
GeForce est une marque d'unités de traitement graphique (GPU) conçues et commercialisées par Nvidia. Ils se composent d'unités haut de gamme conçues pour offrir des performances dans n'importe quelle machine. Il existe une application nommée GeForce Experience qui vous aide à optimiser les jeux, à prendre des enregistrements et à mettre à jour les pilotes chaque fois que nécessaire.
Il existe une option dans l'application GeForce Experience qui active des fonctionnalités expérimentales sur votre ordinateur. Les fonctionnalités expérimentales sont des fonctionnalités qui ne sont pas implémentées de manière permanente dans toute l'architecture et qui ne sont là qu'à des fins d'essai.
- Ouvrez votre application d'expérience GeForce, cliquez sur l' icône « engrenages » présente en haut de l'écran pour que les paramètres puissent apparaître.

- Une fois les paramètres définis , décochez la case « Activer les fonctionnalités expérimentales. Une mise à jour de GeForce Experience peut être nécessaire ». Une fois décochée, enregistrez les modifications et quittez. Redémarrez votre ordinateur et essayez à nouveau de lancer le jeu.
Solution 4: passer au SSD
Les disques SSD (Solid State Drives) sont un type de périphérique de stockage qui a moins d'accès et de temps d'écriture que les disques durs standard. Ces SSD sont une véritable fusée pour charger des jeux, démarrer Windows ou extraire des fichiers pour n'importe quel programme en cas de besoin.
Bien que les disques durs modernes ne le soient pas moins, le problème de l'écran de chargement bloqué semble être résolu si le jeu est déplacé vers un SSD . Déplacé vers un SSD, ce qui signifie qu'il y est installé à partir de zéro ou déplacé à l'aide des méthodes décrites par Steam lui-même.
Déplacez le jeu vers un SSD et assurez-vous que vous disposez de la quantité minimale de RAM sur votre ordinateur. Un nombre idéal serait de 16 concerts.
Solution 5: réduction de la résolution d'affichage
Si PUBG ne parvient pas à franchir l'écran de chargement, cela signifie probablement qu'il y a un problème avec la résolution d'affichage ou que certains formats d'image ne sont pas pris en charge. Vous devriez essayer de réduire la résolution d' affichage de votre moniteur ou téléviseur et réessayer.

Si cela ne fonctionne pas, vous pouvez essayer d'exécuter le jeu en mode fenêtré et voir si cela fonctionne. Vous pouvez accéder à ces paramètres en cliquant avec le bouton droit sur l'application et en accédant à l'onglet de compatibilité.
Solution 6: désactivation du logiciel antivirus
La raison pour laquelle cette erreur peut se produire est celle des interférences du logiciel antivirus installé sur votre ordinateur. Il existe plusieurs options qui protègent votre ordinateur en surveillant également les différentes applications en cours d'exécution et le type de ressources qu'elles utilisent.
Dans cette solution, vous devez explorer vous - même et voir s'il y a des paramètres de votre antivirus qui pourraient être ces services. En outre, vous devriez le jeu comme une exception pour éviter que tous ces problèmes ne se produisent.
Si vous ne parvenez toujours pas à résoudre le problème, vous pouvez essayer de désactiver votre antivirus. Redémarrez votre ordinateur après la désactivation et voyez si vous pouvez accéder aux sites sans aucun problème.
Solution 7: désactivation de l'overclocking
L'overclocking et l'exécution de votre matériel à un rythme plus rapide que celui pour lequel il a été initialement conçu peuvent en réalité être risqués et endommager votre processeur. Cela pourrait être l'une des principales causes de l'apparition de ce problème. Donc, évitez de régler votre CPU à une vitesse plus élevée que la note de vitesse officielle. Si vous souhaitez exécuter votre jeu en douceur et éviter qu'il ne plante, remettez la vitesse d'horloge du processeur à ses paramètres par défaut. Cela pourrait aider à corriger l'erreur.
Ce n'est peut-être pas une bonne nouvelle pour les overclockeurs, mais il y a eu de nombreux rapports selon lesquels PUBG ne joue pas bien avec l'overclocking et surtout si vous avez une horloge CPU active sur votre ordinateur, il est recommandé de la réduire un peu et de vérifier si le jeu fonctionne à des vitesses d'horloge normales. Si le jeu ne fonctionne toujours pas, vous pouvez toujours revenir à l'overclocking et nous pouvons conclure que l'overclocking n'était pas le déclencheur de ce problème.
Solution 8: mettre à jour et installer les pilotes
Un pilote d'adaptateur réseau obsolète ou corrompu peut également causer ce problème particulier avec PUBG et d'autres logiciels / jeux installés sur l'ordinateur. La plupart des applications nécessitent une connexion Internet stable avec leurs serveurs pour une fonctionnalité appropriée. Par conséquent, au cours de cette étape, nous mettrons à jour automatiquement les pilotes de l'adaptateur réseau via un logiciel appelé Driver Easy. Cette étape est également nécessaire car elle nous permettra également de repérer les pilotes manquants et de les installer sur notre ordinateur. Pour pouvoir faire ça:
- D'abord. téléchargez le logiciel DriverEasy et exécutez l'exécutable pour l'installer sur votre ordinateur.
- Exécutez DriverEasy et sélectionnez le bouton «Analyser maintenant» pour permettre au logiciel de rechercher les pilotes manquants, obsolètes ou corrompus sur votre ordinateur.

- Ensuite, cliquez sur le bouton «Mettre à jour» à côté d'un pilote de carte réseau marqué. Cela téléchargera automatiquement la version correcte du pilote réseau. Après cela, vous pouvez l'installer manuellement (en utilisant la version gratuite).
- Si vous sélectionnez Tout mettre à jour, il téléchargera et installera automatiquement les versions appropriées et correspondantes de tous les pilotes manquants ou obsolètes sur votre PC. Mais vous avez besoin d'une version Pro pour celui-ci. Vous serez informé de la mise à niveau une fois que vous aurez sélectionné l'option Tout mettre à jour.
- Après cela, assurez-vous que tous les pilotes sont installés en exécutant à nouveau l'analyse, puis vérifiez si ce problème persiste.
Solution 9: ajouter une exception de pare-feu
Il est possible que le jeu soit bloqué par le pare-feu Winodws en raison de quoi il pourrait ne pas être en mesure d'établir correctement une connexion sécurisée avec les serveurs PUBG. Par conséquent, dans cette étape, nous ajouterons une exception de pare-feu sur notre ordinateur pour corriger ce problème. Pour cela, nous allons créer des règles entrantes et sortantes dans le pare-feu.
- Nous devons identifier l'emplacement d'installation exact de PUBG et pour cela, lancez Steam sur votre ordinateur et cliquez sur l' option «Bibliothèque» .

- Dans la liste des jeux installés, faites un clic droit sur PUBG puis cliquez sur l' option «Propriétés» .
- Ouvrez l'onglet Fichiers locaux, puis sélectionnez Parcourir les fichiers locaux. En cliquant dessus, vous serez redirigé vers le dossier des jeux dans votre Explorateur de fichiers.
- Ici, sélectionnez TsiGame > Binaries > Win64.
- Un répertoire apparaîtrait sur votre écran, cliquez sur son lien en haut de l'explorateur de fichiers et copiez-le pour une utilisation future.
- Nous devons maintenant créer une nouvelle règle Inbound dans le pare-feu Windows car nous connaissons le répertoire de fichiers local pour PUBG.
- Appuyez sur "Windows" + "R" sur votre ordinateur et tapez "Panneau de configuration" et appuyez sur "Entrée" pour le lancer.

- Dans le panneau de configuration, cliquez sur l' option «Afficher par:» , puis sélectionnez le bouton «Grandes icônes» .
- Cliquez sur l' option «Pare-feu Windows Defender» , puis sur l' option «Paramètres avancés» .

- Sélectionnez l'option «Règles entrantes» sur le côté gauche de la fenêtre, puis cliquez sur l' option «Nouvelle règle» sur le côté droit.
- Dans cette fenêtre, vous devez sélectionner l' option «Programme» si elle n'est pas sélectionnée par défaut, cliquez sur Suivant.
- Sélectionnez l'option «Ce chemin du programme» et collez le lien du répertoire que vous venez de copier dans la case vide ci-dessous et cliquez sur «Suivant».
- Dans la fenêtre suivante, assurez-vous que l' option « Autoriser la connexion » est sélectionnée et cliquez sur «Suivant».

- Continuez avec la fenêtre suivante contenant l'option « Quand cette règle s'applique-t-elle? ». Encore une fois, cliquez sur Suivant.
- Entrez un nom pour cette règle et enfin appuyez sur Terminer. Cela mettrait fin au processus de création d'une nouvelle règle entrante.
- Une fois terminé avec la règle entrante, vous devez maintenant créer une nouvelle règle sortante pour votre fichier de jeu.
- En suivant la même procédure que dans Inbound Rule, ouvrez à nouveau le pare-feu Windows Defender à partir du panneau de configuration. Tout d'abord, cliquez sur Règles sortantes dans le volet gauche, puis sélectionnez Nouvelle règle dans le volet droit.
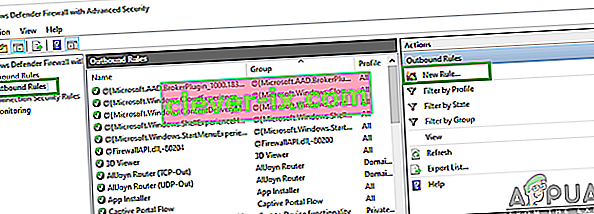
- Sélectionnez ensuite Programme s'il n'est pas sélectionné par défaut et cliquez sur Suivant.
- Sélectionnez l'option "Ce chemin de programme" et collez le lien du répertoire de fichiers PUBG dans la case vide ci-dessous et cliquez sur Suivant.
- Dans la fenêtre suivante, laissez "Autoriser la connexion" sélectionné et cliquez sur "Suivant".
- Continuez avec la fenêtre suivante contenant l'option « Quand cette règle s'applique-t-elle? ». Encore une fois, cliquez sur Suivant.
- Entrez un nom spécifique ici pour une nouvelle règle sortante et enfin appuyez sur Terminer.
- Enfin, fermez tous les onglets de votre PC et redémarrez votre système, lancez «PUBG» et vérifiez si le problème est résolu maintenant.
Si ce problème résout le problème sur votre ordinateur, vous devrez le refaire si le jeu se met à jour à nouveau, alors assurez-vous qu'après chaque mise à jour, vous répétez ce processus et créez à nouveau la règle.
Solution 10: Arrêtez BeServices
La terminaison et le redémarrage des processus d'arrière-plan de votre jeu pourraient également être une solution efficace à cette erreur. Vous pouvez désactiver les BEServices à partir du Gestionnaire des tâches en suivant ces étapes:
- Ouvrez Steam sur votre PC, puis sélectionnez PUBG pour l'ouvrir.
- Appuyez simultanément sur la touche Windows + R de votre clavier pour ouvrir la boîte de dialogue Exécuter.
- Tapez ici «taskmgr» dans la case vide et appuyez sur OK.

- Un autre onglet de processus apparaîtrait sur votre écran de fenêtre. Ici, recherchez BEServices et cliquez sur Fin de tâche.
- Cela entraînera automatiquement la fermeture de votre partie. Sinon, vous pouvez l'éteindre manuellement et redémarrer votre PC.
- Vérifiez si le problème persiste.
Solution 11: vider la configuration IP
Il est possible que vos paramètres IP ne soient pas configurés correctement en raison de laquelle cette erreur est affichée sur votre jeu. Par conséquent, dans cette étape, nous allons vider ces configurations à partir de l'invite de commande. Pour ce faire, suivez les étapes ci-dessous.
- Appuyez sur "Windows" + "R" pour lancer l'invite Exécuter, tapez "cmd" et appuyez sur "Shift" + "Ctrl" + "Entrée" pour fournir les autorisations d'administrateur.

- Tapez ces commandes respectivement dans la fenêtre d'invite de commande et appuyez sur Entrée à chaque fois:
ipconfig / release ipconfig / all ipconfig / flush ipconfig / renouveler netsh int ip set dns netsh winsock reset
- Exécutez toutes les commandes, puis quittez la fenêtre d'invite de commandes.
- Enfin, redémarrez votre ordinateur et vérifiez maintenant si cette erreur a été résolue.
Solution 12: Changer de réseau
De nombreux joueurs ont suggéré que la commutation de leur connexion réseau s'est avérée bénéfique pour déverrouiller l'écran de chargement dans PUBG. Si vous êtes bloqué avec cette erreur, essayez simplement de déconnecter votre routeur et d'utiliser la connexion hotspot de votre mobile. Cela peut parfois être dû à un problème avec le FAI afin que vous puissiez facilement diagnostiquer et éliminer ce problème en modifiant le réseau et en vérifiant si le problème persiste après cela.
Solution 13: mettre à jour .NET Framework
Mise à jour de Microsoft. NET Framework a aidé certains joueurs à surmonter l'erreur d'écran de chargement. Ce logiciel permet à différents langages de programmation de communiquer plus facilement avec votre PC. Pour mettre à jour votre Microsoft. NET Framework procédez comme suit:
- Visitez le Microsoft. Site Web de NET Framework 6.2.
- Cliquez sur le bouton « Télécharger .NET Framework 4.6.2 Runtime ».
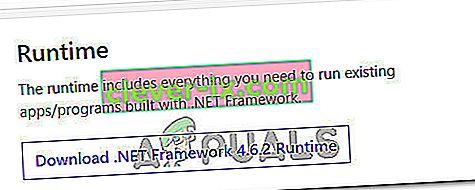
- Exécutez le programme téléchargé.
Sur Internet Explorer et Microsoft Edge, cliquez sur le bouton EXÉCUTER en bas de la page.
Sur Google Chrome, cliquez sur la flèche vers le haut à côté du téléchargement en bas de la page, puis sélectionnez Ouvrir.
- Laissez le logiciel s'installer et suivez les instructions à l'écran pour terminer l'installation
- Redémarrez votre PC lorsque la mise à jour est terminée.
Vérifiez maintenant si le problème persiste ou non.
Solution 14: vérifier les spécifications du système
Il est tout à fait évident que pour exécuter correctement PUBG sur votre ordinateur, vous devez avoir suffisamment de matériel installé sur votre ordinateur. Par conséquent, vous devez vérifier les exigences minimales de seuil pour exécuter PUBG et vérifier si vous disposez du matériel nécessaire pour exécuter le jeu correctement. Les critères de seuil minimum qui doivent être remplis pour un chargement rapide et un fonctionnement fluide de PUBG incluent 8 Go de RAM pour le système d'exploitation (Windows 7, 8.1, 10 64 bits) tandis que 2 Go de RAM dans le cas d'un téléphone mobile. D'autres exigences incluent un processeur Intel Core i5-4430 / AMD FX-6300, NVIDIA GeForce GTX 960 2 Go / AMD Radeon R7 370 2 Go, DirectX version 11 et un espace de stockage de 30 Go disponible.
Solution 15: utiliser une connexion Ethernet
Si vous avez essayé d'implémenter tous les correctifs ci-dessus mais que l'erreur persiste, essayez de brancher le câble Ethernet à l'intérieur du port LAN de la carte mère et de l'utiliser à la place de la connexion sans fil et vérifiez si cela résout le problème PUBG.