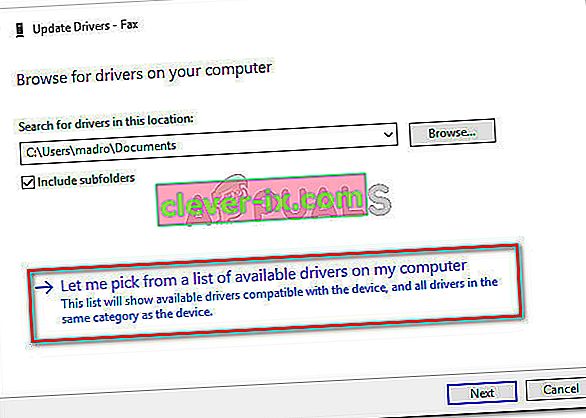Le problème d'absence de son se produit pour les utilisateurs avec les pilotes NVIDIA High Definition Audio installés et il se reflète souvent lors de l'utilisation de HDMI pour diffuser de l'audio et de la vidéo sur d'autres écrans. Parfois, le problème apparaît lors de l'installation des derniers pilotes et parfois la cause est plus mystérieuse.

Quoi qu'il en soit, de nombreux utilisateurs ont été confrontés au même problème et ont pu trouver leurs propres méthodes pour résoudre les problèmes. Nous avons décidé d'inclure ces méthodes et de les rassembler dans un article. Assurez-vous de suivre attentivement les solutions ci-dessous afin de résoudre ce problème!
Quelles sont les causes du problème audio sans son haute définition NVIDIA sous Windows?
Ce problème est causé par de nombreuses choses différentes qui sont souvent liées aux graphiques et les étapes de dépannage se concentrent souvent sur les périphériques graphiques et les pilotes plutôt que sur les périphériques audio. Nous avons mis au point une liste que vous pouvez consulter pour découvrir votre propre scénario et éventuellement résoudre le problème. Découvrez-le ci-dessous!
- Le périphérique de sortie audio par défaut est modifié - Certaines modifications que vous apportez à vos ordinateurs, telles que l'installation de nouveaux Windows ou les mises à jour de pilotes, peuvent modifier le périphérique de sortie audio par défaut et vous devrez le modifier à nouveau.
- Pilotes défectueux - Il est possible que des problèmes de pilote soient à l'origine du problème lors de la diffusion vidéo et audio via HDMI. Le problème peut être causé par des pilotes nouveaux ou anciens et vous devez résoudre votre problème en conséquence.
- Son intégré désactivé dans le BIOS - Les utilisateurs ont signalé que l'installation de nouveaux pilotes a désactivé le périphérique audio intégré dans le BIOS et que vous devrez le réactiver.
Solution 1: changer votre périphérique de sortie audio
Il est fort possible qu'un changement récent tel qu'une nouvelle mise à jour Windows ou un nouveau pilote installé ait entraîné certaines modifications. Les nouvelles mises à jour peuvent parfois changer le périphérique de sortie audio par défaut en HDMI alors qu'il devrait être réglé sur vos haut-parleurs ou vos écouteurs. L'inverse est également possible. Suivez les étapes ci-dessous pour changer votre périphérique de sortie audio par défaut.
- Cliquez avec le bouton droit de la souris sur l'icône Volume située en bas à droite de votre écran et choisissez les périphériques de lecture. Une autre façon serait d'ouvrir le panneau de configuration sur votre PC et de définir l' option Afficher par sur Grandes icônes . Après cela, localisez et cliquez sur l' option Sons afin d'ouvrir la même fenêtre.
- Restez dans l' onglet Lecture de la fenêtre Son qui vient de s'ouvrir.

- Vous devriez maintenant pouvoir voir le périphérique de lecture que vous souhaitez définir par défaut. Si ce n'est pas le cas, cliquez avec le bouton droit n'importe où au milieu de la fenêtre et cochez les cases à côté de Afficher les appareils désactivés et Afficher les appareils déconnectés Votre appareil doit maintenant apparaître.

- Cliquez avec le bouton gauche sur l'appareil nouvellement apparu et cliquez sur le bouton Définir par défaut ci-dessous, qui devrait leur faire passer le son dès qu'il est connecté.
Solution 2: mettre à jour ou restaurer les pilotes graphiques
Ce problème peut être causé à la fois par des pilotes obsolètes qui ne fonctionnent pas correctement avec votre appareil ou par les pilotes les plus récents, comme l'ont signalé certains utilisateurs. Même si certains utilisateurs sont sceptiques quant à la mise à jour des pilotes graphiques afin de résoudre les problèmes audio, vous devez absolument vérifier cette méthode car elle a aidé de nombreux utilisateurs à résoudre leurs problèmes.
- Cliquez sur le bouton du menu Démarrer, tapez ensuite « Gestionnaire de périphériques » et sélectionnez-le dans la liste des résultats disponibles en cliquant simplement sur le premier. Vous pouvez également appuyer sur la combinaison de touches Windows Key + R pour afficher la boîte de dialogue Exécuter. Tapez « devmgmt. msc ”dans la boîte de dialogue et cliquez sur OK pour l'exécuter.

- Puisqu'il s'agit du pilote de la carte vidéo que vous souhaitez mettre à jour sur votre ordinateur, développez la section Cartes graphiques , cliquez avec le bouton droit sur votre carte graphique et choisissez Désinstaller le périphérique.

- Confirmez toutes les boîtes de dialogue ou invites susceptibles de vous demander de confirmer la désinstallation du pilote de périphérique graphique actuel et attendez la fin du processus.
- Recherchez le pilote de votre carte graphique sur le site Web de NVIDIA. Saisissez les informations requises sur la carte et votre système d'exploitation et cliquez sur Rechercher .

- Une liste de tous les pilotes disponibles devrait apparaître. Assurez-vous de faire défiler vers le bas jusqu'à ce que vous atteigniez l'entrée requise, cliquez sur son nom et sur le bouton Télécharger ensuite. Enregistrez-le sur votre ordinateur, ouvrez-le et suivez les instructions à l'écran .
- Lorsque vous atteignez l' écran Options d'installation , choisissez l' option Personnalisé (avancé) avant de cliquer sur Suivant . Une liste des composants qui seront installés vous sera présentée. Cochez la case en regard de la case Effectuer une nouvelle installation , cliquez sur Suivant et installez le pilote.

- Vérifiez si le problème a été résolu et si le panneau de configuration NVIDIA affiche toujours le message Accès refusé!
Alternative: restaurer le pilote
Pour les utilisateurs pour lesquels le problème a commencé à apparaître après avoir installé les derniers pilotes pour leur carte graphique, il existe une méthode différente qu'ils peuvent utiliser. Cela implique de restaurer le pilote de la carte graphique.
Ce processus recherchera les fichiers de sauvegarde du pilote qui a été installé avant les mises à jour les plus récentes et ce pilote sera installé à la place.
- Tout d'abord, vous devrez désinstaller le pilote que vous avez actuellement installé sur votre machine.
- Tapez " Gestionnaire de périphériques " dans le champ de recherche à côté du bouton du menu Démarrer pour ouvrir la fenêtre du gestionnaire de périphériques. Vous pouvez également utiliser la combinaison de touches Windows Key + R pour ouvrir la boîte de dialogue Exécuter. Tapez devmgmt. msc dans la zone et cliquez sur OK ou sur la touche Entrée.

- Développez la section « Cartes graphiques ». Cela affichera toutes les cartes réseau que la machine a installées pour le moment.
- Cliquez avec le bouton droit sur la carte graphique que vous souhaitez restaurer et sélectionnez Propriétés . Une fois la fenêtre Propriétés ouverte, accédez à l' onglet Pilote et recherchez le pilote de restauration.

- Si l'option est grisée, cela signifie que le périphérique n'a pas été mis à jour récemment ou qu'il n'a pas de fichiers de sauvegarde mémorisant l'ancien pilote.
- Si l'option est disponible sur laquelle cliquer, faites-le et suivez les instructions à l'écran pour poursuivre le processus.
Solution 3: activer le son intégré dans le BIOS
Parfois, le périphérique audio intégré est automatiquement désactivé lorsque des périphériques audio externes sont connectés ou lorsqu'un nouveau pilote de carte graphique est installé. C'est un problème étrange, mais l'activation du périphérique audio dans le BIOS est assez facile si vous suivez attentivement les étapes ci-dessous.
- Allumez votre PC et essayez d'entrer les paramètres du BIOS en appuyant sur la touche BIOS alors que le système est sur le point de démarrer. La clé du BIOS s'affiche généralement sur l'écran de démarrage et indique « Appuyez sur ___ pour accéder au programme de configuration ». ou quelque chose de similaire. Il existe également d'autres clés. Les touches BIOS habituelles sont F1, F2, Del, etc.

- Il est maintenant temps d'activer le son intégré. L'option que vous devrez modifier se trouve sous différents onglets sur les outils de micrologiciel du BIOS créés par différents fabricants et il n'y a pas de moyen unique de la trouver. Il est généralement situé sous l' onglet Avancé, mais il existe plusieurs noms pour la même option.
- Utilisez les touches fléchées pour accéder à l' onglet Avancé ou à un onglet similaire dans le BIOS. À l'intérieur, sélectionnez une option nommée Onboard, Device Configuration, Integrated Peripherals ou quelque chose de similaire à l'intérieur.

- Après avoir sélectionné l'option, vous pourrez localiser les paramètres sonores sous Contrôleur audio ou quelque chose de similaire et vous pouvez l'activer en appuyant sur Entrée
- Accédez à la section Quitter et choisissez Quitter en enregistrant les modifications . Cela procédera au démarrage de l'ordinateur. Vérifiez si le problème persiste.
Solution 4: Utilisation du pilote audio haute définition
Pour certains utilisateurs, le pilote audio haute définition Nvidia ne fonctionne pas, donc dans cette étape, nous allons changer l'installation de ce pilote en juste «pilote audio haute définition». Cela semble étrange, mais cela résout ce problème pour certaines personnes, il est donc bon d'essayer. Afin de le faire:
- Appuyez sur "Windows" + "R" pour ouvrir le gestionnaire de périphériques.
- Tapez "Devmgmt.msc" et appuyez sur "Entrée".

- Développez la section «Contrôleurs son, vidéo et jeu» et cliquez avec le bouton droit de la souris sur l' option «Périphérique audio haute définition Nvidia» .
- Sélectionnez le bouton «Propriétés» puis cliquez sur l' onglet «Pilote» .
- Sélectionnez l' option «Mettre à jour le pilote» et sélectionnez le bouton «Naviguer mon ordinateur pour le logiciel du pilote» .

- Après cela, cliquez sur l' option « Permettez-moi de choisir parmi une liste de logiciels disponibles ».
- Sélectionnez «Périphérique audio haute définition» et cliquez sur «Suivant».
- Suivez les invites pour installer ce pilote et vérifiez si le problème persiste.
Solution 5: désactivation d'autres pilotes
Dans certains cas, il se peut que certains pilotes installés dans le gestionnaire de périphériques vous empêchent de pouvoir utiliser le pilote Nvidia Hight Definition. Par conséquent, il est recommandé de désactiver ces pilotes, puis de vérifier si le problème est résolu. Afin de le faire:
- Appuyez sur "Windows" + "R" pour ouvrir l'invite d'exécution.
- Tapez "devmgmt.msc" et appuyez sur "Entrée".

- Développez l' option «Périphériques système» et recherchez un pilote contenant «SST» (en particulier quelque chose comme la technologie Intel Smart Sound).
- Faites un clic droit sur ce pilote et sélectionnez «Mettre à jour le pilote».
- Sélectionnez le bouton «Naviguer mon ordinateur pour le logiciel pilote» et cliquez sur l' option « Permettez-moi de choisir parmi une liste de logiciels disponibles ».
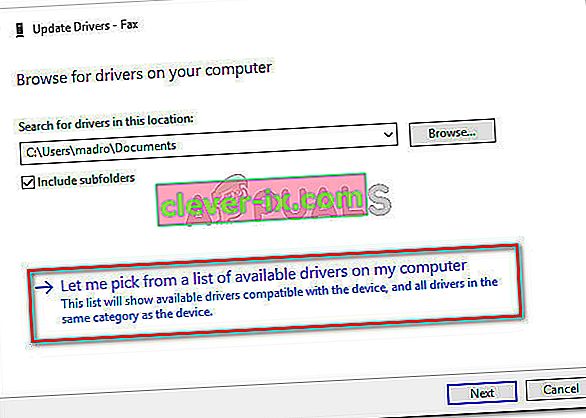
- Sélectionnez «Périphérique audio haute définition» et cliquez sur «Suivant».
- Suivez les invites pour installer ce pilote et vérifiez si le problème persiste.