Si vous êtes un utilisateur de Windows 10, vous remarquerez peut-être que l'invite de commande apparaît sur votre écran. La fenêtre contextuelle disparaîtra en une seconde et vous ne pourrez probablement pas voir ce qui est écrit dans l'invite de commande. Cela ne peut se produire qu'à la première connexion de Windows ou cela peut arriver de temps en temps au hasard pendant votre utilisation de l'ordinateur. Cela peut également se produire après une heure précise, par exemple toutes les heures ou toutes les 47 minutes. La plupart des utilisateurs se sont plaints de cette apparition lors de leurs sessions de jeu. Et, si l'invite de commande apparaît pendant votre session de jeu, elle minimisera probablement votre jeu car l'invite de commande prend le focus.

Il y a un certain nombre de choses qui peuvent causer cela. Si l'invite de commande apparaît après un certain temps, la cause la plus probable est le planificateur de tâches. Certains services Windows et applications tierces peuvent créer une tâche indéfiniment récurrente dans votre planificateur de tâches. Cela peut également être causé par un service Windows essayant de télécharger quelque chose à partir d'Internet et échouant, par conséquent, essayant encore et encore. Bien que rares mais pas totalement hors de question, les logiciels malveillants. Certains virus se cachent en tant que service / application propre à Windows et il peut s'agir de l'un de ces virus essayant d'exécuter quelque chose ou de télécharger quelque chose sur Internet.
Méthode 1: désactiver les tâches de bureau
La principale cause de ce problème est une tâche planifiée exécutée en arrière-plan. Donc, l'étape logique est de commencer par vérifier le planificateur de tâches. De nombreuses applications créent une tâche de planification qui s'exécute périodiquement. Parfois, il peut s'agir d'un bogue ou simplement d'une mauvaise conception, mais parfois d'un logiciel malveillant programmé pour télécharger des informations après une période de temps spécifique. Nous aborderons les logiciels malveillants dans la méthode 3. Dans cette méthode, nous examinerons les tâches liées à Microsoft Office, car Microsoft Office est connu pour créer une tâche planifiée qui crée ce type de problème.
Alors, suivez l'étape ci-dessous
- Maintenez la touche Windows enfoncée et appuyez sur R. Tapez taskschd.msc et appuyez sur Entrée

- Cela devrait ouvrir le planificateur de tâches. Double-cliquez sur le dossier Bibliothèque du planificateur de tâches dans le volet gauche
- Double-cliquez sur le dossier Microsoft dans le volet gauche
- Sélectionnez le dossier Office dans le volet gauche
- Maintenant, recherchez la tâche nommée OfficeBackgroundTaskHandlerRegistration dans le volet central

- Sélectionnez OfficeBackgroundTaskHandlerRegistration et cliquez sur Désactiver dans le panneau le plus à droite (ou cliquez avec le bouton droit et sélectionnez Désactiver ). Remarque: si vous ne souhaitez pas désactiver, vous avez également une autre option. Vous pouvez modifier certains paramètres qui feront que cette tâche s'exécute en arrière-plan et vous ne verrez pas le CMD pop-up. Si vous souhaitez modifier ces options, suivez les étapes ci-dessous
- Cliquez avec le bouton droit sur OfficeBackgroundTaskHandlerRegistration et sélectionnez Propriétés .
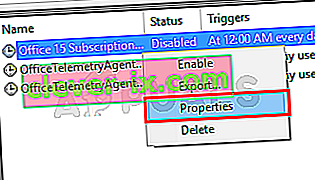
- Cliquez sur Changer d'utilisateur ou de groupe
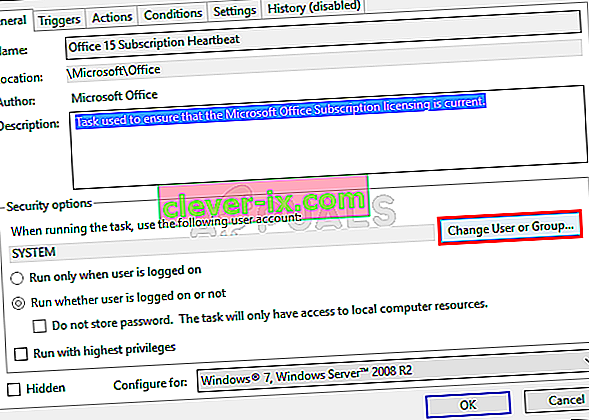
- Tapez Système et cliquez sur OK . Si vous y êtes invité, cliquez à nouveau sur OK.
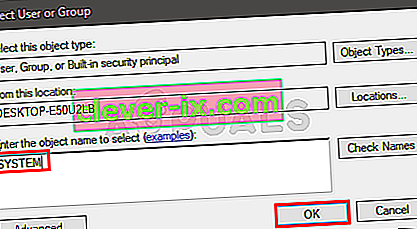
Cela devrait résoudre le problème. Si ce n'est pas le cas, répétez les étapes ci-dessus et désactivez également la tâche nommée OfficeBackgroundTaskHandlerLogon . L'invite de commande ne devrait pas apparaître une fois que vous avez terminé.
Remarque: si cela ne résout pas le problème, vous pouvez ouvrir le planificateur de tâches et cliquer sur la bibliothèque du planificateur de tâches dans le volet gauche. Vous pouvez consulter les tâches planifiées dans la liste et désactiver toute tâche que vous pourriez trouver étrange ou inquiétante. Plusieurs types de tâches planifiées pour s'exécuter peuvent être à l'origine de ce problème. De nombreux utilisateurs ont remarqué une tâche de vérification de mise à jour de RealDownloader qui devait s'exécuter toutes les 47 minutes. Donc, si vous trouvez l'une des tâches planifiées qui semble étrange, essayez de la désactiver.
Méthode 2: utilisation de PowerShell
Il existe des commandes que vous pouvez utiliser dans le Powershell pour vérifier si quelque chose est téléchargé ou non. Cela aidera à déterminer si le problème est dû à un service ou non.
- Appuyez une fois sur la touche Windows et tapez PowerShell dans le menu Démarrer la recherche de Windows
- Cliquez avec le bouton droit sur PowerShell dans les résultats de la recherche et sélectionnez Exécuter en tant qu'administrateur
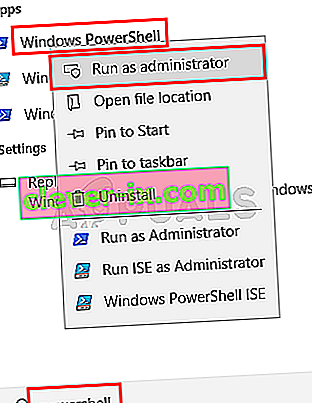
- Tapez la commande suivante et appuyez sur Entrée .
Get-BitsTransfer -AllUsers | sélectionnez -ExpandProperty FileList | Sélectionnez -ExpandProperty RemoteName
 Cette commande vous montrera les choses qui sont téléchargées sur votre système. Il comprendra également les emplacements à partir desquels ces éléments sont téléchargés. Si vous ne voyez rien (comme sur la capture d'écran), cela signifie simplement qu'il n'y a rien à télécharger sur votre PC.
Cette commande vous montrera les choses qui sont téléchargées sur votre système. Il comprendra également les emplacements à partir desquels ces éléments sont téléchargés. Si vous ne voyez rien (comme sur la capture d'écran), cela signifie simplement qu'il n'y a rien à télécharger sur votre PC. - Une fois terminé, tapez la commande suivante et appuyez sur Entrée. Cette commande arrêtera le téléchargement des mises à jour non-Windows.
Get-BitsTransfer -AllUsers | Remove-BitsTransfer
Méthode 3: rechercher les logiciels malveillants
Une invite de commande qui s'affiche peut également être un indicateur d'un système infecté. De nombreux logiciels malveillants et virus ont tendance à télécharger des informations sur Internet. Souvent, ils se déguisent également en services légitimes. Donc, si le fait de suivre les instructions des méthodes 1 et 2 n'a pas résolu le problème, la cause la plus probable est un logiciel malveillant.
Alors, voici les étapes pour détecter si votre système est infecté ou non.
- Vous devez analyser votre système avec AdwCleaner ou ESET Online Scanner (ou les deux).

- Cliquez ici et téléchargez AdwCleaner et exécutez-le. Vérifiez s'il trouve des fichiers infectés. Vous pouvez utiliser la version gratuite
- Cliquez ici et scannez votre système avec ESET Online Scanner . Cela peut prendre un certain temps, mais cela en vaudra la peine. Nous vous recommandons de commencer par ESET Online Scanner et de vérifier s'il détecte des fichiers infectés.
Si ces applications trouvent un fichier infecté, assurez-vous de vous en débarrasser.
Remarque: si vous disposez de Kaspersky ou de toute autre application de sécurité, désactivez-le ou désinstallez-le avant d'exécuter le scanner en ligne ESET. Ceux-ci sont connus pour provoquer des conflits et votre analyse ESET peut ne pas se terminer.
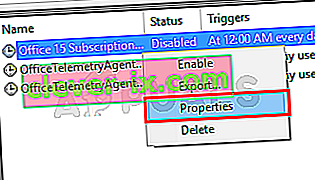
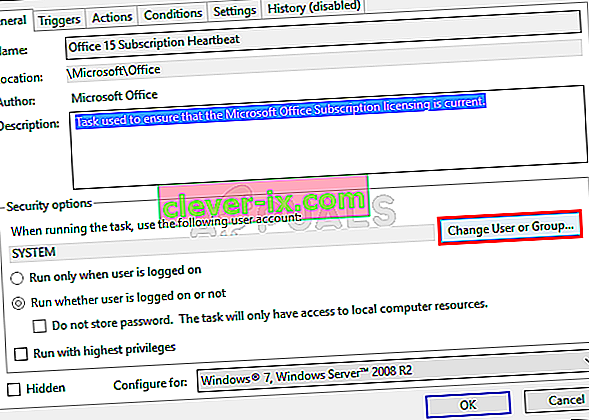
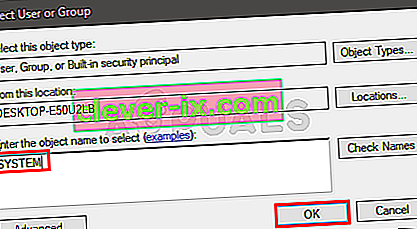
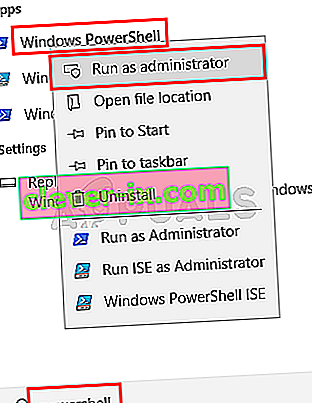
 Cette commande vous montrera les choses qui sont téléchargées sur votre système. Il comprendra également les emplacements à partir desquels ces éléments sont téléchargés. Si vous ne voyez rien (comme sur la capture d'écran), cela signifie simplement qu'il n'y a rien à télécharger sur votre PC.
Cette commande vous montrera les choses qui sont téléchargées sur votre système. Il comprendra également les emplacements à partir desquels ces éléments sont téléchargés. Si vous ne voyez rien (comme sur la capture d'écran), cela signifie simplement qu'il n'y a rien à télécharger sur votre PC.


