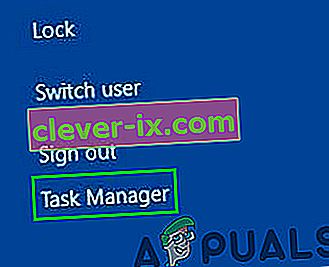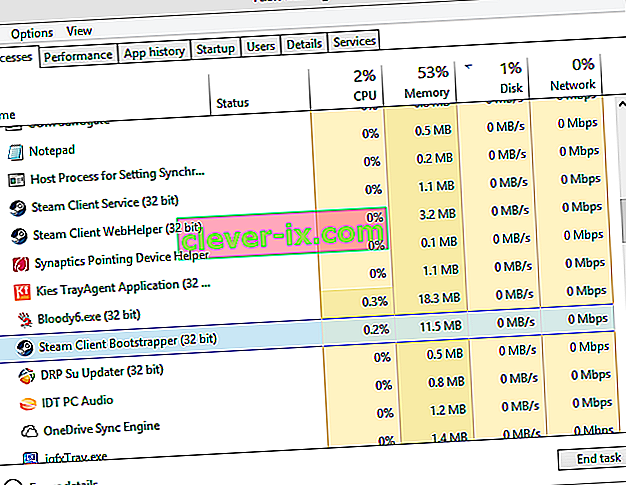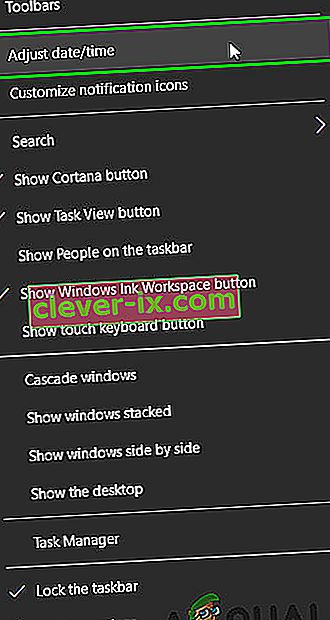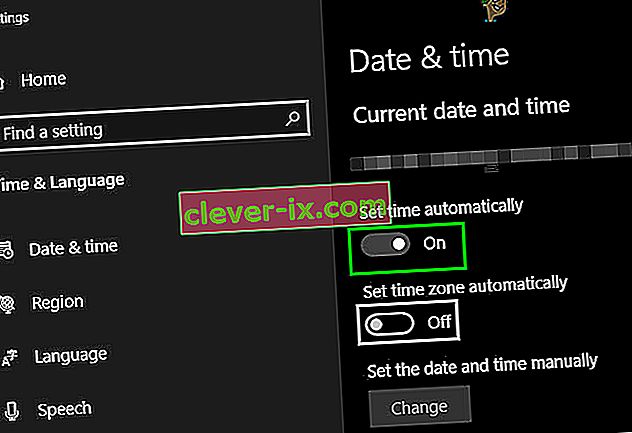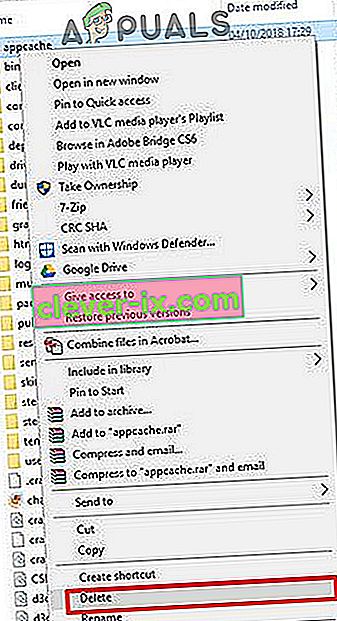Parfois, Steam peut refuser d'ouvrir ou de lancer. Cela peut se produire pour de nombreuses raisons. Votre antivirus le place peut-être dans une liste de quarantaine ou il peut y avoir un fichier corrompu. Nous avons répertorié quelques solutions à suivre. Commencez par la première solution et descendez dans l'ordre; j'espère que votre problème sera résolu grâce à ce guide.
Solution 1: forcer la fermeture de tous les processus en cours de Steam ![]()
Nous commencerons par recourir à des techniques plus simples avant de passer à des techniques plus techniques et fastidieuses. Cette solution consiste à utiliser le processus de tâche pour mettre fin à tous les processus liés à Steam et à le relancer. Certains processus ne s'arrêtent pas complètement lorsque vous les fermez. Par conséquent, lorsque vous essayez de les redémarrer, ils atteignent le point où se trouve votre non fermé. Cela amène l'application à s'arrêter là; d'où le problème.
- Lancez votre gestionnaire de tâches en le sélectionnant parmi les options après avoir entré ctrl + alt + del .
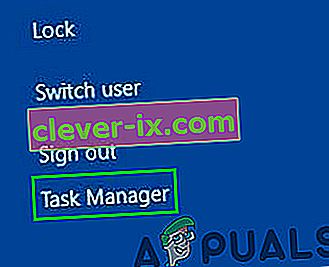
- Terminez tous les processus liés à Steam à partir du processus 'Steam Client Bootstrapper'.
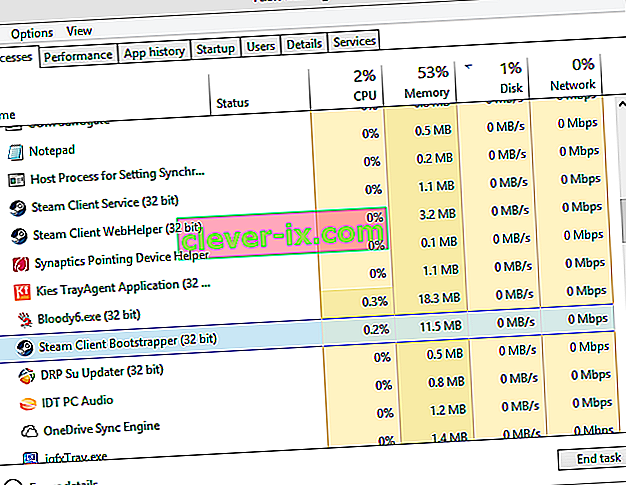
- Lancez à nouveau Steam et espérons qu'il se lancera avec succès.
Solution 2: lancez Steam en tant qu'administrateur ![]()
Parfois, sans raison spécifique, une application peut nécessiter des privilèges administratifs pour s'exécuter. Vous pouvez exécuter la vapeur en tant qu'administrateur par un clic droit sur le client Steam et choisissez « Exécuter en tant qu'administrateur ». Cela permettra au client d'obtenir des privilèges administratifs (c'est-à-dire lire et écrire les deux) et si le problème est causé par ce problème, il fonctionnera comme prévu.

Solution 3: modifier ClientRegistry.blob ![]()
Si les petites méthodes de dépannage ne fonctionnent pas pour vous, nous pouvons essayer une autre méthode avant de supprimer certains fichiers et dossiers et de mettre à jour Steam.
- Quittez complètement Steam et terminez toutes les tâches comme mentionné dans la solution ci-dessus.
- Accédez à votre répertoire Steam. La valeur par défaut est
C: \ Program Files \ Steam.
- Localisez ClientRegistry.blob
- Renommez le fichier en «ClientRegistryold.blob».
- Redémarrez Steam et permettez au fichier d'être recréé. Espérons que votre client fonctionnera comme prévu. Si cela ne fonctionne toujours pas, suivez les étapes ci-dessous.
- Revenez à votre répertoire Steam.
- Localisez Steamerrorreporter.exe

- Exécutez l'application et relancez Steam pour vérifier s'il fonctionne correctement.
Solution 4: supprimer et réinstaller le client Steam ![]()
Si les méthodes énumérées ci-dessus ne fonctionnent pas pour vous, vous pouvez enfin recourir à la suppression des fichiers Steam. Cette solution nécessite suffisamment de temps, alors ne démarrez que lorsque vous êtes sûr que votre PC ne sera pas interrompu.
- Accédez à votre répertoire Steam et recherchez les fichiers suivants
Steam.exe (application)
SteamApps (dossier)
- Supprimez tous les fichiers et dossiers sauf ceux mentionnés ci-dessus.
- Redémarrez votre PC et relancez Steam avec les privilèges d'administrateur. Steam va maintenant recommencer à télécharger les fichiers manquants et se lancera avec succès une fois terminé.
Solution 5: mettre à jour les pilotes graphiques
Un pilote de carte graphique obsolète peut causer de nombreux problèmes à un utilisateur. Les pilotes graphiques sont les principaux composants qui interagissent avec le matériel et les logiciels de l'ordinateur. Si les pilotes provoquent la non-ouverture de Steam, la mise à jour des pilotes vers la dernière version peut résoudre le problème.
- Mettez à jour les pilotes avec la dernière version. Vous pouvez télécharger la dernière version des pilotes sur le site Web du fabricant. Essayez également de mettre à jour Windows avec la dernière version.

- Maintenant, lancez Steam et vérifiez s'il s'ouvre bien.
Solution 6: régler la date et l'heure
Le non-lancement de Steam peut être causé par une date et une heure incorrectes de votre système, car Steam collecte des données en temps réel à partir du PC. Si votre heure définie n'est pas correcte par rapport à votre emplacement géographique, la prise de contact initiale échouera et Steam refusera de se connecter. Dans ce cas, la correction de la date et de l'heure de votre système peut résoudre le problème.
- Dans la barre d' état système, faites un clic droit sur le C verrouillage .
- Dans la liste résultante, cliquez sur « Ajuster la date / l'heure ».
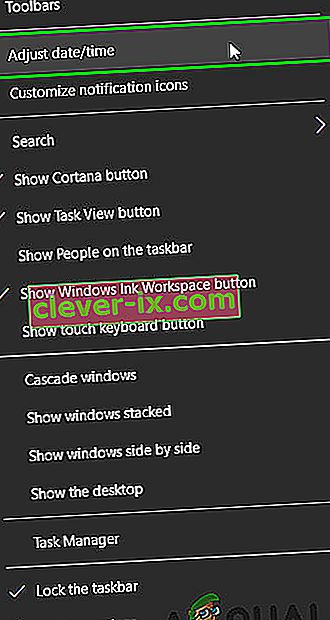
- Maintenant, éteignez puis rétablissez « Régler l'heure automatiquement ».
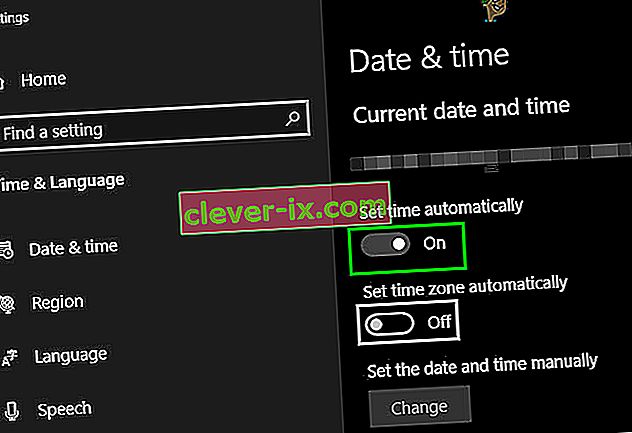
- Maintenant, lancez Steam et vérifiez s'il fonctionne normalement.
Solution 7: supprimer le dossier de cache d'application
Steam utilise le dossier «appcache» pour stocker divers types de données sur la configuration et les applications de Steam. Il stocke les informations pour accélérer le lancement de Steam la prochaine fois. Cependant, un cache corrompu peut entraîner la non-ouverture du client Steam. Dans ce cas, la suppression du dossier appcache peut résoudre le problème. N'oubliez pas que ce dossier sera créé au prochain lancement du client Steam.
- Ouvrez l' Explorateur de fichiers et accédez au chemin suivant:
C: Fichiers de programme (x86) Steam
- Enregistrez le dossier appcache dans un emplacement sûr en copiant / collant.
- Cliquez avec le bouton droit sur le dossier appcache , et dans le menu résultant, cliquez sur « Supprimer ».
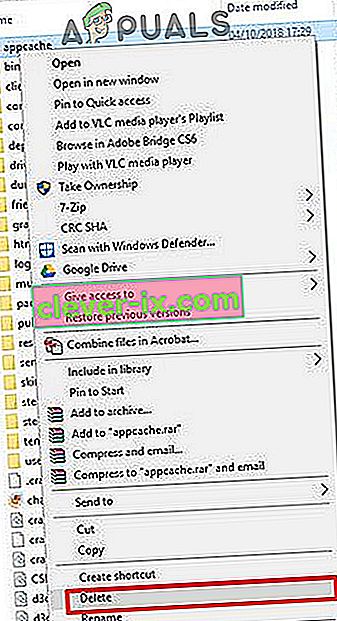
- Maintenant, lancez Steam pour vérifier si cela fonctionne correctement. Si tel est le cas, supprimez le dossier sauvegardé créé à l'étape 2.
Solution 8: désactiver temporairement les applications antivirus / pare-feu
Les applications antivirus / pare-feu sont connues pour avoir des problèmes avec le client Steam. Pour exclure cela, désactivez temporairement l'antivirus / pare-feu. Vérifiez également les fichiers de quarantaine du logiciel antivirus si le client Steam ou l'un de ses fichiers requis est bloqué par l'antivirus.
Avertissement: modifiez vos paramètres antivirus / pare-feu à vos propres risques, car cette étape rendra votre PC vulnérable aux attaques virales, frauduleuses ou malveillantes.
- Désactivez l'antivirus.
- Désactivez le pare-feu.
- Maintenant, lancez Steam en tant qu'administrateur et vérifiez s'il fonctionne sans aucun problème. Ensuite, n'oubliez pas d'activer l'antivirus / pare-feu. S'il fonctionne normalement, ajoutez une exception pour le client Steam dans les paramètres antivirus / pare-feu.
J'espère que vous pourrez utiliser le client Steam sans aucun problème. Sinon, envisagez de désactiver l'overclocking de votre GPU.