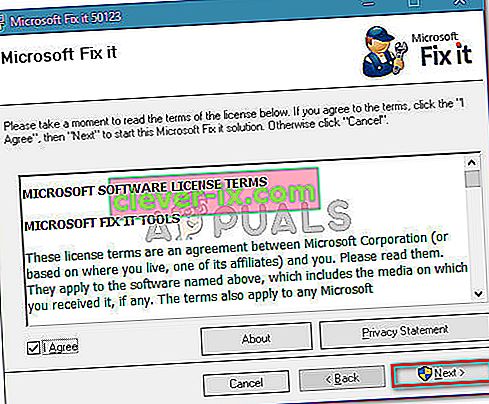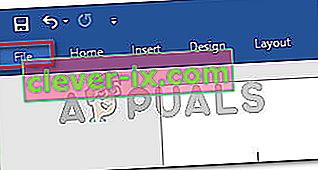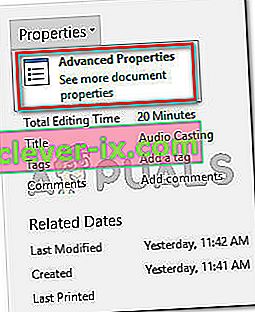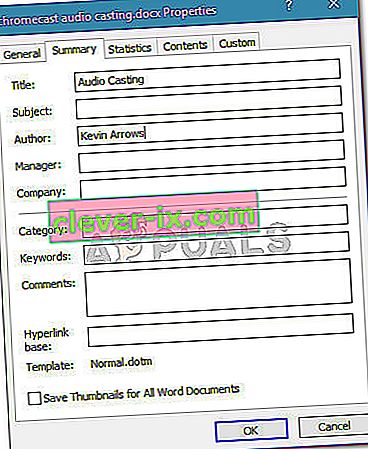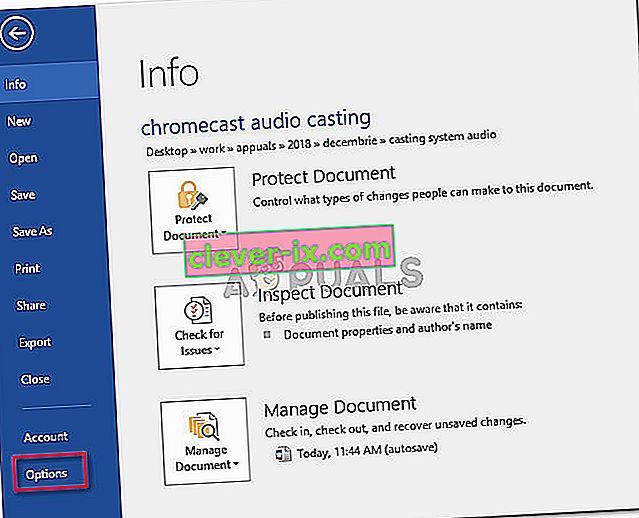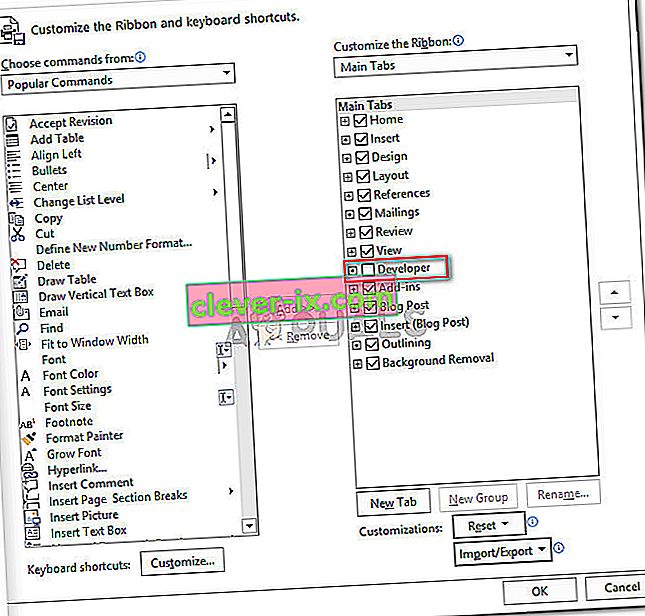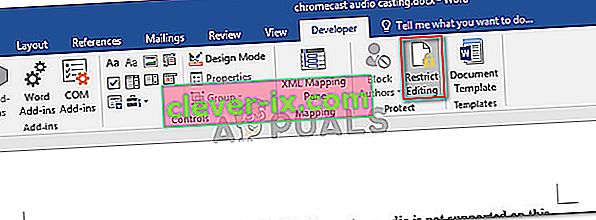Certains utilisateurs seraient incapables de sélectionner un type de texte dans Word, Excel, Outlook ou tout autre document Office. Il s'avère que le problème n'est pas spécifique à une certaine version de Windows et est signalé comme se produisant avec plusieurs versions d'Office. Bien que certains utilisateurs signalent qu'ils ne rencontrent aucun message d'erreur, certains utilisateurs signalent avoir vu l'une des deux erreurs suivantes dans la barre d'état (en bas de l'écran):
- Cette modification n'est pas autorisée car la sélection est verrouillée.
- Vous ne pouvez pas effectuer cette modification car la sélection est verrouillée.

Quelle est la cause de l'erreur «Vous ne pouvez pas effectuer cette modification car la sélection est verrouillée»?
Nous avons étudié cette stratégie de réparation en examinant divers rapports d'utilisateurs et les stratégies de réparation qu'ils ont utilisées pour résoudre le problème. D'après ce que nous avons rassemblé, il existe plusieurs scénarios courants qui créeront ce problème particulier:
- Le problème se produit sur une version d'évaluation d'Office - Les versions d'évaluation d'Office (en particulier avec les anciennes suites Office) sont connues pour limiter certaines fonctionnalités, notamment la possibilité de sélectionner et de modifier du texte.
- Le document contient des métadonnées non modifiables - Si le corps du document contient des métadonnées visibles, vous verrez cette erreur particulière lorsque vous essayez de modifier le texte. Dans ce cas, la solution est de modifier directement les métadonnées.
- 'Le contrôle du contenu ne peut pas être supprimé' est activé ' - Cette option exclusive aux développeurs permet de supprimer certains éléments d'un document.
- Microsoft Office n'est pas activé - Cette erreur particulière peut également être rencontrée sur les versions de Microsoft Office non activées. Si vous disposez d'une clé de produit, activez votre suite Office et voyez si le problème est résolu.
- Synergy empêche les actions de clic et de glisser dans les applications Office - Si vous utilisez Synergy, l'application peut être responsable du blocage de la sélection de contenu dans diverses applications Office.
- Bogue Windows - Il s'avère que le problème peut également survenir en raison d'un bogue Windows 7 qui se produira lors de l'installation d'une certaine mise à jour Office.
Si vous avez actuellement du mal à résoudre ce message d'erreur particulier, cet article vous fournira plusieurs étapes de dépannage. Vous trouverez ci-dessous une collection de méthodes que d'autres utilisateurs dans une situation similaire ont utilisées pour résoudre le problème.
Pour maximiser l'efficacité, suivez les méthodes dans l'ordre dans lequel elles sont présentées. Vous devriez éventuellement trouver une approche efficace dans votre scénario particulier.
Méthode 1: redémarrage de l'application Office (correctif temporaire)
Plusieurs utilisateurs rencontrant le même problème ont signalé que pour eux, le problème disparaît pendant un certain temps s'ils redémarrent l'application Office et rouvrent le même fichier.
Cependant, la plupart des utilisateurs concernés qui ont essayé ce correctif rapportent que cette méthode n'est efficace que pendant quelques minutes après le redémarrage de l'application - après cela, le même message d'erreur revient.
Étant donné qu'il ne s'agit que d'un correctif temporaire qui résout le problème pendant un certain temps, vous pouvez utiliser le bref délai pour copier l'intégralité du contenu du document Office dans une toute nouvelle page. Cette astuce devrait contourner le problème.
Si le problème revient ou si vous recherchez une solution plus permanente, passez à la méthode suivante ci-dessous.
Méthode 2: mise à jour ou désactivation de Synergy (le cas échéant)
Il s'avère que Synergy peut également être responsable de l'une de ces deux variantes de message d'erreur. Ce comportement fait partie d'un bogue Synergy bien connu qui désactive effectivement l'option glisser-sélectionner dans chaque application Microsoft Office.
À partir de maintenant, les développeurs derrière Synergy ont corrigé ce bogue depuis la sortie de la version v1.8.2-stable. Donc, si vous rencontrez toujours ce message d'erreur et que Synergy est installé, démarrez votre guide de dépannage en mettant à jour Synergy vers la dernière version disponible.
Cependant, si la mise à jour vers la dernière version n'est pas une option pour vous, d'autres utilisateurs ont réussi à contourner ce problème en appuyant sur la touche Win juste avant d'essayer de faire une sélection dans un programme Microsoft Office.
Une autre façon de résoudre ce problème consiste à désactiver le logiciel lors de l'utilisation d'une application Office ou à le désinstaller complètement.
Si cette méthode ne s'applique pas à votre scénario particulier, passez à la méthode suivante ci-dessous.
Méthode 3: exécution de Microsoft FixIt 50123
Plusieurs utilisateurs rencontrant le même problème ont signalé que le problème était résolu indéfiniment après l'exécution d'un Microsoft FixIt particulier. Après avoir exécuté Microsoft FixIt 50123 et redémarré l'ordinateur, le problème a disparu pour de bon dans certains cas.
Voici un guide rapide sur l'exécution de l'outil Microsoft FixIt 50123 pour résoudre l' erreur ` ` Cette modification n'est pas autorisée car la sélection est verrouillée '' :
- Cliquez sur ce lien ( ici ) pour télécharger Microsoft Fixit 50123.
- Ouvrez le programme d'installation .msi et suivez les invites à l'écran pour installer le correctif sur votre système.
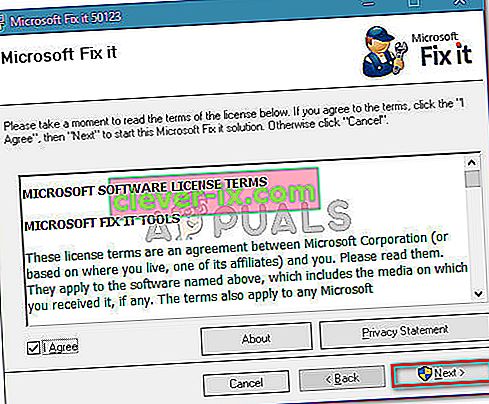
- Une fois l'installation terminée, redémarrez votre ordinateur et voyez si le message d'erreur a été résolu.
Méthode 4: modification des propriétés du document
Si vous constatez qu'un seul élément de votre texte n'est pas modifiable (probablement le titre), il est très probable que le problème provienne des métadonnées du fichier.
Plusieurs utilisateurs rencontrant le même problème ont signalé qu'ils étaient en mesure de résoudre le problème en accédant aux propriétés du document et en modifiant le titre à partir de là. Voici un guide rapide sur la façon de procéder:
- Ouvrez le document dans le programme qui affiche l'erreur.
- Cliquez sur Fichier dans la barre du ruban en haut.
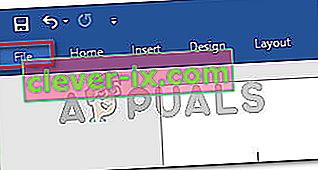
- Cliquez sur Info dans le menu de gauche, puis passez sur le côté droit. Là, cliquez sur le menu déroulant associé aux Propriétés et choisissez Menu Avancé .
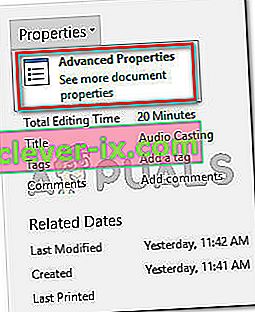
- Dans le menu Propriétés avancées , accédez à l' onglet Résumé et modifiez le titre, le sujet ou toute autre métadonnée dont vous avez besoin. N'oubliez pas de cliquer sur Ok pour enregistrer les modifications.
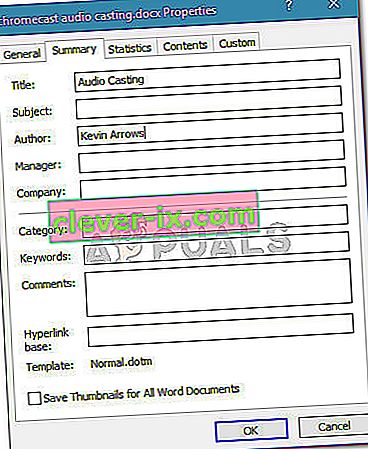
Si cette méthode ne s'applique pas à votre scénario particulier, passez à la méthode suivante ci-dessous.
Méthode 5: Désactivation de 'Restreindre la modification' via l'onglet Développeur
Si vous découvrez que le message d'erreur provient d'un seul élément du document, le problème peut être lié à un modèle que le fichier en question tente d'utiliser.
Plusieurs utilisateurs rencontrant le même message d'erreur ont signalé avoir réussi à résoudre le problème en activant l'onglet Développeur et en désélectionnant l'option «Le contrôle du contenu ne peut pas être supprimé». Voici un guide rapide sur la façon de procéder:
- Dans le programme Office qui déclenche l'erreur, accédez à Fichier> Options .
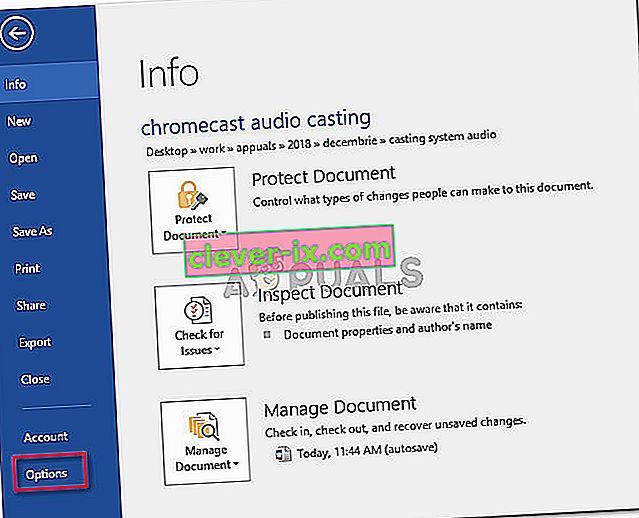
- Dans le menu Options , sélectionnez Personnaliser le ruban dans le menu de gauche. Ensuite, accédez à la liste des éléments sous Personnaliser le ruban et assurez-vous que la case associée à l' onglet Développeur est cochée.
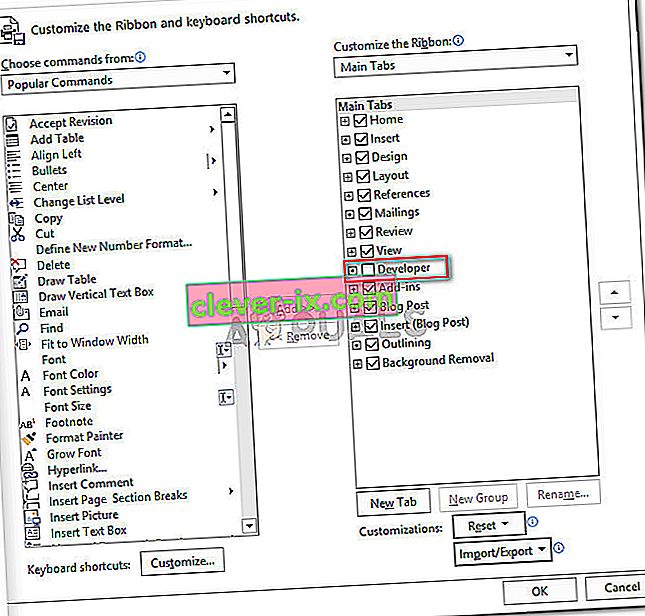
- Revenez au document réel et cliquez sur le nouvel onglet Développeur. Cliquez ensuite sur Restreindre la modification pour désactiver l'option et résoudre le problème.
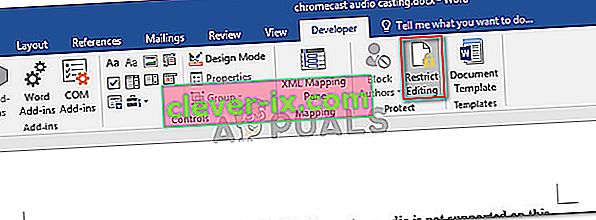
- Redémarrez l'application Office et voyez si vous pouvez sélectionner et modifier du texte sans problème.
Si vous rencontrez toujours le même message d'erreur, passez à la méthode suivante ci-dessous.
Méthode 6: activer votre suite Office
L' erreur « Cette modification n'est pas autorisée, car la sélection est verrouillée » peut être le symptôme que votre essai Office a expiré et que vous devez l'activer avec la clé.
Si ce scénario s'applique à votre situation actuelle, vous devrez acheter une nouvelle clé logicielle ou utiliser des alternatives gratuites comme LibreOffice , OpenOffice ou WPS Office .