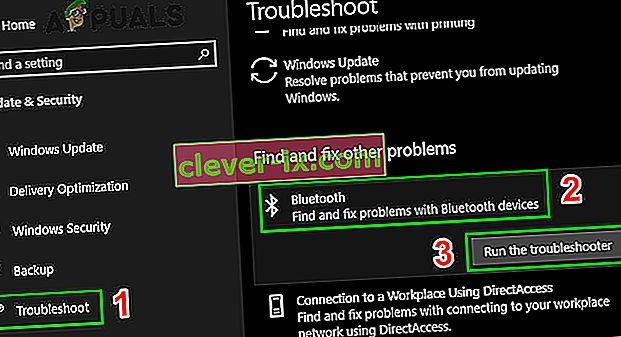Bluetooth disparaît dans les paramètres de votre système, principalement en raison de problèmes d'intégration du logiciel / framework Bluetooth ou en raison d'un problème avec le matériel lui-même. Il peut également y avoir d'autres situations où Bluetooth disparaît des paramètres en raison de pilotes défectueux, d'applications en conflit, etc.
Tout d'abord, vous devez vérifier si le matériel Bluetooth est bien présent sur votre appareil (ou si votre système prend en charge Bluetooth). Si c'est le cas, cela signifie qu'il n'y a pas de configuration appropriée à cause de laquelle vous rencontrez cette difficulté. Jetez un œil aux solutions ci-dessous.
Démarrez en mode sans échec, puis revenez en mode normal
- Tenez la de Windows enfoncée et appuyez sur R . Tapez msconfig et cliquez sur OK
- Allez dans l' onglet Boot et cochez Safe Boot.

- Redémarrez le PC et il devrait démarrer en mode sans échec. Une fois en mode sans échec, les pilotes doivent être installés automatiquement.
- Répétez les étapes 1 et 2 pour décocher Safe Boot et redémarrer en mode normal et vérifier si le problème est résolu.
Vérification du service Bluetooth
La raison la plus courante pour laquelle Bluetooth ne s'affiche pas dans les paramètres est que son service n'est pas activé. Par défaut, le type de démarrage du service est défini sur Manuel au lieu d'Automatique. Nous pouvons essayer de redémarrer le service, le changer en automatique et vérifier si cela résout le problème.
- Appuyez sur Windows + R pour lancer l'application Exécuter. Tapez « services. msc ”dans la boîte de dialogue et appuyez sur Entrée.

- Une fois dans Services , parcourez toutes les entrées jusqu'à ce que vous trouviez « Service d'assistance Bluetooth ». Double-cliquez sur le service pour lancer ses propriétés.
Faites noter que dans certains dispositifs, il peut y avoir d' autres services aussi bien comme « pilote Bluetooth système de gestion, etc. ». Assurez-vous que vous effectuez ces modifications sur tous.

- Démarrez d'abord le service en cliquant sur le bouton « Démarrer » et définissez le type de démarrage sur « Automatique ». Appuyez sur Appliquer pour enregistrer les modifications et quitter.

- Accédez aux paramètres en appuyant sur Windows + I , puis accédez à « Périphériques » et vérifiez si le problème est résolu.
Installation des pilotes par défaut
Une autre solution de contournement pour résoudre ce problème consiste à installer les pilotes par défaut pour le matériel. Nous pouvons le faire en désinstallant l'appareil, puis en vérifiant le matériel à l'aide du gestionnaire de périphériques.
- Appuyez sur Windows + R , tapez « devmgmt. msc ”dans la boîte de dialogue et appuyez sur Entrée.

- Une fois dans le gestionnaire de périphériques, développez la catégorie « Bluetooth ». Votre matériel Bluetooth sera répertorié ici. Faites un clic droit dessus et sélectionnez « Désinstaller ».

- La catégorie Bluetooth disparaîtra complètement du gestionnaire de périphériques. Cela signifie que l'appareil a été désinstallé avec succès.

- Si vous ne pouvez pas y voir les appareils Bluetooth, cliquez sur le menu Affichage , puis sur Afficher les appareils cachés .

- Cliquez avec le bouton droit sur n'importe quel espace et sélectionnez « Rechercher les modifications matérielles ». Votre ordinateur analysera maintenant tout le matériel connecté. Après avoir rencontré le matériel Bluetooth, il installera automatiquement les pilotes par défaut.

- Ouvrez la Bluetooth catégorie à nouveau et vérifier si le pilote a été installé avec succès.

- Vous pouvez maintenant vérifier si l'option est de retour dans les paramètres. Si ce n'est pas le cas, redémarrez votre ordinateur et vérifiez à nouveau. Notez que vous devrez peut-être rechercher les modifications matérielles plus d'une fois s'il ne les détecte pas du premier coup.
Remarque: vous devez également vérifier si l'appareil est activé . Cliquez avec le bouton droit sur l'appareil et sélectionnez «Activer l'appareil».
Dans de rares cas, le pilote de votre matériel est corrompu ou n'est pas compatible. Dans ce cas, faites un clic droit sur le périphérique et sélectionnez « Mettre à jour le pilote ». Il y aura deux options disponibles (automatique et manuel). Optez pour l'automatique et assurez-vous que vous disposez d'une connexion Internet active. Windows recherche maintenant les pilotes en ligne et les met à jour.
Si vous ne trouvez aucun pilote automatiquement, essayez d'utiliser la méthode manuelle et installez les pilotes après les avoir téléchargés à partir du site Web du fabricant.
Activer Bluetooth à l'aide de la clé physique
Sur de nombreux ordinateurs portables, une clé distincte est présente pour activer / désactiver le périphérique Bluetooth. Assurez-vous que le Bluetooth est bien activé en utilisant cette clé physique sur votre ordinateur portable.
De nombreux ordinateurs portables ont un raccourci Bluetooth sur leur clavier. Ces touches sont généralement Fn + F12 etc. Vérifiez soigneusement votre clavier et assurez-vous que Bluetooth est bien activé. Il semble que les clés physiques remplacent toujours le logiciel, de sorte que le logiciel seul ne peut pas démarrer / initialiser votre Bluetooth.
Activer Bluetooth sur la barre des tâches
Si vous souhaitez ajouter Bluetooth à votre zone de notification, vous pouvez le faire facilement en modifiant les paramètres. En l'affichant sur votre barre des tâches, vous pouvez effectuer des actions, mais simplement en cliquant avec le bouton droit de la souris sur l'icône au lieu de naviguer vers les paramètres et de les exécuter à cet endroit.

- Appuyez sur Windows + S pour lancer la barre de recherche. Tapez « Bluetooth » dans la boîte de dialogue et ouvrez l'application la plus pertinente qui sort.

- Sur le côté gauche de l'écran, il y aura des options supplémentaires. Sélectionnez « Plus d'options Bluetooth ».

- Une fois dans les paramètres Bluetooth, cochez la case qui dit « Afficher l'icône Bluetooth dans la zone de notification ». Appuyez sur Appliquer pour enregistrer les modifications et quitter. L'icône Bluetooth sera automatiquement présente sur votre barre des tâches.
Si vous ne le voyez pas, appuyez sur la flèche de la barre des tâches pour afficher les icônes masquées. Il y sera très probablement présent.

Exécutez l'utilitaire de résolution des problèmes Bluetooth
Windows 10 dispose de nombreux outils de dépannage intégrés pour aider les utilisateurs à résoudre de nombreux problèmes Windows 10. Il dispose également d'un outil de dépannage Bluetooth dédié. Cet utilitaire de résolution des problèmes vérifie automatiquement votre matériel Bluetooth existant et s'assure qu'il est correctement intégré au système d'exploitation. Si ce n'est pas le cas, il essaiera de tout réinitialiser à nouveau à partir de zéro et de reconfigurer le matériel. Cela peut prendre un certain temps alors assurez-vous de laisser le processus se terminer.
- Appuyez sur la touche Windows , tapez Dépanner puis cliquez sur Dépanner les paramètres .

- Dans le volet droit de la fenêtre, faites défiler vers le bas et recherchez Bluetooth .
- Cliquez maintenant sur Bluetooth , puis sur Exécuter cet utilitaire de résolution des problèmes .
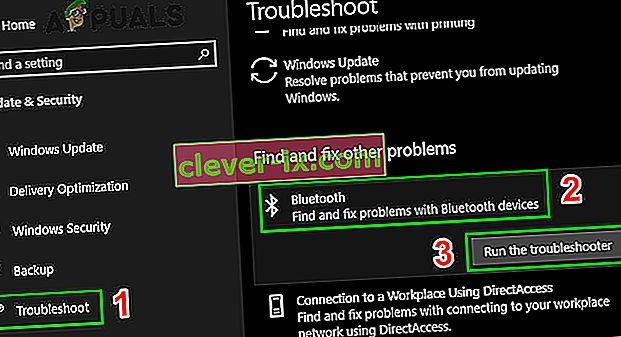
- Suivez maintenant les instructions affichées à l'écran.
- Une fois que l'utilitaire de résolution des problèmes a terminé son processus, redémarrez le système et vérifiez si l'icône Bluetooth est de retour.
Espérons que votre système ne présente aucun problème Bluetooth. Sinon, essayez de réinitialiser votre BIOS sur « Paramètres d'usine ».
Continuez à nous rendre visite pour de nouveaux trucs et astuces!