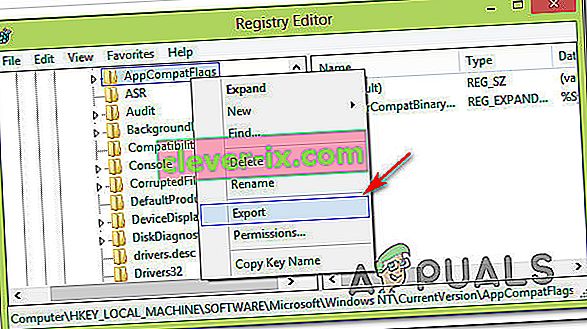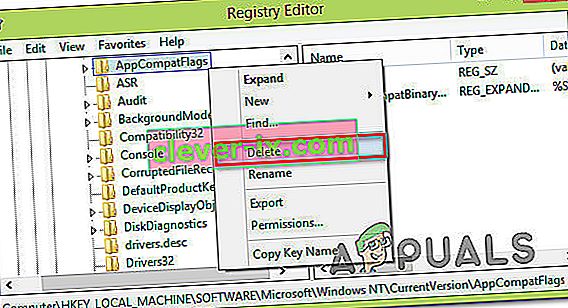Certains utilisateurs verraient l' erreur `` Le trappeur de démarrage de l'installation de Microsoft a cessé de fonctionner '' lorsqu'ils tentent de lancer un, plusieurs ou tous les programmes présents dans la suite Microsoft Office. Ce problème se produit sur plusieurs versions de Windows (Windows 7, Windows 8.1, Windows 10) et il est confirmé qu'il apparaît avec plusieurs versions de Microsoft Office (2013, 2016, 2019)

Qu'est-ce que Microsoft Setup Bootstrapper?
Sur Microsoft Office 2013, 2016 et 2019, BootStrappeer est responsable de l'initialisation d'une application créée à l'aide de la bibliothèque d'applications composites . Cette technologie relativement nouvelle a été développée afin de simplifier les dépendances nécessaires au cours du processus d'installation.
Quelle est la cause de l' erreur ` ` Microsoft setup boots-trapper avait cessé de fonctionner '' ?
Nous avons étudié ce problème particulier en examinant divers rapports d'utilisateurs et les stratégies de réparation que les utilisateurs les plus touchés ont déployées afin de résoudre le problème. Sur la base de nos enquêtes, plusieurs coupables sont connus pour déclencher ce problème particulier:
- Un antivirus tiers empêche le programme d'installation de communiquer avec les serveurs MS - Il existe plusieurs suites antivirus (McAfee, Avast et quelques autres) qui se sont avérées surprotectrices lorsqu'il s'agit de laisser le programme d'installation d'Office récupérer certains composants nécessaires sur Internet. Si ce scénario est applicable, vous devriez être en mesure de résoudre le problème en désactivant la protection en temps réel ou en désinstallant complètement la suite de sécurité.
- Clés de registre ou fichiers d'installation corrompus - Un autre scénario possible dans lequel cette erreur particulière se produira est si certaines clés de registre ou fichiers nécessaires au cours du processus d'installation de Microsoft Office sont corrompus. Dans ce cas, vous devez envisager un péage Microsoft capable de gérer de tels scénarios.
- Un conflit avec un logiciel IObit - De nombreux utilisateurs ont signalé que ce problème particulier est apparu en raison de certaines incompatibilités produites par quelques produits logiciels publiés par IObit. La seule façon d'identifier le coupable responsable du problème est de désinstaller systématiquement chaque produit IObit jusqu'à ce que vous voyiez que le problème ne se produit plus.
- Le planificateur de tâches est désactivé à partir de l'éditeur du registre - Microsoft Office a besoin du planificateur de tâches pour programmer certaines tâches (généralement liées au service de mise à jour). Si le planificateur de tâches est désactivé sur votre ordinateur, vous recevrez cette erreur chaque fois que le planificateur de tâches n'est pas accessible par le service Office. Si ce scénario est applicable, vous pourrez résoudre le problème en réactivant le planificateur de tâches via l'éditeur de registre.
- AppCompatFlags rompt le processus de mise à jour - Il s'avère qu'il existe une clé de registre particulière (AppCompatFlags) avec un énorme potentiel de rupture et de rendre toute la suite Office inopérante lorsqu'elle le fait. Dans ce cas, vous pourrez résoudre le problème en désinstallant l'installation d'Office et en utilisant l'Éditeur du Registre pour supprimer la clé défectueuse.
- L'installation d'Office n'est pas compatible avec votre version de Windows - Cela peut se produire si vous essayez d'installer une ancienne version d'Office sur Windows 10. Dans ce cas, vous pouvez contourner le problème en ouvrant l'exécutable principal de l'installation (setup.exe) en mode de compatibilité.
Si vous avez actuellement du mal à résoudre l' erreur `` Le trappeur de démarrage de l'installation de Microsoft a cessé de fonctionner '' , cet article vous présentera plusieurs étapes de dépannage que les utilisateurs concernés ont utilisées pour résoudre ce message d'erreur particulier.
Vous trouverez ci-dessous plusieurs méthodes de réparation différentes classées par efficacité et gravité. Toutes les méthodes ne seront pas applicables à votre scénario particulier, veuillez donc les suivre dans l'ordre dans lequel elles sont présentées et ne pas tenir compte de celles qui ne peuvent pas être répliquées sur votre machine.
Commençons!
Méthode 1: Désinstallation de l'antivirus tiers (le cas échéant)
Certains utilisateurs ont signalé que dans leur cas, le problème avait été résolu après avoir désinstallé leur suite antivirus tierce. En fin de compte, il existe plusieurs suites audiovisuelles surprotectrices (McAfee, Avast, potentiellement plus) qui bloqueront la fonctionnalité de mise à jour de la suite Microsoft Office, ce qui finira par déclencher l' erreur ` ` Microsoft setup boots-trapper avait cessé de fonctionner '' .
Si ce scénario s'applique à votre situation, vous pourrez peut-être résoudre le problème en désactivant simplement la protection en temps réel de votre suite de sécurité. Bien sûr, les étapes à suivre sont spécifiques à la suite audiovisuelle que vous utilisez.

Mais gardez à l'esprit que certains utilisateurs ont signalé que le problème n'était résolu qu'après avoir complètement désinstallé leur antivirus tiers de leur système. Si vous êtes prêt à aller aussi loin, suivez cet article ( ici ) sur la désinstallation des programmes de sécurité et assurez-vous que tous les fichiers restants sont également supprimés.
Si vous rencontrez toujours l' erreur ` ` Microsoft setup boots-trapper avait cessé de fonctionner '' après avoir traité avec votre suite de sécurité tierce ou si cette méthode n'était pas applicable, passez à la méthode suivante ci-dessous.
Méthode 2: Utilisation d'un outil Microsoft Fix-It
Heureusement, Microsoft a développé un outil automatisé équipé pour résoudre ce message d'erreur particulier (et quelques autres). Plusieurs utilisateurs concernés ont signalé avoir réussi à résoudre le problème en exécutant un outil Microsoft Fix It.
Ce Fix-It résoudra divers problèmes qui finissent par bloquer le lancement, l'installation ou la suppression des programmes. Vous pouvez l'utiliser sur Windows 10, Windows 7 et Windows 8.1. Si le problème est causé par des clés de registre corrompues ou par des fichiers provenant de programmes désinstallés ou existants, cet outil peut finir par résoudre le problème automatiquement.
Voici un guide rapide sur la façon de déployer ce correctif:
- Visitez ce lien (ici) et téléchargez le fichier .diagcab en cliquant sur le bouton Télécharger .
- Une fois l'outil téléchargé, double-cliquez sur le fichier .diagcab pour l'ouvrir.
- À la première invite, cliquez sur Avancé et assurez-vous que la case associée à Appliquer la réparation automatiquement est cochée. Ensuite, cliquez sur le bouton Suivant pour continuer.
- Attendez que la phase de détection initiale soit terminée, puis cliquez sur Installation à la première invite.
- Sur l'écran suivant, sélectionnez le programme avec lequel vous rencontrez des problèmes (probablement Microsoft Office) et cliquez à nouveau sur Suivant .
- À l'écran suivant, cliquez sur Oui, essayez de désinstaller .
- Attendez la fin du processus, puis redémarrez votre ordinateur et voyez si vous rencontrez toujours le même message d'erreur.

Si vous rencontrez toujours l'erreur même après avoir utilisé l'outil Fix-it, passez à la méthode suivante ci-dessous.
Méthode 3: désinstallation du logiciel IoBit
Sur la base de divers rapports d'utilisateurs, plusieurs produits logiciels IoBit sont connus pour entrer en conflit avec Microsoft Office et déclencher l' erreur ` ` Le programme d' installation de Microsoft avait cessé de fonctionner '' - IoBit Uninstaller et Advanced SystemCare sont en tête de cette liste.
Plusieurs utilisateurs concernés ont signalé que le problème avait été résolu après avoir désinstallé le logiciel IoBit en conflit. Si vous possédez plusieurs produits d'IoBit, le seul moyen de repérer le coupable est de désinstaller chaque produit jusqu'à ce que vous remarquiez que le problème a cessé de se produire.
Voici un guide rapide pour faire ceci:
- Appuyez sur la touche Windows + R pour ouvrir une boîte de dialogue Exécuter . Ensuite, tapez «appwiz.cpl» et appuyez sur Entrée pour ouvrir la fenêtre Programmes et fonctionnalités .
- Dans la fenêtre Programmes et fonctionnalités , commencez par cliquer sur la colonne Éditeur en haut. Cela commandera les applications via leurs éditeurs, ce qui facilitera la localisation de tous les produits IoBit.
- Ensuite, cliquez avec le bouton droit sur un produit IObit, choisissez Désinstaller, puis suivez les invites à l'écran pour supprimer le logiciel de votre ordinateur.
- Redémarrez votre ordinateur et lancez l'application qui déclenchait l' erreur ` ` Microsoft setup boots-trapper avait cessé de fonctionner '' et vérifiez que la désinstallation précédente a réussi.
- Si vous rencontrez toujours le même message d'erreur, retournez à l' écran Programmes et fonctionnalités et désinstallez le reste des produits IObit jusqu'à ce que vous parveniez à identifier le coupable à l'origine du conflit.

Si vous rencontrez toujours le même message d'erreur, passez à la méthode suivante ci-dessous.
Méthode 4: réactivation du planificateur de tâches via l'éditeur de registre
Plusieurs utilisateurs qui ont du mal à résoudre l' erreur ` ` Le piège de démarrage de l'installation de Microsoft avait cessé de fonctionner '' ont signalé que le problème était finalement résolu après la réactivation du planificateur de tâches. Il s'avère que ce message d'erreur est connu pour être émis dans les cas où le planificateur de tâches ne peut pas s'exécuter.
Si ce scénario est applicable, le moyen le plus rapide de résoudre le problème consiste à réactiver le Planificateur de tâches via l'Éditeur du Registre. Voici un guide rapide sur la façon de procéder:
- Appuyez sur la touche Windows + R pour ouvrir une boîte de dialogue Exécuter. Ensuite, tapez «regedit» et appuyez sur Entrée pour ouvrir l' éditeur de registre . Lorsque vous y êtes invité par l' UAC (User Account Control) , cliquez sur Oui pour accorder des privilèges administratifs.
- Dans l'éditeur de registre, utilisez le volet droit pour développer la clé HKEY_LOCAL_MACHINE . Ensuite, accédez à la clé SYSTEM .
- Accédez au dossier de clé de planification en accédant à CurrentControlSet> Services> Planification .
- Avec la clé de planification sélectionnée, passez au volet de droite et double-cliquez sur la valeur de départ .
- Modifiez les données de valeur de début sur 4 et laissez la base sur hexadécimal.
- Cliquez sur OK pour enregistrer les modifications, puis fermez l' éditeur de registre et redémarrez votre ordinateur.
- Une fois le prochain démarrage terminé, ouvrez l'application / le programme d'installation qui produisait précédemment l'erreur et voyez si le problème a été résolu.

Si vous voyez toujours l' erreur `` Le trappeur de démarrage de l'installation de Microsoft a cessé de fonctionner '' lorsque vous essayez d'ouvrir une application Microsoft Office, passez à la méthode suivante ci-dessous.
Méthode 5: désinstallation de l'installation d'Office et suppression de la clé AppCompatFlags
Plusieurs utilisateurs concernés ont signalé que le problème n'était résolu qu'après avoir complètement désinstallé leur installation d'Office et utilisé l'Éditeur du Registre pour supprimer une clé appelée AppCompatFlags. Après avoir fait cela et réinstallé la suite Microsoft Office, certains utilisateurs ont signalé qu'ils étaient en mesure de lancer n'importe quelle application Microsoft Office sans rencontrer l' erreur ` ` Microsoft setup boots-trapper avait cessé de fonctionner '' .
Voici un guide rapide sur la façon de procéder
- Appuyez sur la touche Windows + R pour ouvrir une boîte de dialogue Exécuter . Ensuite, tapez «appwiz.cpl» et appuyez sur Entrée pour ouvrir l' écran Programmes et fonctionnalités .

- Dans l' écran Programmes et fonctionnalités , parcourez la liste des applications, cliquez avec le bouton droit sur votre suite Microsoft Office et choisissez Désinstaller.

- Suivez les invites à l'écran pour terminer la désinstallation, puis redémarrez votre ordinateur.
- Au démarrage suivant, appuyez sur la touche Windows + R pour ouvrir une autre boîte de dialogue Exécuter . Cette fois, tapez «regedit» et appuyez sur Entrée pour ouvrir l'utilitaire de l'éditeur de registre. Lorsque vous y êtes invité par l' UAC (User Account Control) , cliquez sur Oui pour ajouter des privilèges administratifs.

- Dans l'utilitaire de l'éditeur de registre, accédez à l'emplacement suivant:
HKEY_LOCAL_MACHINE \ SOFTWARE \ Microsoft \ Windows NT \ CurrentVersion \ AppCompatFlags
Remarque: vous pouvez y accéder manuellement (en utilisant le volet de gauche) ou vous pouvez coller l'adresse directement dans la barre de navigation et appuyer sur Entrée.
- Une fois que vous y êtes, cliquez avec le bouton droit sur la clé AppCompatFlags et choisissez Exporter. Ensuite, enregistrez le fichier dans un emplacement pratique pour un accès facile.
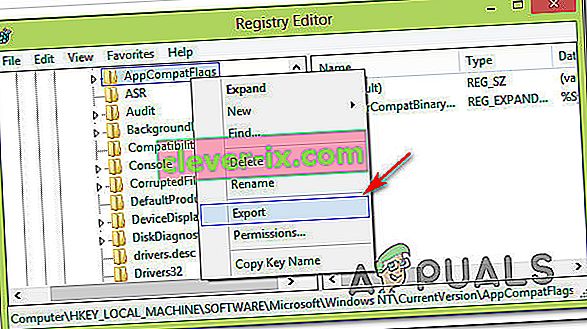
Remarque: cette étape est effectuée à des fins de sauvegarde, juste au cas où les choses tournent mal et que les modifications du registre créent une conséquence inattendue.
- Une fois la sauvegarde établie, cliquez avec le bouton droit sur AppCompatFlags et choisissez Supprimer.
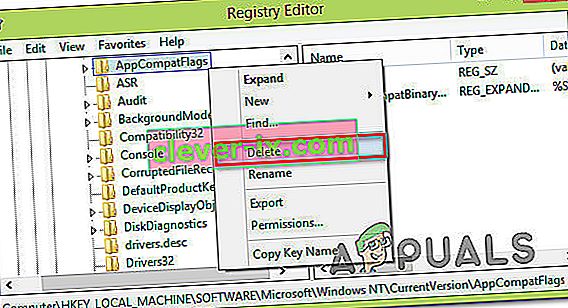
- Une fois la clé supprimée, fermez l' Éditeur du registre et redémarrez votre ordinateur à nouveau. Au démarrage suivant, vérifiez si vous êtes en mesure d'ouvrir l'application Office sans rencontrer l' erreur ` ` Microsoft setup boots-trapper avait cessé de fonctionner '' .
Méthode 6: ouverture de Setup.exe en mode de compatibilité
Certains utilisateurs qui ont rencontré l' erreur `` Le trappeur de démarrage de l'installation de Microsoft avait cessé de fonctionner '' en essayant d'installer une ancienne version d'Office (Office 2010, Office 2013) ont signalé qu'ils avaient réussi à contourner le problème en ouvrant l'exécutable d'installation (programme d'installation .exe) en mode Compatibilité.
Voici un guide rapide sur la façon de procéder:
- Utilisez l'Explorateur de fichiers pour accéder à l'emplacement de l'installation d'Office.
- Ouvrez le dossier d' installation , cliquez avec le bouton droit sur Setup.exe et choisissez Dépanner la compatibilité.
- À la première invite de l' utilitaire de résolution des problèmes de compatibilité des programmes , cliquez sur Essayer les paramètres recommandés .
- Cliquez sur le bouton Tester le programme et voyez si l'installation s'ouvre sans le message d'erreur.
- Si tout est en ordre, cliquez sur Suivant, puis choisissez Oui, enregistrez ces paramètres pour ce programme .
- Ouvrez à nouveau le programme d'installation et terminez le processus d'installation.
Original text