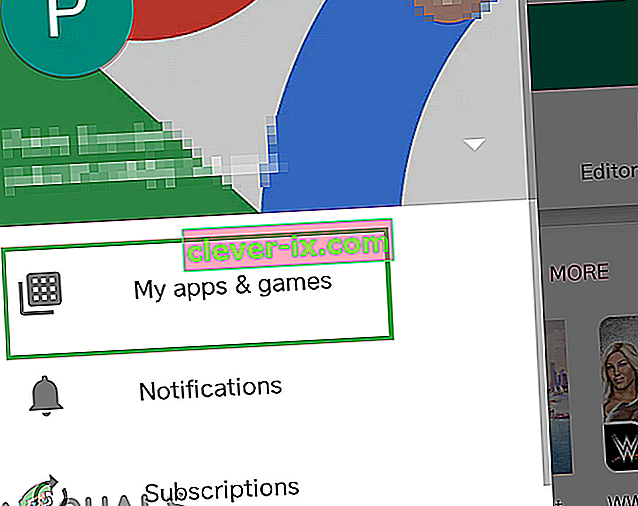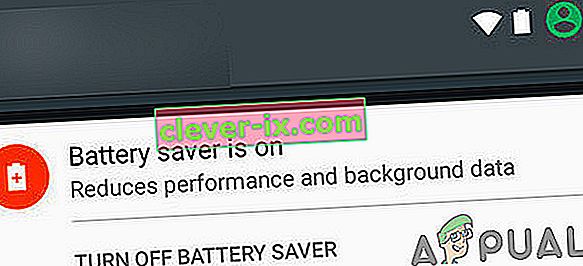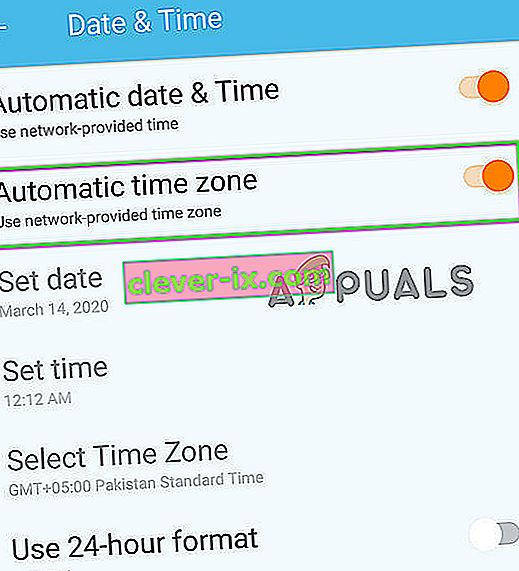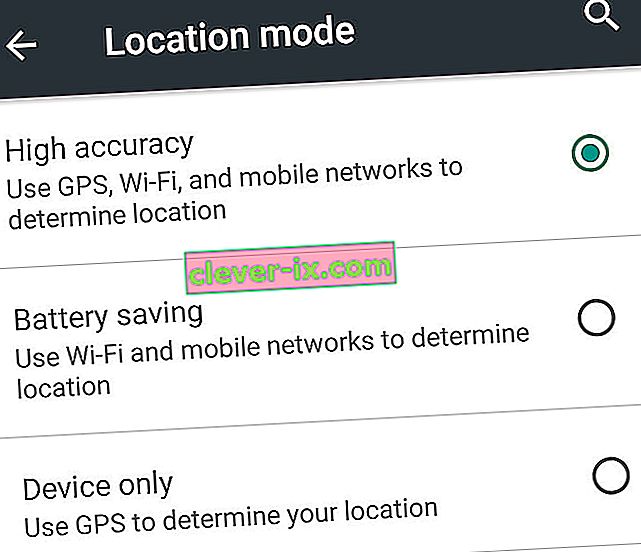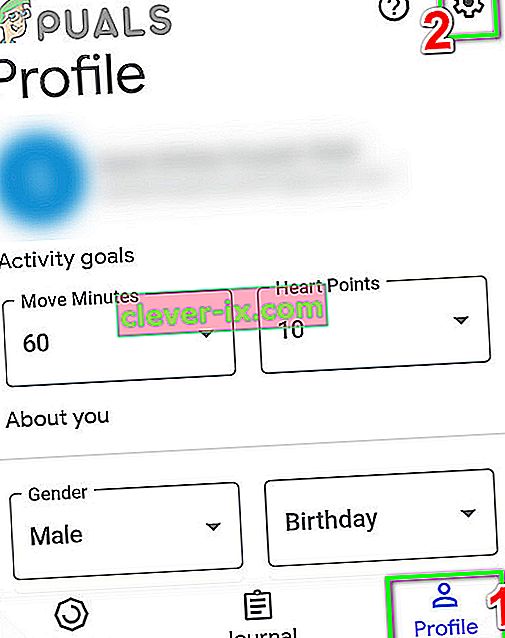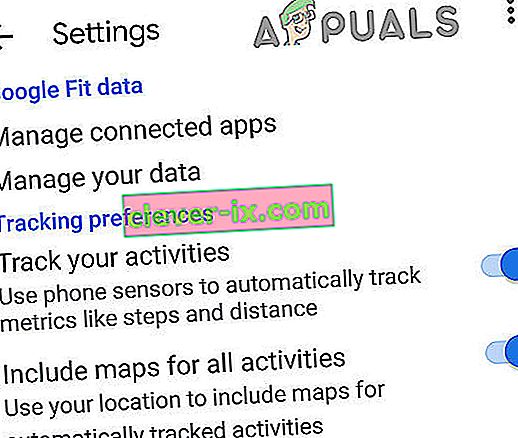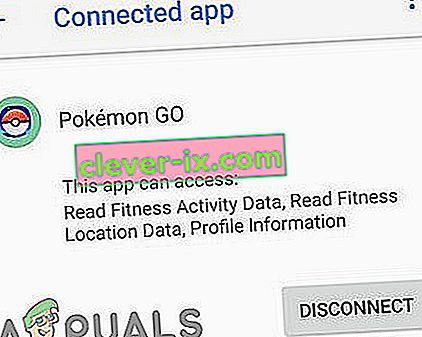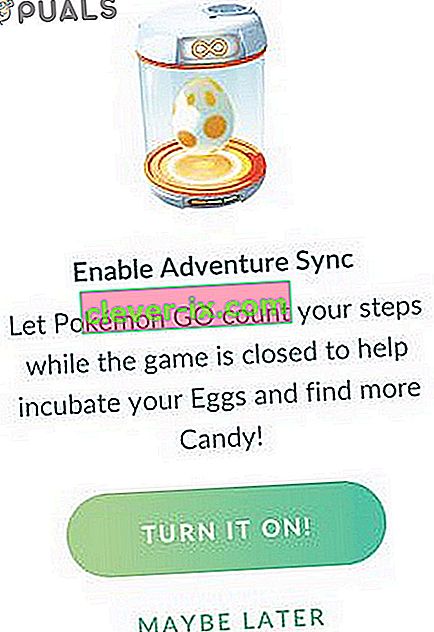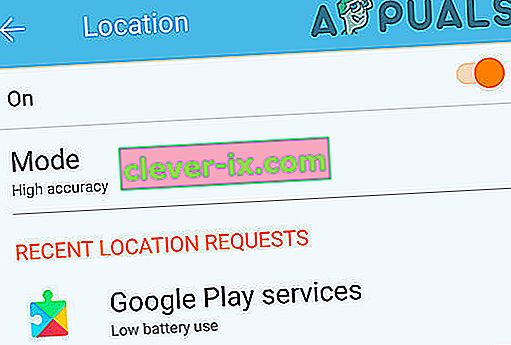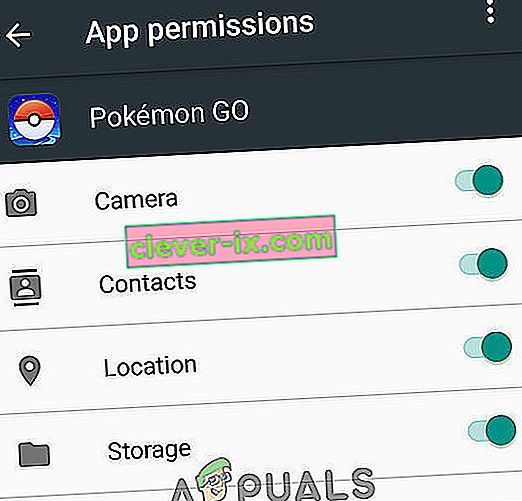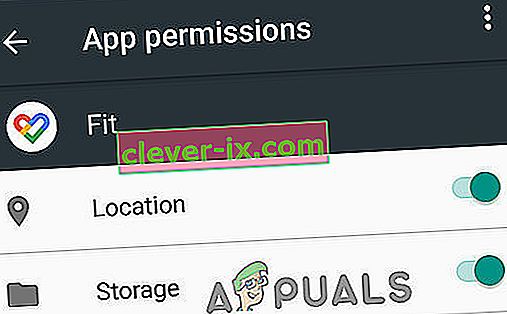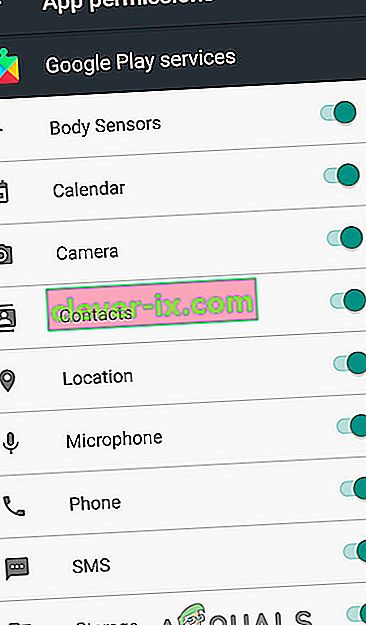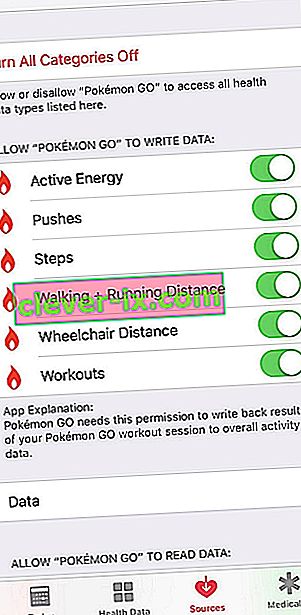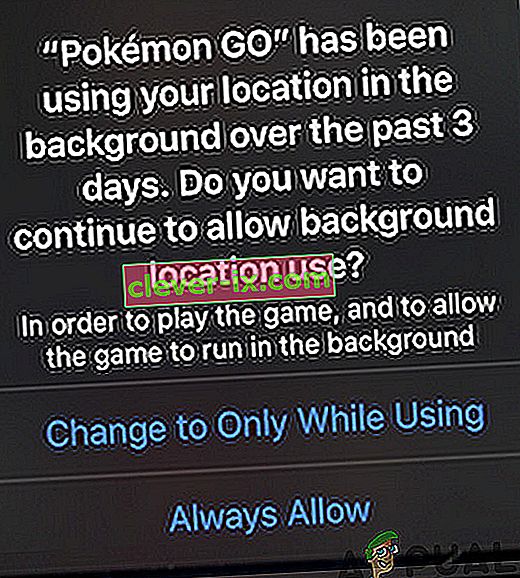Adventure Sync de Pokemon Go peut ne pas fonctionner si vous utilisez une version obsolète de l'application Pokemon Go ou si vous utilisez tout type d'économiseur / optimiseur de batterie. Si vous utilisez un fuseau horaire manuel sur votre appareil, cela peut également entraîner des problèmes. Le mode de faible précision est également l'une des raisons pour lesquelles Adventure Sync n'affiche aucune donnée d'activité physique. Si les autorisations requises, en particulier les autorisations de stockage et de localisation ne sont pas accordées à Pokemon Go, l'application peut avoir des problèmes d'accès.

Comment résoudre les problèmes de synchronisation de Pokemon Adventure?
Avant d'essayer les solutions répertoriées, veuillez lire ce qui suit:
- Assurez-vous que Adventure Sync est activé et connecté dans les paramètres Pokemon.
- Redémarrez votre appareil et lancez l'application de santé concernée (par exemple, Google Fit ou Apple Health). Vérifiez ensuite s'il enregistre vos pas. Et puis ouvrez Adventure Sync pour vérifier si cela fonctionne correctement.
- Vérifiez si votre appareil est compatible avec Adventure Sync et les applications nécessaires. Par exemple, HTC One M8 est incompatible avec Google Fit et ne peut donc pas être utilisé avec Adventure Sync.
- Gardez à l'esprit qu'il peut y avoir un délai de plusieurs heures (dans certains cas, cela peut prendre jusqu'à 24 heures) pour que Adventure Sync synchronise vos pas avec l'application de santé de votre appareil (par exemple, Google Fit ou Apple Health).
- Notez que les données saisies manuellement dans vos applications de santé telles que Google Fit et Apple Health ne compteront pas dans l'application Adventure Sync. N'oubliez pas que les données saisies, via des applications tierces, sont considérées comme manuelles, sauf si elles utilisent l'API Google Fit ou l'API Apple Health.
- Vérifiez si les applications requises par Adventure Sync (Google Fit ou Apple Health) gardent une trace de votre activité physique.
- Assurez-vous que l'application Pokemon Go est complètement fermée car si elle fonctionne même en arrière-plan avec un Go +, Niantic utilisera son suivi de distance et donc Adventure Sync ne fonctionnera pas.
- Vérifiez si votre appareil dispose des capteurs nécessaires pour suivre votre distance et vos pas.
- Notez qu'Adventure Sync a une limite de vitesse de 10,5 km / h et que toute distance couverte par une vitesse supérieure à cette vitesse ne sera pas enregistrée dans Adventure Sync.
- Déconnexion de l'application Pokemon Go et de l'application de santé associée, c'est-à-dire Google Fit / Apple Health. Ensuite, reconnectez-vous et vérifiez si le problème est résolu.
Vous pouvez faire fonctionner Adventure Sync et résoudre les problèmes avec celui-ci en suivant les solutions mentionnées ci-dessous:
Mettez à jour l'application Pokemon Go avec la dernière version
L'application Pokemon Go est constamment mise à jour pour suivre les technologies nouvellement émergées et corriger les bogues connus. Le problème auquel vous êtes confronté a peut-être déjà été corrigé dans la dernière version de l'application. Dans ce cas, la mise à jour vers la dernière version peut résoudre le problème. L'application Pokemon Go est disponible pour Android et iOS. À des fins d'illustration, nous utiliserons la version Android, vous pouvez suivre les instructions selon votre plate-forme.
- Lancez Google Play et appuyez sur Menu Hamburger .
- Puis appuyez sur Mes applications et jeux .
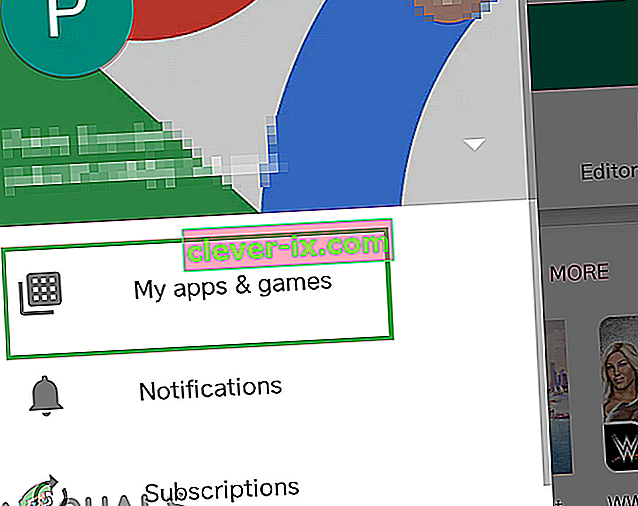
- Recherchez maintenant Pokemon Go et appuyez dessus pour l'ouvrir.
- Maintenant, vérifiez si une mise à jour est disponible, si oui, puis cliquez sur mise à jour .
- Une fois le processus de mise à jour terminé, vérifiez si Adventure Sync fonctionne correctement.
Désactivez le mode d'économie de batterie de votre appareil
Les nouveaux appareils mobiles intelligents ont un mode d'économie de batterie pour augmenter le temps de batterie de l'appareil en limitant les opérations en arrière-plan des capteurs, des services et des applications. Mais si l'application Pokemon Go et ses applications de santé requises telles que Google Fit et Apple Health ne sont pas exemptées du mode d'économie de batterie, cela peut entraîner le problème de la distance parcourue qui n'est pas enregistrée par Adventure Sync. Dans ce cas, exemptez ces applications du mode d'économie de batterie ou désactivez correctement le mode d'économie de batterie (recommandé). À titre d'illustration, nous suivrons la version Android de l'application Pokemon Go, vous pouvez suivre les instructions concernant la plate-forme de votre appareil.
- Ouvrez les notifications de votre appareil en balayant vers le bas (ou vers le haut) depuis le haut de l'écran.
- Cliquez ensuite sur Désactiver l'économiseur de batterie .
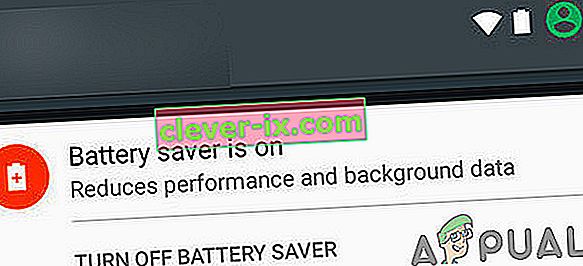
- Vous pouvez reconfirmer via le menu Batterie / Optimiser la batterie / Économie d'énergie . Si votre appareil prend en charge, exemptez Pokemon Go et Google Fit / Apple Health de l'optimisation de la batterie.
- Gardez à l'esprit que Adventure Sync n'est pas affecté par le mode d'économie de batterie de Pokeman.
Pour économiser la batterie tout en jouant à Pokemon Go, jetez un œil à Comment préserver la batterie tout en jouant à Pokemon Go.
Changer le fuseau horaire de votre appareil en automatique
Si vous utilisez le fuseau horaire manuel dans vos paramètres de date et d'heure sur votre téléphone et que vous vous déplacez vers différents fuseaux horaires, cela peut provoquer le problème de synchronisation d'Adventure Sync. Dans ce cas, le changement de votre fuseau horaire sur Automatique peut résoudre le problème. À titre d'illustration, nous utiliserons Android (les instructions peuvent légèrement différer selon le fabricant de votre appareil et la version d'Android), vous pouvez suivre les instructions selon la plate-forme de votre appareil.
- Fermez l'application Pokemon Go.
- Ouvrez les paramètres de votre appareil Android
- Ensuite, faites défiler vers le bas, recherchez Date et heure , puis appuyez dessus pour l'ouvrir.
- Maintenant, basculez le commutateur de « Fuseau horaire automatique » sur Activé .
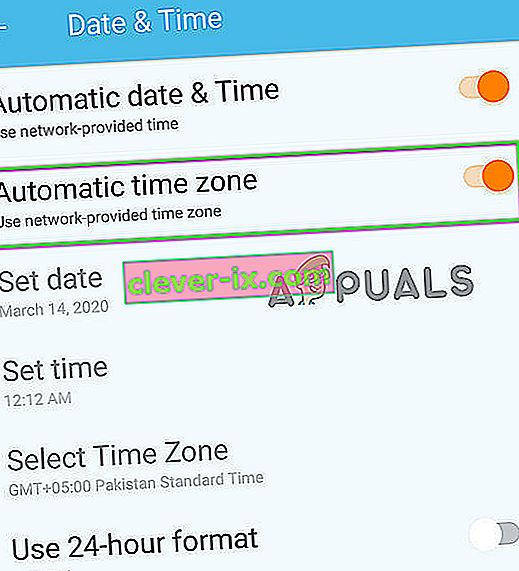
- Maintenant, lancez Pokemon Go et vérifiez si Adventure Sync fonctionne correctement.
Changez la position de votre appareil en haute précision
Si vous utilisez le mode de faible précision pour votre position sur votre appareil, cela peut empêcher l'enregistrement des étapes dans Adventure Sync. Dans ce cas, le changement de votre mode de localisation sur Haute précision peut résoudre le problème. Pour illustration, nous utiliserons Android.
- Fermez Pokemon Go.
- Ouvrez votre menu de paramètres rapides en faisant glisser vers le haut (ou vers le bas) depuis l'écran (dépend du fabricant de votre appareil et de la version Android).
- Appuyez longuement sur Emplacement .
- Maintenant, appuyez sur le mode , puis sélectionnez Haute précision .
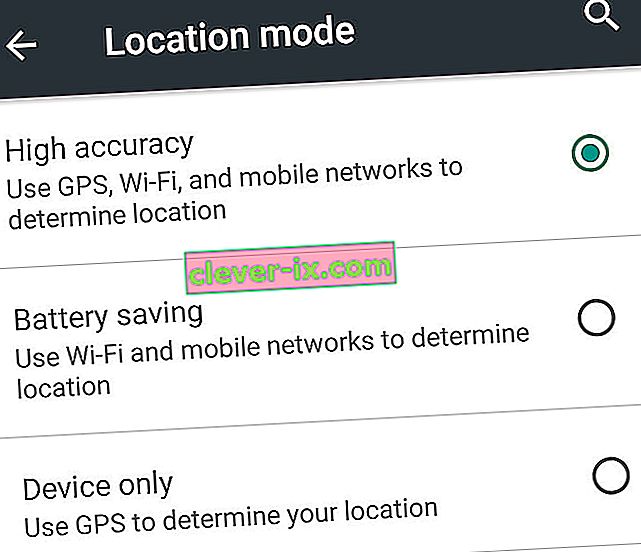
- Ensuite, lancez Pokemon et vérifiez si Adventure Sync fonctionne correctement.
Reliez Google Fit et Pokemon Go
Des problèmes de communication entre Google Fit et Pokemon Go peuvent également causer le problème d'Adventure Sync en discussion. De plus, vous utilisez peut-être différents comptes pour Google Fit et Pokemon Go. Dans ce cas, dissocier puis relier ces deux services peut résoudre le problème. Avant de continuer, assurez-vous que vous disposez d'une connexion Internet fonctionnelle.
- Fermez Pokemon Go.
- Ouvrez Google Fit et en bas de l'écran, accédez à l' onglet Profil .
- Cliquez maintenant sur l' icône d' engrenage .
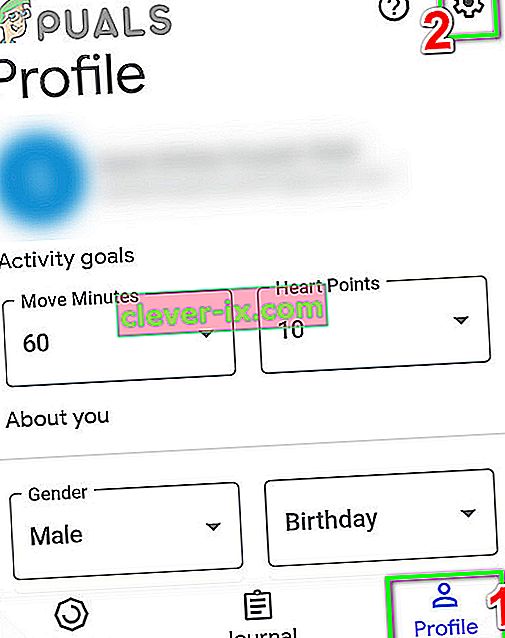
- Ensuite, dans la section des données Google Fit , appuyez sur Gérer les applications connectées .
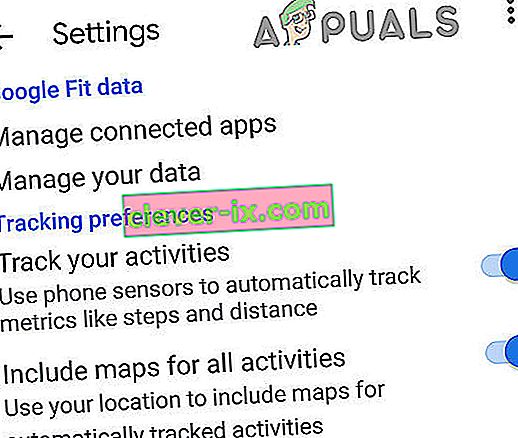
- Maintenant, dans le menu des applications connectées, recherchez et appuyez sur Pokemon Go , puis appuyez sur Déconnecter . Assurez-vous simplement que vous utilisez le bon compte Google (le nom sera affiché sous l'en-tête Applications connectées.
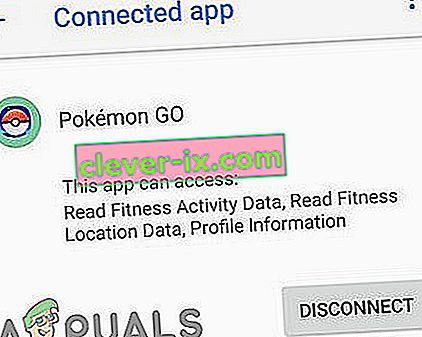
- Ensuite, confirmez pour déconnecter l'application Pokemon Go.
- Fermez maintenant Google Fit .
- Attendez 5 minutes.
- Maintenant, lancez Pokemon Go et ouvrez ses paramètres .
- Maintenant, appuyez sur Adventure Sync et activez- le.
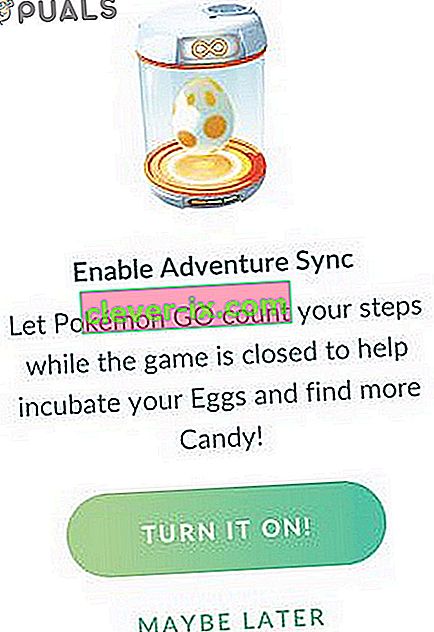
- Vous serez invité à connecter Adventure Sync à Google Fit.
- Liez les deux services et vérifiez si le problème est résolu.
Pour Apple Health, ouvrez Apple Health >> Sources >> Apps et vérifiez si Pokemon Go est affiché dans les services / applications connectés.
Modifier les autorisations de Pokemon Go et de l'application Concerned Health
Si votre application Pokemon Go et votre application de santé associée (par exemple, Google Fit ou Apple Health) ne disposent pas des autorisations requises, elles ne pourront pas accéder aux informations de votre étape physique car elles sont considérées comme privées. Dans ce cas, donner les autorisations requises aux applications peut résoudre le problème.
Pour Android
Les instructions peuvent légèrement différer selon le fabricant de votre appareil et la version Android.
- Ouvrez les paramètres rapides en balayant vers le haut (ou vers le bas), puis appuyez longuement sur Emplacement . Et puis basculez le commutateur sur Activé.
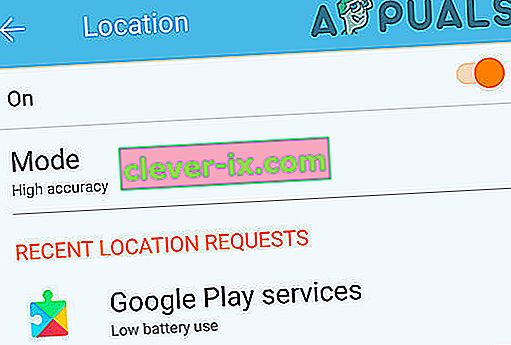
- Encore une fois, ouvrez les paramètres rapides, puis appuyez sur l' icône d' engrenage pour ouvrir les paramètres .
- Maintenant, recherchez et appuyez sur Applications (ou Gestionnaire d'applications).
- Ensuite, recherchez et appuyez sur Pokemon Go .
- Maintenant , assurez - vous que toutes les autorisations sont basculées à Sur ( en particulier de stockage permission).
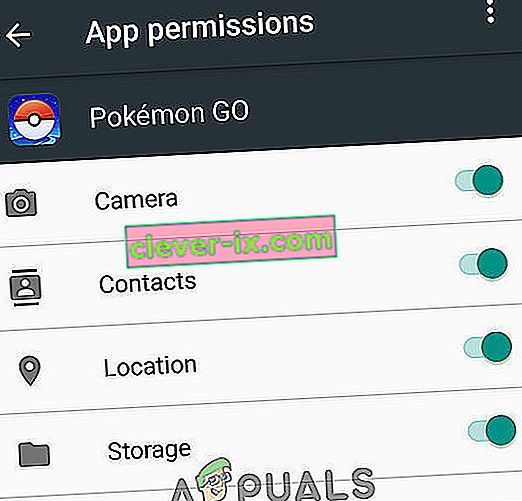
- Encore une fois, ouvrez Apps (ou Application Manager).
- Maintenant, trouvez et appuyez sur Fit .
- Maintenant , assurez - vous que toutes les autorisations sont basculées à Sur ( en particulier de stockage permission).
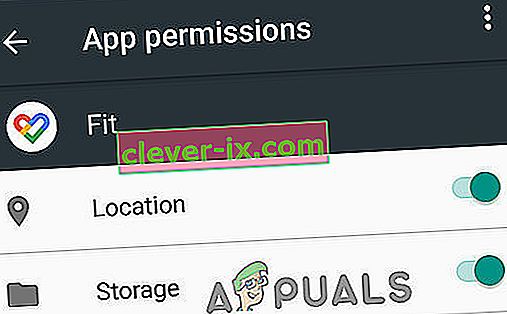
- Répétez les mêmes étapes pour l' application Google pour autoriser toutes les autorisations.
- Répétez les mêmes étapes pour l'application Services Google Play pour autoriser toutes les autorisations (en particulier l'autorisation Capteurs corporels / Suivi de mouvement).
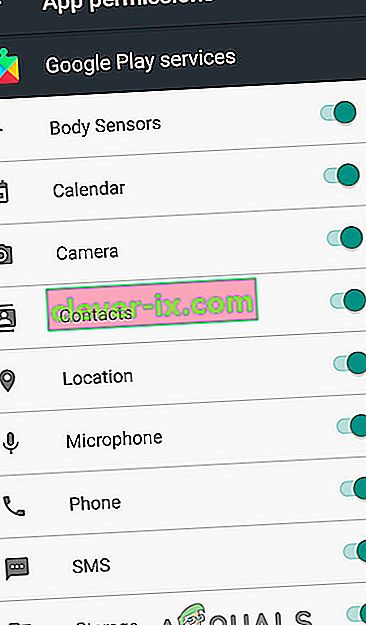
Pour iphone
- Ouvrez l' application Health et sélectionnez « sources ».
- Choisissez maintenant « Pokémon GO ».
- Et puis appuyez sur « Activer chaque catégorie ».
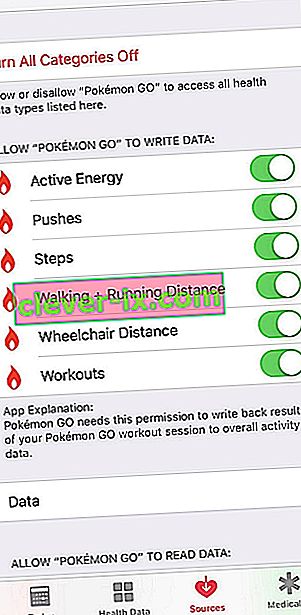
- Ouvrez maintenant l'écran d'accueil de votre iPhone et ouvrez les paramètres de votre compte.
- Trouvez la section de confidentialité et appuyez sur Applications .
- Maintenant, appuyez sur Pokemon GO , puis autorisez l'accès à tout.
- Maintenant, ouvrez à nouveau la section de confidentialité , puis ouvrez Motion & Fitness .
- Ouvrez maintenant le suivi de remise en forme et de le transformer sur .
- Encore une fois, ouvrez la section de confidentialité , puis appuyez sur Services de localisation .
- Maintenant, appuyez sur Pokemon Go , puis modifiez l'autorisation de localisation sur Toujours .
- iOS peut également envoyer des invites supplémentaires même après avoir sélectionné « Changer pour toujours autoriser » pour rappeler aux utilisateurs que Pokémon GO accède à votre emplacement.
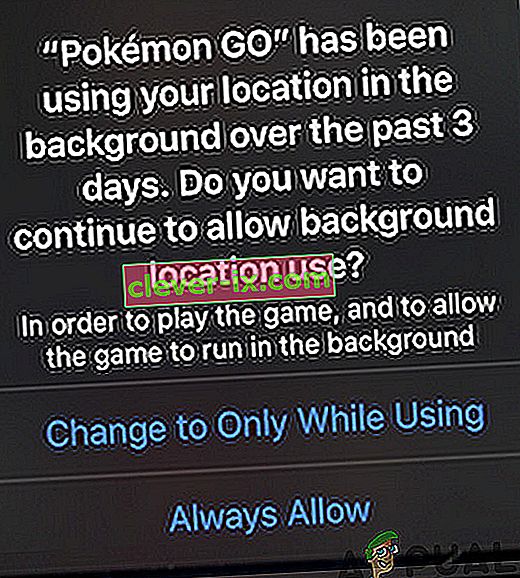
Désinstaller et réinstaller l'application Pokemon Go
Très probablement, votre Adventure Sync fonctionnera après l'application des solutions mentionnées. Sinon, désinstallez l'application Pokemon Go, redémarrez votre appareil, puis réinstallez l'application Pokemon pour résoudre le problème.
Même si la désinstallation et la réinstallation de l'application Pokemon Go ne vous ont pas aidé, vous pouvez choisir d'exécuter le jeu en arrière-plan avec Pokeball plus connecté, qui enregistrera votre activité physique.