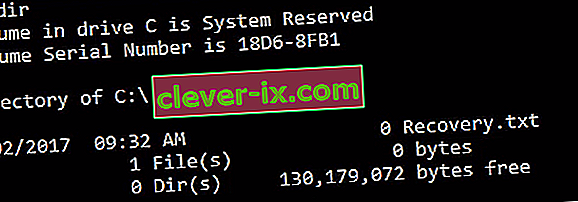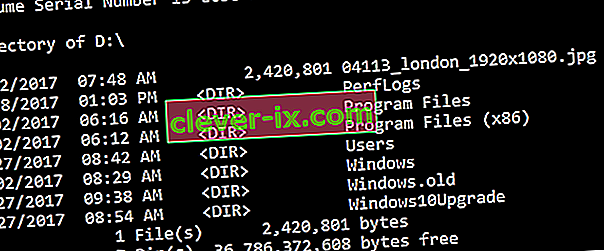Windows 8/10 a rencontré un certain nombre de problèmes au moment de sa première sortie. Après un certain temps, lorsque Microsoft a commencé à pousser des mises à jour, certaines erreurs ont été résolues, mais il y en avait beaucoup qui ne l'étaient pas. L'une de ces erreurs est associée au code hexadécimal 0xc000021a .
Il indique que votre PC a rencontré un problème et doit redémarrer . Cette erreur apparaît à l'intérieur d'un écran bleu de la mort . Ainsi, il peut y avoir de graves problèmes qui endommagent la structure interne du système d'exploitation Windows. Cette erreur persiste également même après le redémarrage du PC. La restauration du système ne fonctionne pas non plus. Donc, vous voudriez certainement connaître la raison de ce message d'erreur hilarant.
Raisons derrière l'erreur 0Xc000021A:
Ce problème survient lorsque Windows est mis à jour. Ainsi, après la mise à jour, il ne démarre pas sous Windows et affiche cet écran bleu de la mort avec une erreur. Il existe deux fichiers qui sont la principale cause de cette erreur. Ces fichiers sont répertoriés ci-dessous.
- winlogon.exe: Comme le nom du fichier le représente, ce fichier est responsable des opérations de connexion et de déconnexion dans Windows. Ce fichier peut être endommagé en raison d'une incompatibilité des fichiers système ou des logiciels tiers . Si ce fichier est endommagé, cette erreur amène le PC à démarrer à la connexion Windows.
- csrss.exe: le deuxième fichier à l'origine de cette erreur est Csrss.exe. Ce fichier .exe appartient au serveur ou au client Microsoft. Ainsi, ce fichier peut également être endommagé résultant de cette erreur.

Solutions pour corriger l'erreur 0Xc000021A:
Il existe un certain nombre de solutions pour corriger cette erreur. Suivez simplement les instructions correctement.
Méthode n ° 1: réparer les fichiers système corrompus
Téléchargez et exécutez Restoro en cliquant ici pour rechercher les fichiers corrompus, si des fichiers corrompus et manquants sont trouvés, réparez-les.
Méthode n ° 2: démarrage manuel de Windows
Pour résoudre ce problème, vous devez démarrer Windows manuellement. Démarrer Windows en mode sans échec ne serait pas plus dans la plupart des cas. Vous devez donc le démarrer à l'aide de pilotes de force pour que l' option de désactivation de la signature soit disponible dans les options de démarrage avancées . Pour accéder à cette option, suivez les étapes ci-dessous.
1. Redémarrez le PC à partir de Windows en maintenant la touche Shift et en cliquant sur Redémarrer . Si vous ne pouvez pas accéder à l' option Redémarrer sur votre Windows, vous devrez peut-être démarrer via une clé USB amorçable Windows.

2. Cela vous amènera à un écran d'options . Sélectionnez Dépanner pour accéder aux outils avancés.

3. Dans l'écran suivant, choisissez l' option Avancé .

4. Sur l'écran suivant, vous verrez de nombreuses options. Tout ce que vous avez à faire est de cliquer sur Paramètres de démarrage comme indiqué dans l'image ci-dessous.

5. Sur l'écran de démarrage, il y aurait un certain nombre d'options à sélectionner. Appuyez sur F7 étiqueté comme Désactiver l'application de la signature du pilote .

Votre PC redémarrerait avec l'option que vous avez sélectionnée et maintenant, vous pouvez modifier votre PC en utilisant différentes options.
Méthode n ° 3: résoudre le problème à l'aide de l'analyse SFC
Si la méthode mentionnée ci-dessus ne résout pas votre problème, vous pouvez utiliser l' analyse du vérificateur de fichiers système afin de résoudre les problèmes liés aux fichiers corrompus à l'origine de cette erreur. Suivez ce lien pour exécuter une analyse SFC complète sur votre PC.
Méthode n ° 4: réinitialiser le BIOS de l'ordinateur
De nombreux utilisateurs concernés par ce problème ont signalé avoir réussi à réinitialiser le BIOS de leur ordinateur. Le BIOS d'un ordinateur peut être réinitialisé en retirant simplement la batterie CMOS de sa carte mère pendant quelques minutes, bien que cette astuce ne fonctionne pas avec les ordinateurs portables car leurs cartes mères ne sont pas facilement accessibles. Pour réinitialiser le BIOS de votre ordinateur, vous devez:
- Arrêtez l'ordinateur.
- Retirez tous les câbles d'alimentation de l'ordinateur, en vous assurant que l'accès de l'ordinateur à l'électricité est complètement coupé.
- Faites levier pour ouvrir le châssis de l'ordinateur.
- Localisez la batterie CMOS de l'ordinateur (elle se trouvera quelque part sur la carte mère de l'ordinateur) et retirez-la
- Attendez environ 1 à 2 minutes .
- Remplacez la batterie une fois que vous avez attendu assez longtemps.
- Remettez le boîtier de l'ordinateur en place.
- Démarrez l'ordinateur et vérifiez s'il démarre correctement sous Windows.
Méthode n ° 5: Réparation de fichiers corrompus
Il est possible que certains fichiers du disque dur aient été corrompus. Par conséquent, dans cette étape, nous exécuterons certaines commandes dans l'invite de commande afin de réparer ces fichiers. Pour pouvoir faire ça:
- Appuyez sur la touche « Shift » et cliquez sur l' option « Redémarrer ». Si vous ne pouvez pas accéder à l'option de redémarrage, vous devrez peut-être démarrer Windows via un périphérique amovible.
- Après le redémarrage, cliquez sur le bouton « Dépanner » sous la rubrique «Choisir une option ».

- Cliquez sur le bouton « Options avancées », puis sélectionnez le bouton « Invite de commandes ».
- Une fois l'invite de commande ouverte, tapez la commande suivante et appuyez sur « Entrée ».
C: \> dir
- Ne passez aux étapes suivantes que si l'écran suivant s'affiche.
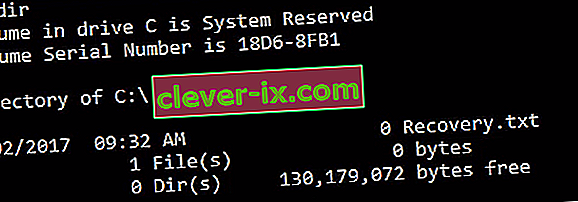
- Tapez maintenant la commande suivante et appuyez sur "Entrée".
RÉ:
- Encore une fois, tapez la commande suivante et appuyez sur "Entrée".
D: \> dir
Remarque: continuez à vérifier les répertoires de la même manière jusqu'à ce que vous trouviez un répertoire qui affiche les fichiers de Windows. Par exemple, l'image ci-dessous
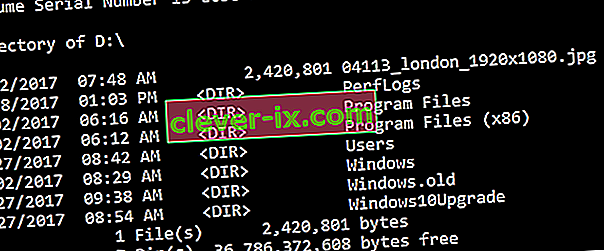
- Maintenant, tapez cette commande et appuyez sur "Entrée".
dism / image: d: \ / cleanup-image / revertpendingactions
- Remarque: remplacez «d» par la lettre du lecteur sur lequel Windows est installé.
- Attendez que le processus soit terminé et tapez la commande suivante.
D: \> quitter
- Redémarrez votre ordinateur et vérifiez si le problème persiste.
Méthode n ° 6: réparation du lecteur de disque
Dans ce processus, nous allons lancer une analyse «Check Disk» pour trouver et corriger les erreurs. Pour pouvoir faire ça:
- Appuyez sur la touche « Shift » et cliquez sur l' option « Redémarrer ». Si vous ne pouvez pas accéder à l'option de redémarrage, vous devrez peut-être démarrer Windows via un périphérique amovible.
- Après le redémarrage, cliquez sur le bouton « Dépanner » sous la rubrique «Choisir une option ».

- Cliquez sur le bouton « Options avancées », puis sélectionnez le bouton « Invite de commandes ».
- Tapez " D :" dans l'invite de commande et appuyez sur " Entrée ".
Remarque: saisissez la lettre du lecteur sur lequel les fichiers Windows sont stockés.
- Tapez la commande suivante et appuyez sur " Entrée ".
disque chk / f / r
- Appuyez simplement sur "Y" si l'erreur "Check Disk Scan ne peut pas continuer car le volume est utilisé par un autre processus" apparaît.
- Attendez que l'analyse soit terminée, redémarrez votre ordinateur et vérifiez si le problème persiste.
Méthode n ° 7: Remplacez tous les fichiers de ruche de registre corrompus par des sauvegardes
Votre ordinateur peut être affecté par ce problème car Windows essaie d'accéder aux fichiers de ruche essentiels du Registre lors du démarrage (comme il est censé le faire) mais ne peut pas y accéder car ils ont été endommagés ou corrompus. Si tel est le cas, le remplacement de tous les fichiers de ruche de registre corrompus par leurs sauvegardes devrait résoudre le problème. Cependant, étant donné que votre ordinateur ne démarre pas, vous ne pouvez pas remplacer le registre endommagé par des fichiers via l'explorateur de fichiers - vous devrez le faire à l'aide d'une invite de commande dans l'environnement de récupération Windows.
Cependant, pour accéder à l'environnement de récupération Windows, vous aurez besoin d'une clé USB d'installation Windows ou d'un disque contenant les fichiers d'installation pour la même version de Windows que celle actuellement installée sur votre ordinateur. Afin d'utiliser cette méthode pour essayer de résoudre ce problème, vous devez:
- Insérez le disque d'installation Windows ou USB dans l'ordinateur concerné et redémarrez
- Dès que l'ordinateur commence à démarrer, entrez dans son
- Paramètres du BIOS et configurez l'ordre de démarrage de l'ordinateur pour démarrer à partir du support d'installation au lieu de son disque dur / SSD. Les instructions pour entrer dans le BIOS de l'ordinateur varient d'un ordinateur à l'autre mais se trouvent presque toujours sur le premier écran que vous voyez lorsque l'ordinateur démarre.
- Enregistrez les modifications et quittez le BIOS
- Si vous y êtes invité, appuyez sur n'importe quelle touche pour démarrer à partir du support d'installation.
- Sélectionnez vos préférences de langue, de fuseau horaire et de disposition du clavier, puis cliquez sur Suivant .
- Lorsque vous atteignez une fenêtre avec un bouton Installer maintenant en son centre, recherchez et cliquez sur Réparer votre ordinateur dans le coin inférieur gauche de la fenêtre.
Vous devriez maintenant arriver à l' écran des options de démarrage . Une fois que vous êtes ici, vous devez:
- Cliquez sur Dépannage > Options avancées .
- Cliquez sur Invite de commandes et une invite de commandes sera lancée.
- Tapez c: dans l' invite de commande et appuyez sur Entrée . Si Windows est installé sur une partition du disque dur / SSD de votre ordinateur autre que le lecteur C , remplacez c par la lettre de pilote qui correspond à la partition du disque dur / SSD sur laquelle Windows est installé.
- Tapez cd windows \ system32 \ config dans l' invite de commandes et appuyez sur Entrée .
- Tapez dir dans l' invite de commandes et appuyez sur Entrée . L' invite de commandes affichera désormais tous les fichiers et dossiers présents dans le répertoire.
- Un par un, pour chaque fichier (pas de dossier, uniquement fichier) présent dans le répertoire, tapez la commande ren (Nom du fichier) (Nom du fichier) .old et appuyez sur Entrée .
Par exemple: Tapez ren SYSTEM SYSTEM.old pour le fichier SYSTEM dans le répertoire et ren SECURITY SECURITY.old pour le fichier SECURITY dans le répertoire.
- Une fois que vous avez renommé chacun des fichiers du répertoire (en créant des sauvegardes de chacun d'entre eux), tapez cd RegBack dans l' invite de commande et appuyez sur Entrée .
- Tapez dir dans l' invite de commandes et appuyez sur Entrée . Vous verrez maintenant tous les fichiers et dossiers présents dans ce répertoire.
- Tapez maintenant les commandes suivantes une par une:
copie / copie Y LOGICIEL / copie Y SAM / Y SYSTEM
et tout autre dossier qui a été renommé, nous devons maintenant remettre les ruches de registre pour les dossiers que nous avons renommés.
Une fois cela fait, fermez l' invite de commande , sortez de l' environnement de récupération Windows , en tapant EXIT et appuyez sur ENTRÉEretirez le support d'installation de Windows et redémarrez l'ordinateur pour voir s'il est capable de démarrer avec succès sans courir dans l'écran 0xc000021a.