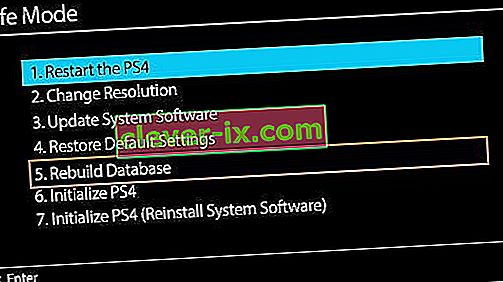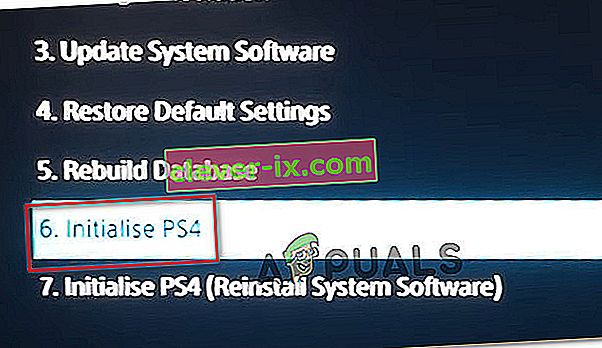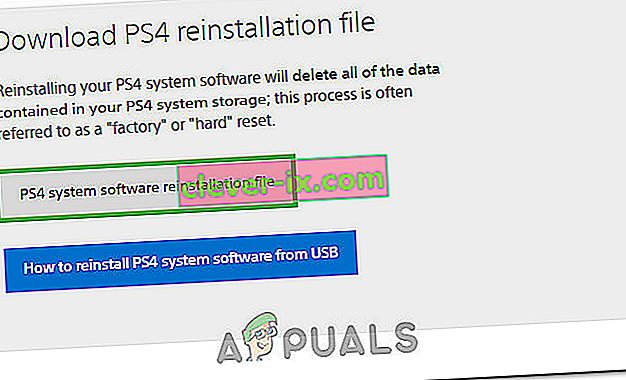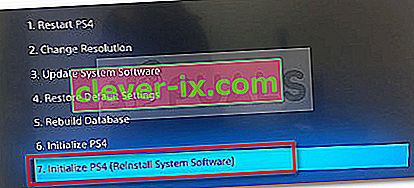L'erreur PS4 CE-34788-0 est une erreur qui apparaît généralement juste après que votre console a téléchargé une nouvelle mise à jour et qui apparaît au démarrage avec le message:
«Ce fichier de mise à jour ne peut pas être utilisé
Le fichier de mise à jour sur votre périphérique USB ne peut pas être utilisé. Pour installer un fichier de mise à jour depuis USB, veuillez vous assurer que vous utilisez le type de mise à jour correct:
Pour une mise à jour standard, vous aurez besoin de la dernière version du logiciel système qui peut être téléchargée depuis eu.playstation.com/get-help/ps4-system-software/. »

Il n'y a pas beaucoup de façons de résoudre le problème, mais celles que nous présenterons ci-dessous résoudront presque certainement le problème si vous suivez attentivement les instructions.
Quelles sont les causes de l'erreur PS4 CE-34788-0?
La cause la plus fréquente de ce problème est un fichier de mise à jour défectueux que vous avez téléchargé automatiquement pour votre console ou que vous avez essayé d'installer manuellement à l'aide d'un périphérique de stockage USB et qui a provoqué un écran noir au lieu d'un démarrage normal. Heureusement, il existe un moyen de le résoudre en retéléchargeant complètement le système PS4 sur un périphérique USB et en le réinstallant à partir de là.
Une autre chose qui peut résoudre le problème est simplement une réinitialisation matérielle. Cela fonctionne dans moins de scénarios, mais cela vaut la peine d'essayer car cela ne prend qu'une minute, contrairement à la méthode ci-dessus.
Solution 1: effectuez une réinitialisation matérielle de votre PlayStation 4
La réinitialisation matérielle d'un appareil PlayStation 4 peut faire des merveilles et nous vous recommandons de l'essayer si jamais vous recevez l'erreur PS4 CE-34788-0 lorsque vous essayez de mettre à jour. Cela peut résoudre le problème facilement sans essayer de réinstaller manuellement tout le système et cela ne peut prendre qu'une minute.
Veuillez suivre attentivement les étapes ci-dessous afin d'obtenir le plein effet de la réinitialisation de la PS4 et nous espérons que vous ne verrez plus l'erreur une fois que vous avez terminé!
- Appuyez et maintenez le bouton d'alimentation sur la partie avant de la console Xbox jusqu'à ce qu'il s'éteigne complètement.
- Débranchez la fiche d'alimentation à l'arrière de la PS4. Appuyez plusieurs fois sur le bouton d'alimentation de la PS4 et maintenez-le enfoncé pour vous assurer qu'il n'y a pas d'énergie restante, ce qui nettoiera réellement le cache et drainera la PS4 de tout courant. Assurez-vous de le laisser déconnecté pendant quelques minutes.

- Rebranchez le bloc d'alimentation et attendez que le voyant situé sur le bloc d'alimentation change de couleur du blanc à l'orange.
- Rallumez la PS4 comme vous le feriez normalement et vérifiez si l'erreur PS4 CE-34788-0 apparaît toujours lorsque vous démarrez la console.
Solution 2: installer manuellement le système mis à jour
Cela pourrait être votre seule méthode pour résoudre le problème si la méthode de réinitialisation matérielle ne fonctionne pas, car d'innombrables utilisateurs ont déclaré que le message d'erreur disparaissait après avoir téléchargé l'intégralité de la configuration pour PS4 à partir de leur site Web officiel et l'avoir installée à l'aide d'un périphérique USB.
Il y a un inconvénient majeur à cette méthode et c'est le fait que vous perdrez vos données personnelles. Comme il s'agit probablement de votre seul moyen de résoudre le problème, vous pouvez accepter le fait que vous êtes sur le point de perdre vos données ou les sauvegarder avant d'effectuer une réinitialisation matérielle en suivant cette première série d'étapes.
- Vous devrez utiliser un périphérique de stockage USB formaté en FAT ou exFAT. Assurez-vous d'insérer complètement l'appareil dans le port USB. Certains appareils ne sont pas compatibles en raison de leur forme ou de leur conception.
- Depuis l'écran de fonction de votre PS4, sélectionnez Paramètres et accédez à Système> Sauvegarder et restaurer. Choisissez l'option Sauvegarder la PS4 dans le nouvel écran.

- Appuyez sur X pour ajouter une coche dans la section d'enregistrement des applications.
- Votre PS4 va maintenant redémarrer et transférer toutes les données que vous avez stockées. Selon la quantité de données, cela peut prendre quelques heures, voire plus d'un jour.
Après avoir réglé ce petit problème, vous pouvez aller réinitialiser la PS4 à l'aide du fichier que vous allez télécharger sur le site officiel de la PS4. Vous devrez toujours utiliser un autre périphérique de stockage USB pour enregistrer le fichier qui devrait faire environ 900 Mo.
- Allumez votre ordinateur et créez un dossier appelé «PS4». Ouvrez ce dossier et créez un autre dossier appelé «UPDATE».
- Téléchargez le fichier de mise à jour pour votre PS4 à partir du site Web officiel de PlayStation et déplacez-le vers le dossier UPDATE que vous venez de créer. Nommez le fichier «PS4UPDATE.PUP». Vous pouvez télécharger le dernier fichier de mise à jour en accédant à cet emplacement. Faites défiler vers le bas et cliquez sur «Effectuer une nouvelle installation du logiciel système». Localisez le bouton Télécharger.

- Déplacez tout le dossier PS4 que vous avez créé sur votre ordinateur vers le dossier racine du périphérique de stockage USB que vous possédez. Assurez-vous que vous disposez d'au moins 320 Mo d'espace libre sur la clé USB. Connectez la clé USB à votre PlayStation 4.
- Allumez votre PS4, cliquez sur le bouton PlayStation pour accéder à l'écran des fonctions, puis ouvrez Paramètres >> Mise à jour du logiciel système.

- PS4 devrait reconnaître automatiquement les fichiers de mise à jour si vous avez correctement nommé les dossiers et fichiers. Suivez simplement les instructions à l'écran pour continuer. Si le fichier n'est pas reconnu, vérifiez si vous avez correctement nommé et placé les dossiers dans les étapes précédentes.
La dernière étape de cette méthode consistera à restaurer réellement la sauvegarde que vous avez créée pour vos jeux et vos paramètres utilisateur. Cela peut être fait facilement après la réinitialisation du logiciel, vous ne devriez donc pas vous inquiéter de perdre vos données.
- Connectez la clé USB que vous avez utilisée pour sauvegarder les fichiers du jeu sur le système.
- Depuis l'écran des fonctions du menu d'accueil de la PlayStation 4, sélectionnez Paramètres> Gestion des données enregistrées par l'application> Données enregistrées sur le périphérique de stockage USB> Télécharger dans le stockage système. Sélectionnez un titre.

- Appuyez sur X pour ajouter une coche dans la case des données enregistrées que vous souhaitez copier, puis choisissez Copier. Les fichiers devraient être là.
Solution 3: restaurer la base de données PS4
La reconstruction de la base de données peut résoudre de nombreux problèmes sur PS4 et libérer beaucoup d'espace et peut résoudre la plupart des problèmes. Il crée une nouvelle base de données de tout le contenu après le nettoyage du lecteur de disque. Suivez les étapes ci-dessous pour reconstruire la base de données de la PS4 à partir de zéro.
- Appuyez sur le bouton d'alimentation sur le panneau avant et arrêtez le système PS4. L'indicateur d'alimentation clignotera pendant quelques secondes avant de s'éteindre.
- Après avoir éteint le système PS4, appuyez à nouveau sur le bouton d'alimentation et maintenez-le enfoncé. Vous entendrez un bip une fois que vous appuyez sur le bouton et un second bip sept secondes plus tard que le précédent. Relâchez le bouton lorsque vous entendez le deuxième bip.
- Ensuite, connectez la manette sans fil DUAL SHOCK 4 avec le câble USB. Appuyez ensuite sur le bouton PS du contrôleur.
- Sélectionnez l' option «Reconstruire la base de données» dans le menu en appuyant sur le bouton de sélection du contrôleur.
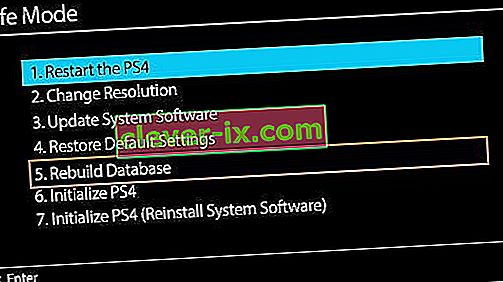
- Attendez quelques secondes pendant qu'il se poursuit, puis vérifiez si l'erreur est résolue ou non.
- Si le problème n'est pas résolu et que la PS4 revient en mode normal après le redémarrage, essayez d'abord de mettre à jour le système PS4 manuellement ou de réinitialiser la PS4.
Solution 4: initialisez complètement la PS4
Si votre PS4 plante continuellement, ce qui entraîne plusieurs problèmes et erreurs, vous pouvez effectuer une initialisation complète sur votre appareil. Cela remettrait l'appareil en bon état de fonctionnement et l'empêcherait de fonctionner à nouveau. Mais l'initialisation complète de la Play Station peut effacer les données de la console. Soyez donc prudent et essayez de sauvegarder votre console avant d'effectuer une initialisation afin que vos données, y compris les images, les vidéos et bien plus encore, puissent être sauvées de l'effacement. La méthode recommandée pour l'initialisation de la PS4 est le mode sans échec, nous devrons donc commencer par y démarrer. Pour ça:
- Appuyez sur le bouton d'alimentation sur le panneau avant pour éteindre la PS4. Après cela, le voyant d'alimentation clignotera pendant quelques secondes avant de s'éteindre.
- Après avoir éteint le système PS4, appuyez à nouveau sur le bouton d'alimentation et maintenez-le enfoncé. Vous entendrez un bip une fois que vous appuyez sur le bouton et un second bip sept secondes plus tard que le précédent. Relâchez le bouton lorsque vous entendez le deuxième bip.
- Ensuite, connectez la manette sans fil DUAL SHOCK 4 avec le câble USB. Appuyez ensuite sur le bouton PS du contrôleur.
- Sélectionnez l' option « Initialiser PS4 » dans la liste.
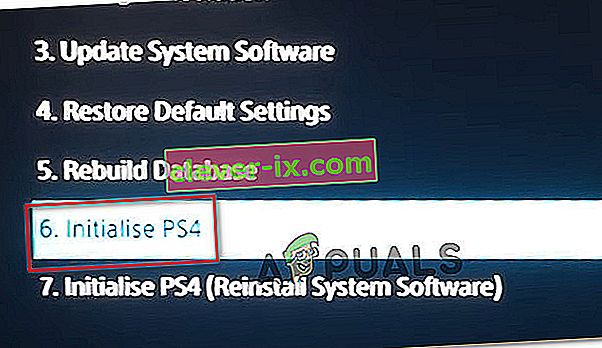
- Attendez que votre PlayStation soit initialisée et vérifiez si le problème persiste une fois le processus terminé.
Solution 5: formater le disque dur PS4
L'une des principales causes de cette erreur pourrait être un dysfonctionnement et une panne du disque dur. Cela peut à son tour entraîner plusieurs problèmes et erreurs qui pourraient être problématiques à gérer. Vous pouvez toujours essayer de mettre à niveau le disque dur PS4 vers un disque dur plus récent, mais l'ancien peut également être réparé. Si le disque dur PS4 comprend des secteurs défectueux, cela peut entraîner la corruption des données et la panne de l'ensemble du système. Votre disque dur peut sembler fonctionner correctement tout en contenant des secteurs défectueux où le stockage optimal des données n'est tout simplement pas possible. Un remède à ce problème consiste à essayer de sauvegarder vos données, car la génération de plusieurs copies est le seul moyen d'empêcher les données de votre disque dur d'être corrompues et de se désintégrer.Pour éliminer les secteurs défectueux sur le disque dur PS4, vous pouvez le connecter à un PC et le formater complètement pour éliminer tout partitionnement défectueux et supprimer les secteurs défectueux. En plus de cela, vous pouvez examiner son état de santé avec un logiciel de surveillance du disque dur pour vous assurer qu'il est physiquement à la hauteur.
De plus, si vous utilisez une clé USB externe ou un disque dur sur l'ordinateur, il est recommandé d'essayer de le formater également car il peut parfois contenir des secteurs corrompus. Avant d'installer une mise à jour logicielle sur la PlayStation 4, essayez de réinitialiser le disque dur externe ou l'USB s'ils sont connectés.
Solution 6: réinstallez le micrologiciel PS4
Si vous devez mettre à jour votre PS4 avec le micrologiciel système suivant, vous pouvez le télécharger à l'aide du site Web de Play Station. Vous pouvez obtenir le fichier de mise à jour à partir d'ici, mais parfois la PS4 n'est pas en mesure de reconnaître correctement le système d'exploitation après la mise à jour et le message d'erreur s'affiche. Par conséquent, si vous avez remplacé votre disque dur, vous devrez réinstaller complètement le logiciel système à partir du site Web PlayStation pour vous assurer que le système d'exploitation fonctionne de manière optimale. Pour ça:
- Visitez ce site Web PlayStation et recherchez le lien de téléchargement du fichier de réinstallation.
- Cliquez sur l'option de téléchargement du « Fichier de réinstallation du logiciel système PS4 ».
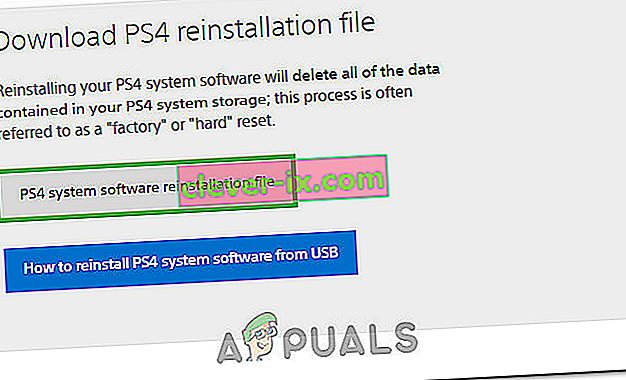
- Après avoir cliqué sur l'option, le téléchargement devrait commencer.
- Attendez que le téléchargement soit terminé et confirmez votre fichier en vérifiant la taille des fichiers. Le fichier de mise à jour que nous avons précédemment téléchargé et installé serait un peu plus proche de 300 Mo alors que la taille du fichier d'installation complète serait plus proche de 800 Mo.
- Placez ce fichier à l'intérieur d'une clé USB formatée au format FAT 32 et assurez-vous de le placer lorsque nous avons placé le fichier de mise à jour dans la solution ci-dessus.
- Appuyez sur le bouton d'alimentation sur le panneau avant pour éteindre la PS4. Après cela, le voyant d'alimentation clignotera pendant quelques secondes avant de s'éteindre.
- Après avoir éteint le système PS4, appuyez à nouveau sur le bouton d'alimentation et maintenez-le enfoncé. Vous entendrez un bip une fois que vous appuyez sur le bouton et un second bip sept secondes plus tard que le précédent. Relâchez le bouton lorsque vous entendez le deuxième bip.
- Ensuite, connectez la manette sans fil DUAL SHOCK 4 avec le câble USB. Appuyez ensuite sur le bouton PS du contrôleur.
- Une fois que vous avez terminé et que vous avez démarré en mode sans échec, sélectionnez l' option « Initialiser PS4 (réinstaller le logiciel système) ».
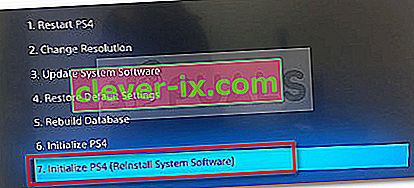
- Sélectionnez l'option Installer depuis USB et suivez les instructions à l'écran pour réinstaller tout le logiciel de la PlayStation 4 depuis une clé USB.
- Vérifiez si ce problème persiste après la réinstallation du logiciel à partir de zéro.