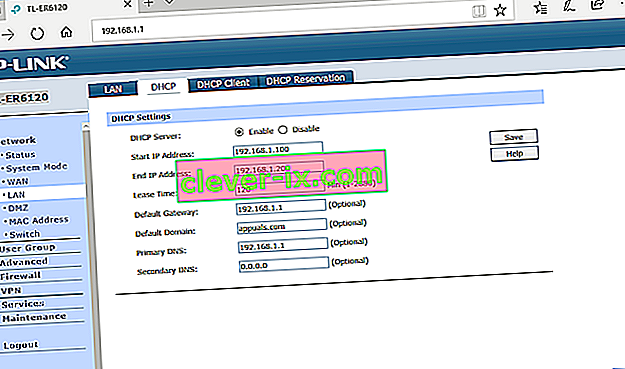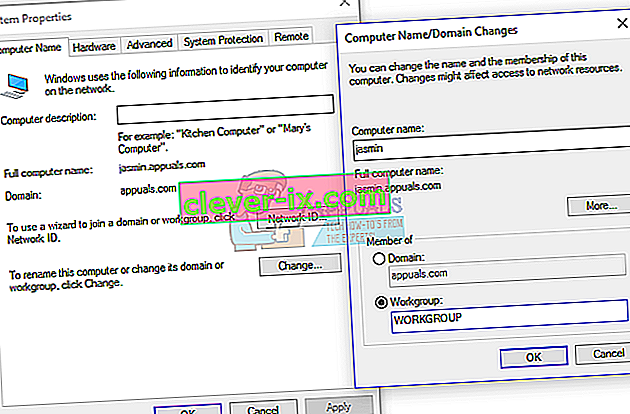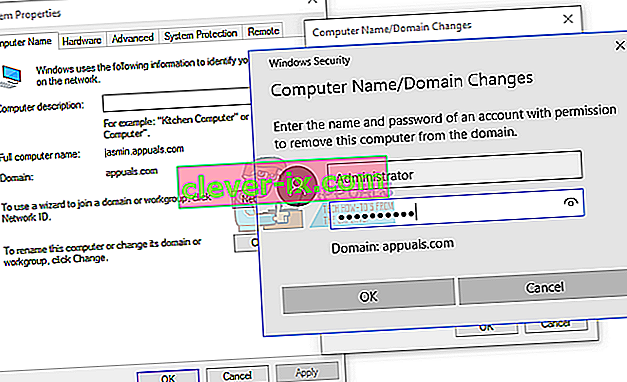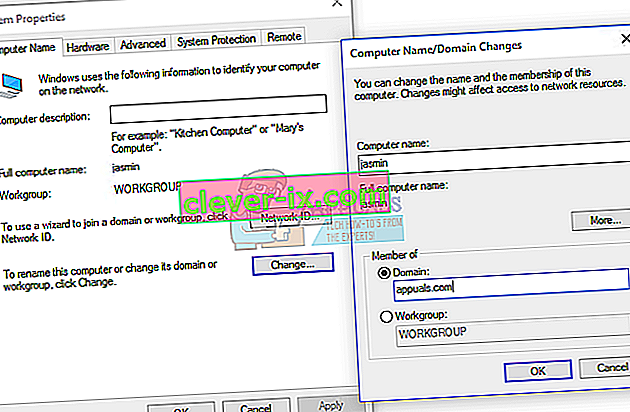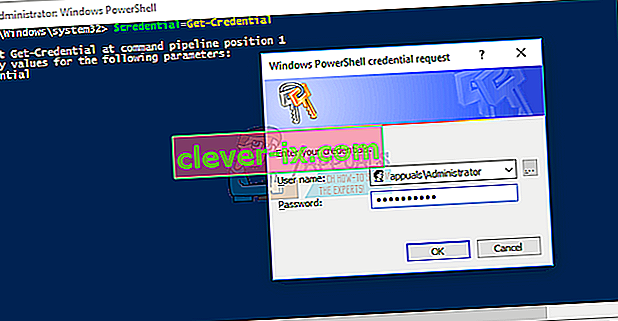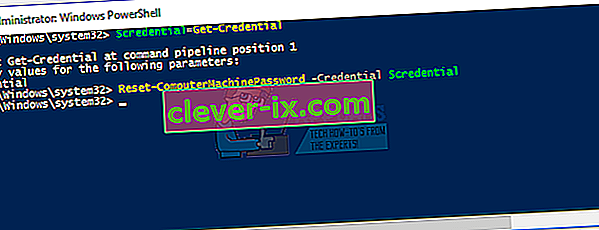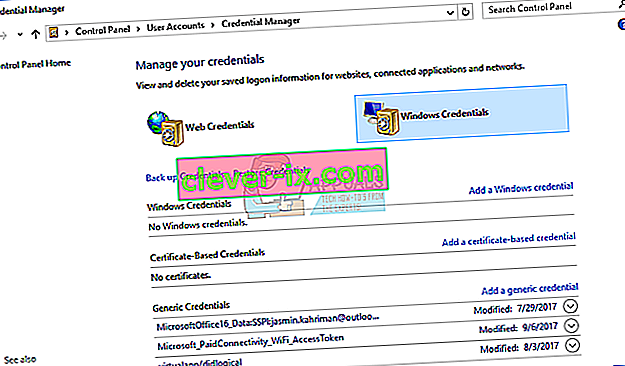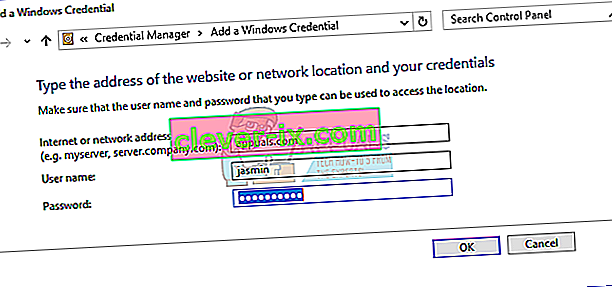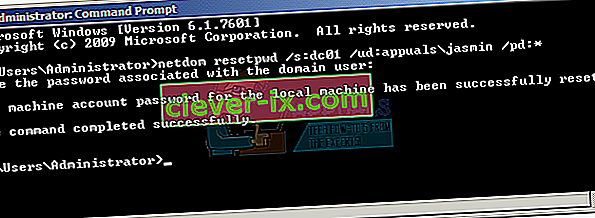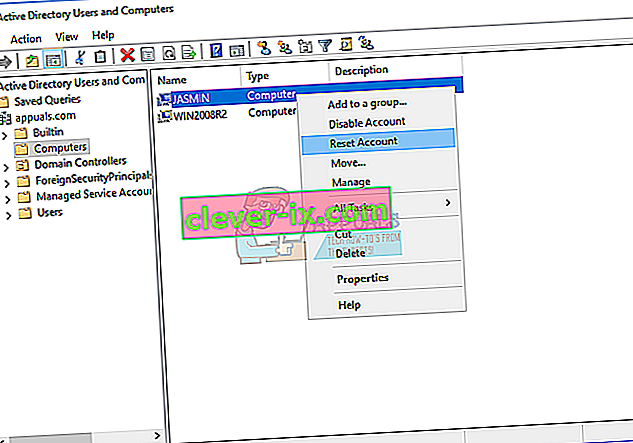Correction: la relation d'approbation entre ce poste de travail et le domaine principal a échoué
Il existe deux façons de gérer vos machines client et serveur dans un environnement domestique ou professionnel, y compris l'infrastructure de groupe de travail et de domaine. Le groupe de travail est une infrastructure réseau décentralisée utilisée pour les réseaux domestiques et des petites entreprises jusqu'à 10 machines. Workgroup ne nécessite pas de serveur dédié pour gérer les machines, chaque machine a un compte utilisateur différent. D'un autre côté, l'infrastructure de domaine est une infrastructure réseau centralisée qui prend en charge des milliers de machines. Pour la mise en œuvre de l'infrastructure de domaine, vous devrez acheter au moins un serveur qui fera office de services de domaine Active Directory et de services de nom de domaine. Après avoir implémenté AD DS et DNS, vous devrez joindre toutes les machines du réseau à votre domaine et créer des comptes d'utilisateur de domaine pour chaque utilisateur. La prochaine fois,l'utilisateur ouvrira une session en utilisant le compte d'utilisateur de domaine, et non le compte d'utilisateur local. L'utilisation de l'infrastructure de domaine présente de nombreux avantages, notamment une gestion centralisée et simplifiée, la tolérance aux pannes, un compte utilisateur pour de nombreux services, etc. Peu d'utilisateurs ont encouragé les problèmes lors de la connexion au domaine, y compris l'erreur:La relation d'approbation entre ce poste de travail et le domaine principal a échoué.

Ce problème se produit sur le système d'exploitation client et serveur, de Windows XP à Windows 10 et de Windows Server 2003 à Windows Server 2016. Il existe différentes raisons pour lesquelles ce problème se produit, y compris un problème avec un compte d'utilisateur, le problème avec la relation entre le client et serveur de domaine et autres. Pour cet article, j'ai créé l'infrastructure de domaine appuals.com sur Windows Server 2008 R2 et Windows Server 2016.
Il existe sept méthodes qui vous aideront à résoudre ce problème.
Méthode 1: vérifier la configuration DHCP
Avez-vous ajouté un nouveau serveur DHCP ou reconfiguré votre pool DHCP actuel? Sinon, veuillez lire la méthode suivante. Si oui, continuez à lire cette méthode. Il existe deux manières d'attribuer des adresses IP aux hôtes de votre réseau informatique, y compris l'adressage statique et dynamique. L'adressage statique consiste à attribuer manuellement des adresses IP à vos machines, ce qui prend beaucoup plus de temps et diminue la productivité de l'administrateur informatique. Nous vous recommandons d'utiliser l'adressage dynamique utilisant le protocole DHCP (Dynamic Host Computer Protocol). La meilleure pratique inclura l'adressage statique pour les serveurs, le stockage et les imprimantes réseau, et l'adressage dynamique vers d'autres hôtes du réseau. Peu d'utilisateurs ont encouragé le problème après avoir ajouté un autre serveur DHCP dans le réseau actuel. Le problème était un pool DHCP incorrect pour les hôtes du réseau. Basé sur cela,nous vous recommandons de vérifier si DHCP fonctionne correctement et que vous utilisez le bon sous-réseau de réseau. Nous allons vous montrer comment vérifier DHCP sur Windows Server 2016 et le routeur TP-Link TL-ER6120. Imaginez, le bon réseau fonctionne en classe C, 192.168.1.0/24. Alors, commençons.
- Maintenez le logo Windows et appuyez sur R
- Tapez dhcpmgmt.msc et appuyez sur Entrée pour ouvrir l' outil de gestion DHCP
- Développez votre serveur comme suit appuals.com \ IPv4 \ Scope. Comme vous pouvez le voir, ce DHCP n'est pas configuré correctement. Notre réseau est 192.168.1.0/24 et le réseau configuré est 192.168.100.1/24. Dans ce cas, vous devrez modifier la configuration DHCP.

- Fermer la gestion des appareils
Dans le deuxième exemple, nous allons vous montrer comment vérifier la configuration DHCP sur le routeur TP-Link. Si vous ne savez pas comment accéder à votre routeur, veuillez lire la documentation technique de votre routeur.
- Ouvrez le navigateur Internet (Google Chrome, Mozilla Firefox, Edge ou autre)
- Tapez l'adresse IP du routeur pour accéder au routeur
- Sous l' onglet Réseau, choisissez LAN , puis DHCP pour vérifier votre configuration DHCP. Dans notre exemple, DHCP est activé et configuré comme suit 192.168.1.100 - 192.168.1.200, ce qui est OK.
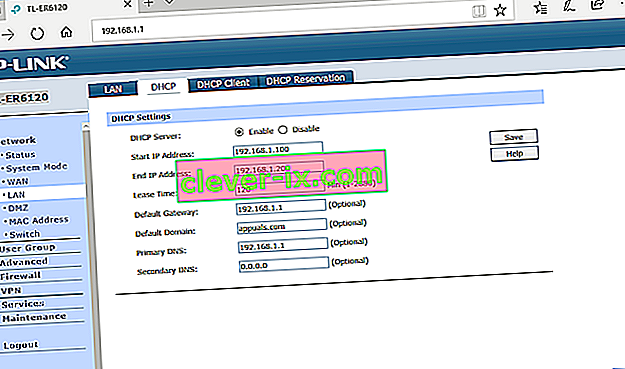
- Fermer le bord
Méthode 2: Rejoindre un ordinateur à partir d'un domaine
Dans cette méthode, vous devrez rejoindre votre ordinateur client à partir d'un domaine. Pour cette action, vous devez utiliser un compte d'administrateur de domaine qui est autorisé à effectuer des modifications telles que rejoindre ou rejoindre une machine à partir du domaine. Nous allons vous montrer comment rejoindre Windows 10 Professionnel à partir de Windows Server 2016 Standard. La même procédure est compatible avec d'autres systèmes d'exploitation client et serveur, y compris le système d'exploitation client de Windows XP à Windows 8 et le système d'exploitation serveur de Windows Server 2003 à Windows Server 2012 R2.
- Connectez-vous à Windows 10 à l'aide d' un compte d'administrateur local
- Maintenez le logo Windows et appuyez sur E pour ouvrir l' Explorateur de fichiers
- Sur le côté droit de l' explorateur de fichiers, faites un clic droit sur Ce PC et choisissez Propriétés
- Cliquez sur Paramètres système avancés
- Choisissez l' onglet Nom de l' ordinateur
- Cliquez sur Modifier pour ajouter une machine au groupe de travail
- Choisissez Workgroup et tapez Workgroup Dans notre exemple, le nom du groupe de travail est WORKGROUP . Vous pouvez taper ce que vous voulez.
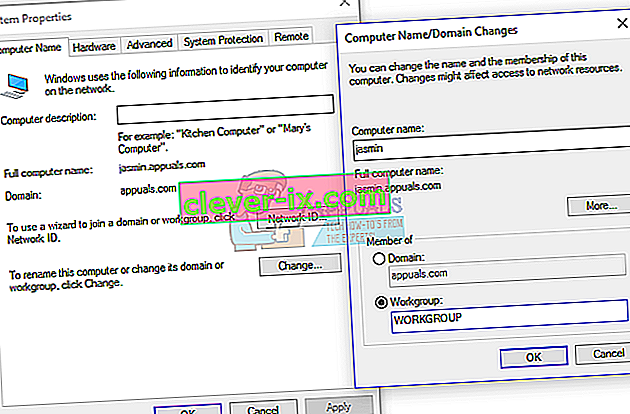
- Cliquez sur OK
- Tapez le compte administrateur de domaine et le mot de passe , puis cliquez sur OK
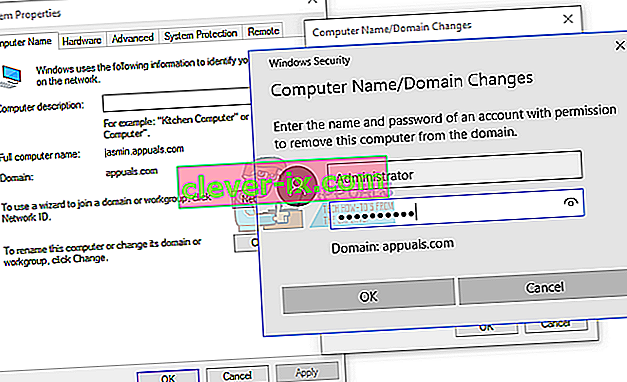
- Cliquez sur OK puis sur OK
- Fermer les propriétés système
- Redémarrez votre machine Windows
- Connectez-vous à Windows 10 à l'aide d' un compte d'administrateur local
- Maintenez le logo Windows et appuyez sur E pour ouvrir l' Explorateur de fichiers
- Sur le côté droit de l' explorateur de fichiers, faites un clic droit sur Ce PC et choisissez Propriétés
- Cliquez sur Paramètres système avancés
- Choisissez l' onglet Nom de l' ordinateur
- Cliquez sur Modifier pour ajouter une machine au domaine
- Choisissez un domaine et tapez le domaine Dans notre exemple, c'est appuals.com.
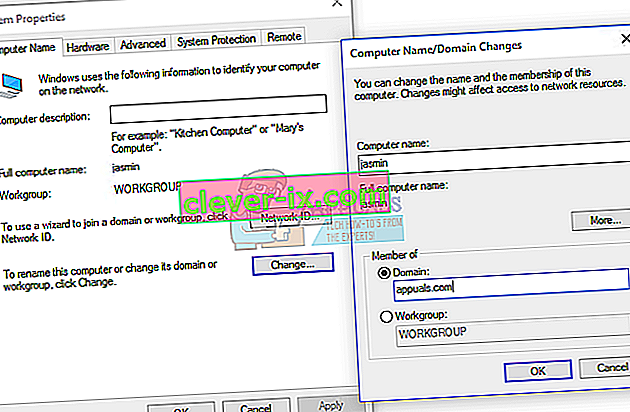
- Cliquez sur OK
- Tapez le compte administrateur de domaine et le mot de passe , puis cliquez sur OK
- Cliquez sur OK puis sur OK
- Fermer les propriétés système
- Redémarrez votre machine Windows
- Connectez-vous à Windows 10 à l'aide du compte d'utilisateur de domaine
- Profitez de travailler sur votre machine
Méthode 3: rétablir la confiance via PowerShell
Dans cette méthode, nous rétablirons la confiance entre le contrôleur de domaine et le client à l'aide de PowerShell. Vous devrez vous connecter à l'aide d'un compte d'administrateur local.
- Connectez-vous à Windows 10 à l'aide d' un compte d'administrateur local
- Cliquez sur le menu Démarrer et tapez PowerShell
- Cliquez avec le bouton droit sur PowerShell et choisissez Exécuter en tant qu'administrateur
- Appuyez sur Oui pour confirmer l'exécution en tant qu'administrateur
- Tapez $ credential = Get-Credential et appuyez sur Entrée
- Entrez le compte et le mot de passe de l'administrateur du domaine, puis cliquez sur OK
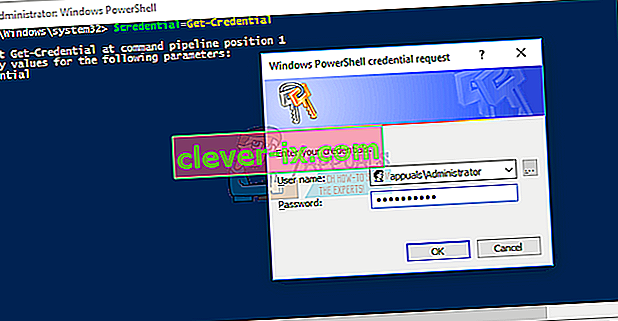
- Tapez Reset-ComputerMachinePassword -Credential $ credential et appuyez sur Entrée
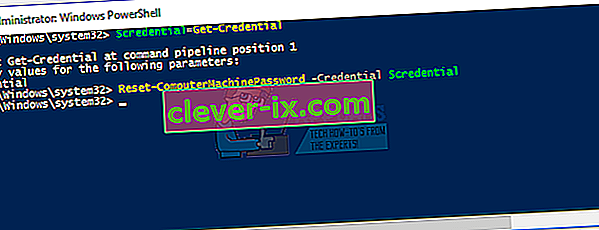
- Fermer PowerShell
- Redémarrez votre machine Windows
- Connectez-vous à Windows 10 à l'aide du compte d'utilisateur de domaine
Méthode 4: Ajouter un contrôleur de domaine à Credential Manager
Dans cette méthode, vous utiliserez Credential Manager où vous ajouterez un compte de contrôleurs de domaine dans Windows Credential. Nous allons vous montrer comment faire sous Windows 10.
- Connectez-vous à Windows 10 à l'aide d' un compte d' administrateur local
- Maintenez le logo Windows et appuyez sur R
- Tapez control.exe / name Microsoft.CredentialManager et appuyez sur Entrée pour ouvrir Credential Manager
- Choisissez les informations d'identification Windows
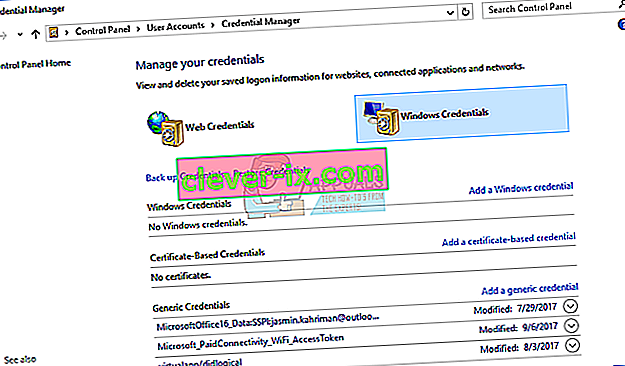
- Saisissez l'adresse du site Web ou de l'emplacement réseau et vos informations d'identification
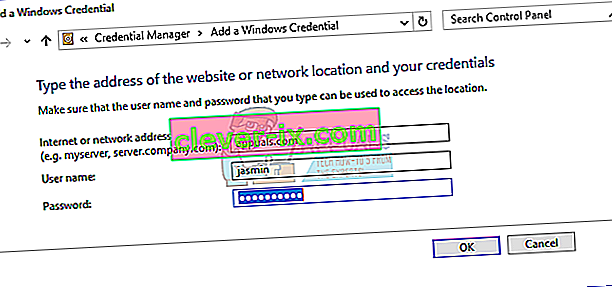
- Cliquez sur OK
- Fermer Credential Manager
- Redémarrez votre machine Windows
- Connectez-vous à Windows 10 à l'aide du compte d' utilisateur de domaine
Méthode 5: utiliser Netdom.exe pour réinitialiser un mot de passe de compte d'ordinateur
Cette méthode est compatible avec Windows Server 2003 et Windows Server 2008 R2. Si vous utilisez une version plus récente des systèmes d'exploitation serveur, veuillez lire la méthode suivante. Nous allons vous montrer comment réinitialiser un mot de passe de compte d'ordinateur sur Windows Server 2008 R2.
- Connectez-vous à Windows Server à l'aide du compte d' administrateur de domaine
- Maintenez le logo Windows et appuyez sur R
- Tapez cmd et appuyez sur Entrée pour ouvrir l'invite de commande
- Tapez netdom resetpwd / s: server / ud: domain \ User / pd: * et appuyez sur Entrée, où s est le nom du serveur de domaine, domain est le nom de domaine et l' utilisateur est le compte d'utilisateur qui ne peut pas se connecter au contrôleur de domaine
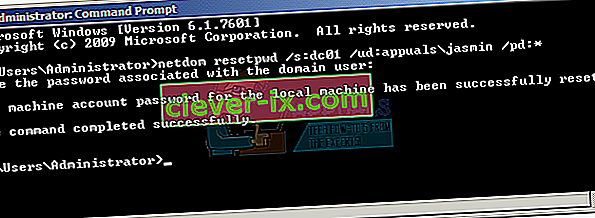
- Fermer l'invite de commande
- Déplacer vers l'ordinateur client Windows
- Redémarrez la machine Windows
- Connectez-vous à la machine Windows à l'aide du compte d' utilisateur de domaine
- Profitez de travailler sur votre machine
Méthode 6: réinitialiser le compte d'ordinateur
Dans cette méthode, vous devrez réinitialiser le compte d'ordinateur à l'aide de l'outil Utilisateurs et ordinateurs Active Directory qui est intégré aux serveurs avec le rôle Services de domaine Active Directory. La procédure est simple et compatible avec les systèmes d'exploitation serveur de Windows Server 2003 à Windows Server 2016.
- Maintenez le logo Windows et appuyez sur R
- Tapez dsa.msc et appuyez sur Entrée pour ouvrir l' utilisateur et les ordinateurs Active Directory
- Développez le nom de domaine. Dans notre exemple, c'est appuals.com
- Choisissez un ordinateur
- Accédez au compte d'ordinateur qui ne peut pas se connecter à un domaine. Dans notre exemple, il s'agit de l'ordinateur Jasmin
- Faites un clic droit sur l' ordinateur (Jasmin) et choisissez Réinitialiser le compte
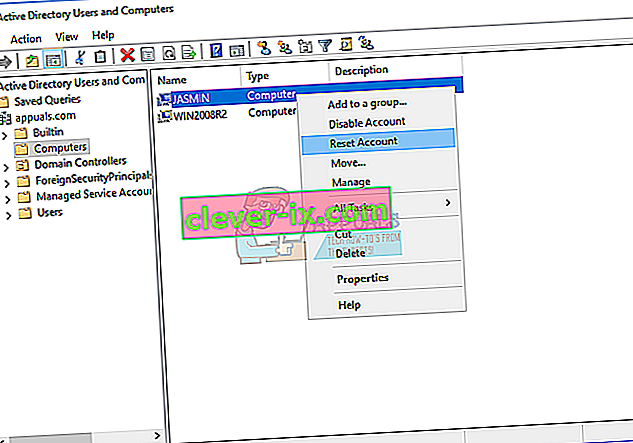
- Cliquez sur Oui pour confirmer la réinitialisation du compte d'ordinateur
- Cliquez sur OK
- Fermer l' utilisateur et les ordinateurs Active Directory
- Redémarrez la machine Windows 10
- Connectez-vous à votre compte d'utilisateur de domaine
- Profitez de travailler sur une machine Windows
Méthode 7: effectuer une restauration du système
Nous avons beaucoup parlé de la restauration du système, car elle nous a aidés tant de fois à résoudre les problèmes de système ou d'application. En outre, la restauration du système peut vous aider à résoudre le problème de la restauration de votre système à l'état précédent lorsque tout fonctionnait correctement. Veuillez noter que vous ne pouvez pas restaurer votre ordinateur Windows à son état antérieur si la restauration du système est désactivée. Veuillez lire comment effectuer une restauration du système.