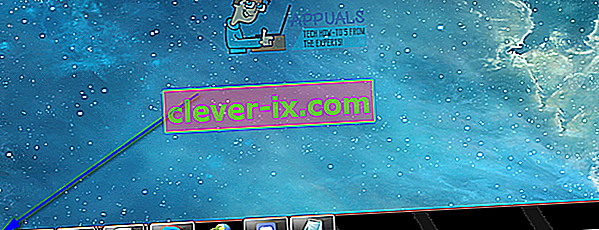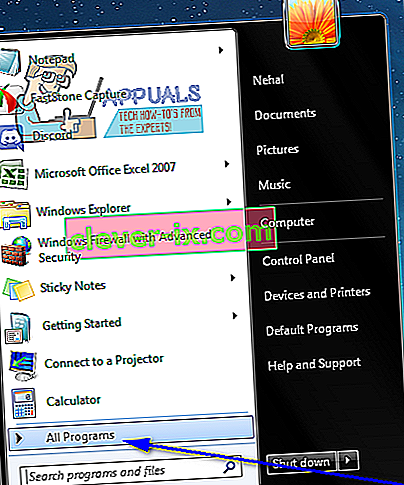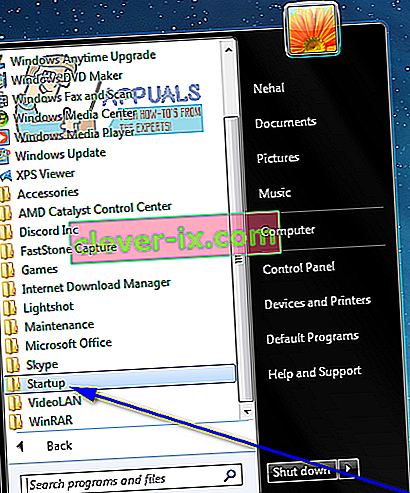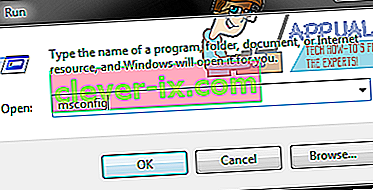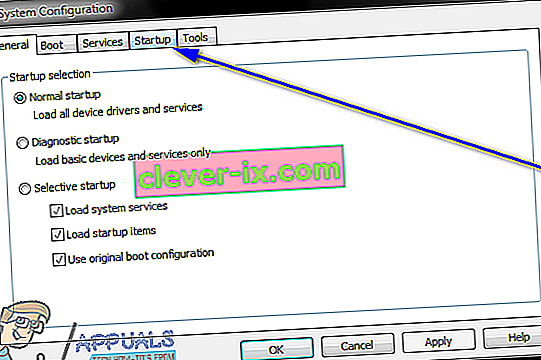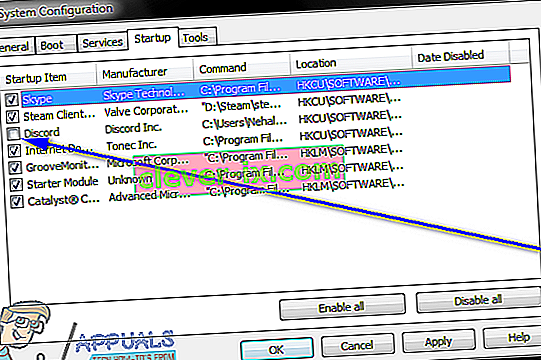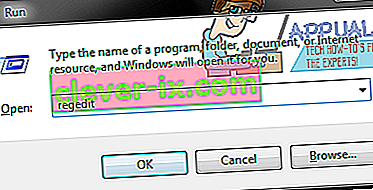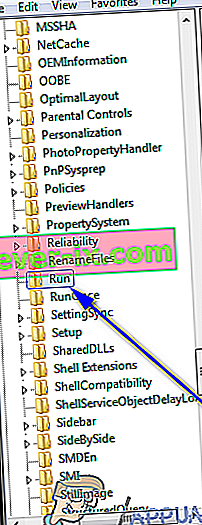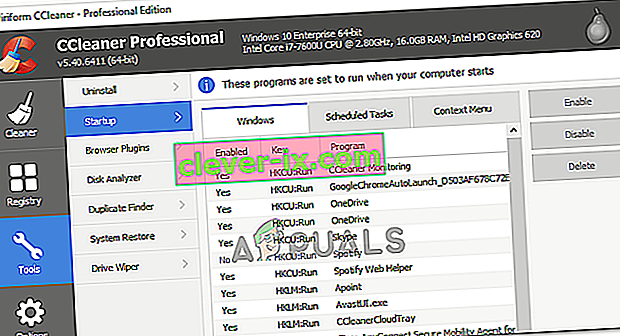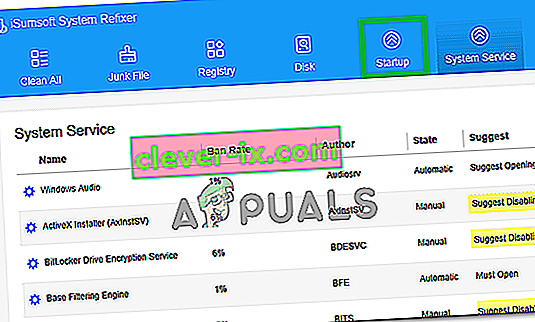Après le démarrage d'un ordinateur Windows, chaque membre d'un groupe spécifique de programmes sur l'ordinateur est lancé dès que l'utilisateur se connecte à Windows. Ces «éléments de démarrage» vont des programmes tiers installés par l'utilisateur qui sont configurés pour se lancer au démarrage aux programmes Windows intégrés que le système doit exécuter lors de son démarrage. Windows est un système d'exploitation qui confie le contrôle complet d'un ordinateur à son utilisateur. Cela étant, les utilisateurs de Windows ont également autorité sur les programmes qui démarrent au démarrage et ceux qui ne le font pas.
Les utilisateurs de Windows doivent parfois empêcher certains programmes de s'exécuter au démarrage pour une grande variété de raisons (du programme cible malveillant ou autrement dangereux au programme cible consommant beaucoup de ressources informatiques après son lancement au démarrage à tout le reste) . Heureusement, empêcher un programme de s'exécuter au démarrage sur un ordinateur fonctionnant sous Windows 7 est assez facile. Cependant, il existe trois méthodes différentes qu'un utilisateur de Windows 7 peut utiliser pour empêcher un programme ou une application sur son ordinateur de s'exécuter au démarrage.
Ces trois méthodes doivent également être utilisées successivement jusqu'à ce que l'une de ces méthodes parvienne à atteindre l'objectif. Par exemple, si la première méthode ne fonctionne pas, alors seulement devez-vous passer à la deuxième méthode, puis à la troisième méthode jusqu'à ce que vous réussissiez à empêcher le programme cible de s'exécuter au démarrage. Voici les trois méthodes dont il est question:
Méthode 1: suppression du raccourci du programme du dossier de démarrage
La plupart des programmes tiers configurés pour se lancer au démarrage ont un raccourci dans le dossier Démarrage d'un ordinateur Windows. La suppression de ce raccourci du dossier Démarrage empêche Windows de lancer le programme au démarrage. Sous Windows 7, voici ce que vous devez faire pour supprimer le raccourci d'un programme du dossier Démarrage pour l'empêcher de s'exécuter au démarrage:
- Ouvrez le menu Démarrer .
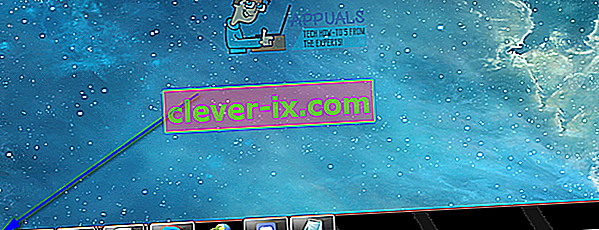
- Cliquez sur Tous les programmes .
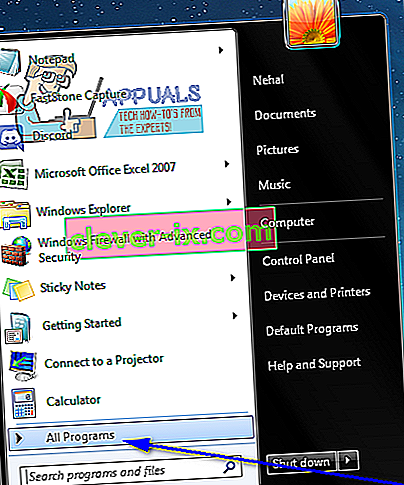
- Recherchez et cliquez sur le dossier Démarrage pour le développer.
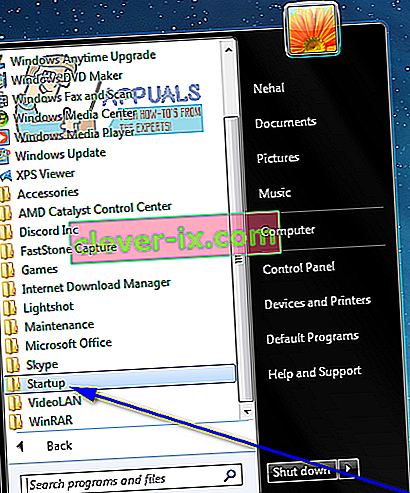
- Recherchez un raccourci vers votre programme ou application cible dans le dossier Démarrage . Une fois que vous avez localisé le raccourci, faites un clic droit dessus et cliquez sur Supprimer .
- Confirmez l'action dans la fenêtre contextuelle résultante.
- Redémarrez votre ordinateur et assurez-vous que le programme ne se lance pas lorsque l'ordinateur démarre.
Méthode 2: désactiver l'élément de démarrage dans la configuration système
Si la suppression du raccourci du programme cible du dossier Démarrage ne fonctionne pas ou si vous constatez qu'un raccourci pour le programme cible n'existe même pas dans le dossier Démarrage de votre ordinateur , n'ayez pas peur - il vous est toujours tout à fait possible de désactiver la cible programme ou «élément de démarrage» de la configuration système . La configuration système est un utilitaire Windows conçu pour permettre aux utilisateurs de configurer la façon dont leur ordinateur démarre et s'arrête, entre autres choses. Pour désactiver l '«élément de démarrage» cible dans la configuration système afin d'empêcher le lancement du programme cible au démarrage, vous devez:
- Appuyez sur la touche de logo Windows + R pour ouvrir une boîte de dialogue Exécuter .

- Tapez msconfig dans la boîte de dialogue Exécuter et appuyez sur Entrée pour lancer l' utilitaire de configuration système .
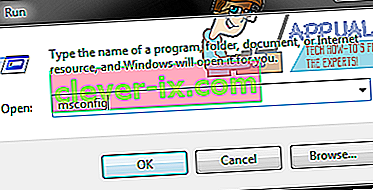
- Accédez à l' onglet Démarrage de l' utilitaire de configuration système .
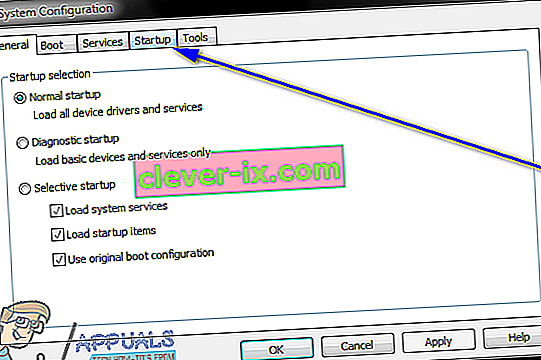
- Localisez le programme Windows à partir du lancement lorsque votre ordinateur démarre et désactivez- le en décochant la case située juste à côté.
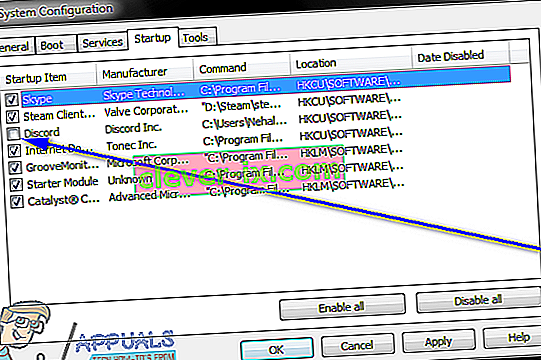
- Cliquez sur Appliquer puis sur OK .
- Cliquez sur Redémarrer dans la boîte de dialogue qui s'affiche.
- Lorsque l'ordinateur démarre, assurez-vous que Windows ne lance pas le programme que vous venez de désactiver dans la configuration du système .
Méthode 3: empêcher le programme incriminé de se lancer au démarrage à l'aide du registre
Outre le dossier de démarrage sur votre ordinateur et la configuration du système , le registre a également la possibilité de faire en sorte que Windows lance certains programmes au démarrage. Cela étant, vous ne pouvez empêcher certains programmes de se lancer au démarrage que si vous le faites via le registre de votre ordinateur. Assurez-vous de sauvegarder votre registre avant d'essayer de le modifier en cas de problème. Pour éviter qu'un programme ne soit lancé au démarrage à l'aide du registre , il suffit de:
- Démarrez l'éditeur de registre.
- Appuyez sur la touche de logo Windows + R pour ouvrir une boîte de dialogue Exécuter .

- Tapez regedit dans la boîte de dialogue Exécuter et appuyez sur Entrée pour lancer l' éditeur de registre .
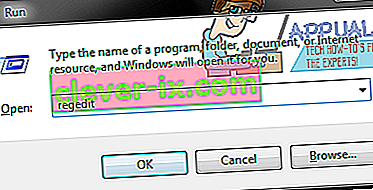
- Dans le volet gauche de l' éditeur de registre , accédez au répertoire suivant:
HKEY LOCAL MACHINE> LOGICIEL> Microsoft> Windows> CurrentVersion
- Dans le volet gauche de l' éditeur de registre , cliquez sur la sous-clé Exécuter sous la clé CurrentVersion pour afficher son contenu dans le volet droit.
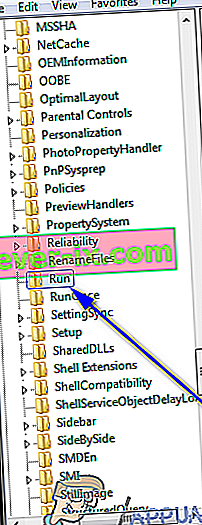
- Dans le volet droit de l' Éditeur du Registre , vous allez voir les listes de tous les programmes de votre ordinateur qui sont configurés pour être lancés au démarrage via le Registre . Recherchez la liste du programme que vous souhaitez empêcher Windows de se lancer au démarrage, faites un clic droit dessus et cliquez sur Supprimer .
- Confirmez l'action dans la fenêtre contextuelle résultante.
- Fermez l' éditeur de registre .
- Redémarrez votre ordinateur. Au démarrage, assurez-vous que Windows ne lance pas automatiquement le programme que vous venez de désactiver au démarrage.
Remarque: la suppression d'un programme ou d'une entrée d'application de la sous-clé Exécuter dans l' éditeur de registre empêche uniquement le lancement du programme au démarrage - cela ne désinstalle PAS le programme de votre ordinateur.
Méthode 4: ajustement dans MSConfig
Il est possible dans certains cas que le programme que vous essayez d'arrêter de s'exécuter ou de lancer au démarrage de votre ordinateur ait également installé un service sur votre ordinateur qui remplace automatiquement toutes les restrictions que vous implémentez et permet au programme d'être lancé au démarrage. Par conséquent, dans cette étape, nous ajusterons cela dans la fenêtre MSConfig. Pour ça:
- Appuyez sur "Windows" + "R" pour ouvrir l'invite Exécuter.
- Tapez "MSConfig" et appuyez sur "Entrée" pour ouvrir la fenêtre de configuration Microsoft.

- Dans la fenêtre de configuration, cliquez sur le panneau «Services» et faites défiler la liste des services mentionnés.
- À partir de là, essayez de désactiver un service qui semble pertinent pour l'application que vous essayez de désactiver.
- Après cela, cliquez sur le bouton «Appliquer» pour confirmer que le service est désactivé.
- Vérifiez si le programme se lance toujours.
Méthode 5: supprimer le démarrage du registre
Dans certains cas isolés, il existe un autre registre dans lequel le programme qui se lance au démarrage peut avoir manifesté sa commande de démarrage. Cette entrée de registre peut parfois contenir la commande pour lancer une application particulière au démarrage et dans cette étape, nous nous débarrasserons de l'entrée pour nous assurer que l'application n'est pas lancée. Pour ce faire, assurez-vous de sauvegarder le registre à l'avance au cas où quelque chose irait au sud.
- Appuyez sur "Windows" + " R" sur votre clavier pour ouvrir l'invite Exécuter.
- À l'intérieur de l'invite Exécuter, tapez «Regedit» et appuyez sur «Entrée» pour lancer l'éditeur de registre.

- Dans l'éditeur de registre, accédez à l'emplacement mentionné ci-dessous.
HKEY_LOCAL_MACHINE \ SOFTWARE \ Microsoft \ SharedTools \ MSConfig \ startupreg
- De là, sur le côté droit, vous devriez voir une entrée de registre pour tous les programmes qui sont actuellement activés pour s'exécuter au démarrage de votre ordinateur.
- Faites un clic droit sur leurs entrées et sélectionnez le bouton «Supprimer» pour les supprimer de votre ordinateur.
- Vérifiez si cela a résolu le problème.
Méthode 6: désactiver les programmes de démarrage à l'aide de CCleaner
Parfois, les configurations de votre ordinateur peuvent être tellement perturbées que malgré tous les correctifs ci-dessus, vous ne pourrez pas désactiver le programme que vous souhaitez lancer au démarrage. Par conséquent, parfois, vous devrez opter pour une solution tierce pour empêcher complètement tout programme de se lancer au démarrage de votre ordinateur. Pour ce faire, suivez le guide ci-dessous.
- Tout d'abord, ce que vous voulez faire est de lancer votre navigateur préféré et de télécharger le programme CCleaner à partir d'ici.
- Après avoir téléchargé cet outil, assurez-vous d'appuyer sur l'icône exécutable et suivez les instructions à l'écran pour l'installer sur votre ordinateur.
- Une fois le processus d'installation terminé, lancez l'application sur votre ordinateur.
- Une fois l'application lancée, cliquez sur le bouton «Outils» sur le côté gauche de la boîte de dialogue et sélectionnez le bouton «Démarrage» après cela.
- La colonne «Activé» sur la gauche devrait répertorier les programmes qui sont actuellement activés pour se lancer au démarrage de votre ordinateur.
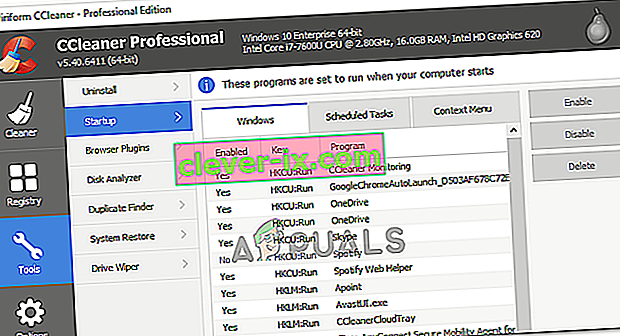
- Cliquez sur le programme que vous souhaitez désactiver dans la liste, puis cliquez sur le bouton «Désactiver» pour l'empêcher de se lancer au démarrage.
- Après avoir désactivé tous les programmes préférés, redémarrez votre ordinateur pour vous assurer que la modification prend effet.
- Vérifiez si vous avez pu désactiver les programmes en procédant ainsi.
Méthode 7: vérifier les paramètres de l'application
Dans certains cas, nous avons vu que l'application en question est configurée pour se lancer au démarrage via ses propres paramètres. Cette option est généralement présentée lors de la première installation de l'application et si vous ne modifiez pas l'option par défaut «Lancer au démarrage», l'application est configurée pour se lancer au démarrage. Pour cette raison, même si vous essayez de l'empêcher de démarrer en modifiant les configurations de l'ordinateur, il remplacera toujours ces paramètres pour s'adapter à vos préférences. Par conséquent, une solution de contournement judicieuse consiste à vérifier les paramètres de votre application en détail pour désactiver tout paramètre de lancement au démarrage.
Méthode 8: Utilisation du démarrage sélectif
Certains utilisateurs étaient confrontés au problème que leur ordinateur ne pouvait pas fonctionner et qu'ils ne pouvaient même pas déplacer le curseur au démarrage de l'ordinateur, car une application particulière endommageait le système d'exploitation et le faisait se bloquer. Par conséquent, dans cette étape, nous allons démarrer l'ordinateur dans un mode de démarrage sélectif et de cette façon, vous serez en mesure de diagnostiquer correctement quelle application est à l'origine de ce problème, puis de désactiver son lancement au démarrage. Pour ça:
- Appuyez sur "Windows" + "R" pour ouvrir l'invite Exécuter.
- Tapez "msconfig" et appuyez sur "Entrée" pour lancer le panneau de configuration Microsoft.

- Dans ce panneau, cliquez sur l' option «Boot» , et à partir d'ici, assurez-vous de cocher l' option «Safe Boot» et après cela, sélectionnez le bouton «Minimal» .

- Cliquez sur le bouton «Appliquer» pour enregistrer vos modifications, puis cliquez sur le bouton «OK» pour sortir de la fenêtre.
- Redémarrez votre ordinateur pour démarrer réellement en mode de démarrage sélectif.
- Ce mode ne permettra à aucune application supplémentaire de démarrer et vous devriez être en mesure de diagnostiquer et de réparer facilement votre ordinateur.
- Vérifiez si cela a résolu votre problème.
Remarque: nous vous déconseillons de laisser votre ordinateur au démarrage sélectif, car cela peut rendre certaines parties de votre logiciel de sécurité ou d'autres applications indisponibles. Une fois que vous avez déterminé quel programme est à l'origine du problème, vous devez consulter la documentation du programme ou le site d'aide pour voir si le programme peut être configuré pour éviter le conflit.
Méthode 9: Désactivez les programmes de démarrage à l'aide de iSumSoft System Refixer
Encore une fois, si vous ne parvenez pas à effectuer l'une des étapes que nous avons mentionnées ci-dessous, une approche pratique et décente consisterait à utiliser l'outil iSumSoft System Refixer pour passer par toute cette épreuve à votre place. Afin de démontrer cela, nous avons répertorié les étapes ci-dessous.
- Lancez votre navigateur préféré et téléchargez le iSumsoft System Refixer sur votre ordinateur à partir d'ici.
- Une fois le téléchargement terminé, cliquez sur l'exécutable pour lancer son programme d'installation et suivez les instructions à l'écran pour l'installer sur votre ordinateur.
- Sélectionnez l' option Démarrage en haut de cet outil et il affichera une liste de tous les programmes qui ont été configurés pour se lancer au démarrage sur votre ordinateur.
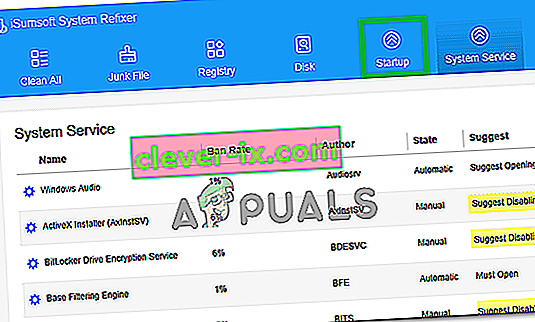
- Cliquez sur le bouton « Désactiver le démarrage » pour désactiver vos programmes de démarrage indésirables.
- Enregistrez vos paramètres et vérifiez si cela a résolu votre problème.
Méthode 10: désactiver l'application de démarrage à l'aide de la touche Maj
Si vous n'êtes pas à l'aise avec les applications tierces et que vous souhaitez réellement effectuer ces étapes facilement en appuyant sur un bouton, vous pouvez simplement appuyer sur la touche Maj et la maintenir enfoncée pendant le processus de démarrage de l'ordinateur. Cela empêchera tous les programmes de pouvoir s'exécuter après le démarrage.
Sur certains ordinateurs, vous devez appuyer sur la touche Maj et la maintenir enfoncée tout en redémarrant votre ordinateur pour le lancer réellement sans activer les programmes de démarrage.Assurez-vous donc d'essayer ces deux méthodes et de voir celle qui fonctionne le mieux pour vous.
- % SystemDrive% \ Users \ username \ AppData \ Roaming \ Microsoft \ Windows \ Menu Démarrer \ Programmes \ Démarrage
- % SystemDrive% \ ProgramData \ Microsoft \ Windows \ Menu Démarrer \ Programmes \ Démarrage
Comme nous l'avons vu ci-dessus, les dossiers ci-dessus contiennent la liste des programmes qui doivent être lancés au démarrage de l'ordinateur et chaque fois que l'utilisateur indique le démarrage, le système va dans ces emplacements pour vérifier la liste, mais lorsque vous appuyez sur Shift key, ce processus est ignoré et vous pouvez contourner cette liste. Pour ce faire:
- Déconnectez-vous de l'ordinateur, puis reconnectez-vous.Appuyez immédiatement sur la touche Maj et maintenez-la enfoncée lorsque l'ordinateur démarre.
- Continuez à maintenir la touche Maj enfoncée jusqu'à ce que les icônes du bureau apparaissent.
- Ensuite, vous devez utiliser l'utilitaire de configuration système pour désactiver temporairement les applications une par une jusqu'à ce que vous identifiiez la cause du problème.
- Une fois la cause du problème identifiée, vous pouvez réparer l'application ou la supprimer définitivement de vos programmes de démarrage.
- Vérifiez si cette méthode fonctionne et vous êtes en mesure d'empêcher l'application de démarrer.