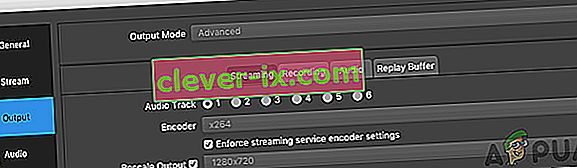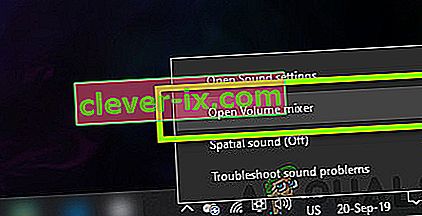OBS est un outil open source gratuit utilisé pour l'enregistrement d'écran et la diffusion en direct. Il est actuellement disponible pour Windows, macOS et Linux. C'est un choix populaire par les utilisateurs plus expérimentés car il existe de nombreuses choses que vous pouvez modifier à l'intérieur du logiciel.

Cependant, de nombreux utilisateurs ont signalé qu'ils ne pouvaient pas capturer l'audio du jeu en utilisant OBS. Il peut réussir à capter votre microphone, mais l'audio du jeu est tout simplement absent de la vidéo ou du flux en direct. Heureusement, vous pouvez essayer plusieurs choses différentes pour résoudre le problème. Nous avons rassemblé plusieurs méthodes qui ont aidé d'autres utilisateurs alors assurez-vous de les vérifier ci-dessous!
Qu'est-ce qui empêche OBS de capturer l'audio du jeu sous Windows?
Les principales causes de ce problème sont souvent difficiles à identifier et elles sont souvent assez inattendues. Pourtant, nous avons réussi à créer une liste restreinte d'entre eux pour que vous puissiez les consulter! Cela rendra votre processus de dépannage plus rapide et plus facile.
- Paramètres de son - il y a pas mal de paramètres de son qui doivent être configurés correctement si vous voulez qu'OBS fonctionne correctement. Vous devrez définir vos haut-parleurs par défaut, modifier le mixage stéréo et même activer certaines améliorations pour que OBS fonctionne correctement sur votre ordinateur.
- Nahimic - Nahimic est un gestionnaire audio HD créé par MSI. Cela ne fonctionne pas bien avec OBS et votre pari le plus sûr est de simplement le désinstaller de votre ordinateur.
- Le périphérique audio de bureau par défaut n'est pas configuré correctement - Il s'agit d'un paramètre intégré à l'application pour OBS. Si le périphérique audio de bureau par défaut n'est pas configuré correctement, l'audio ne sera pas enregistré. Assurez-vous de le changer!
Solution 1: modifier certains paramètres sonores
Certains de vos paramètres audio peuvent simplement ne pas être configurés pour utiliser correctement OBS. Dans l'ensemble des étapes présentées ci-dessous, nous passerons en revue ces paramètres, alors assurez-vous de suivre correctement les instructions et votre audio doit être configuré en un rien de temps! Bonne chance pour résoudre le problème.
- Ouvrez les paramètres de son sur votre ordinateur en cliquant avec le bouton droit sur l' icône de volume dans la barre d'état système (partie droite de votre barre des tâches ou dans le coin inférieur gauche de votre écran) et choisissez Sons dans le menu qui apparaîtra.

- Vous pouvez également utiliser la touche + R de Windows combinaison de touches pour démarrer la course de type « control.exe » dans la zone de texte Ouvrir , puis cliquez sur OK pour ouvrir le Panneau de configuration . Vous pouvez également le rechercher dans le menu Démarrer .
- Accédez à l' onglet Lecture dans les paramètres de son, recherchez les haut - parleurs. Cet appareil doit être défini comme périphérique par défaut. Cliquez avec le bouton gauche sur son entrée et cliquez sur le bouton Définir par défaut en bas de la fenêtre.

- Après cela, rendez-vous dans l' onglet Enregistrement et recherchez le mixage stéréo.Si vous ne pouvez pas le voir, cliquez avec le bouton droit n'importe où dans la fenêtre et cochez les options à côté de Afficher les périphériques désactivés et Afficher les périphériques déconnectés . Si vous ne le voyez toujours pas, essayez de restaurer le mixage stéréo manquant.
- Cliquez avec le bouton gauche sur son entrée dans l'onglet Enregistrement des paramètres audio et cliquez sur le bouton Propriétés en bas. Dans le menu Utilisation de l' appareil , choisissez Utiliser cet appareil (activer) .

- Accédez à l' onglet Écouter et cochez la case à côté de Écouter cet appareil. Sous Lecture via cet appareil , choisissez l'appareil pour lequel vous souhaitez que le son soit lu. Il peut s'agir de vos haut-parleurs ou de votre casque.
- Après cela, rendez-vous dans l' onglet Avancé et cochez le mode exclusif Décochez la case à côté de l'option Autoriser les applications à prendre le contrôle exclusif de cet appareil .

- Cliquez sur OK et OK à nouveau pour confirmer toutes les modifications et retournez sur OBS pour voir s'il est capable de capter correctement le son du jeu!
Solution 2: désinstaller Nahimic
De nombreux utilisateurs ont signalé que Nahimic ne fonctionnait pas bien avec OBS. Nahimic est un gestionnaire audio et ce n'est pas exactement une application indispensable sur votre ordinateur. Il existe également de nombreuses alternatives. Tout dépend de l'application que vous préférez conserver sur votre ordinateur. Consultez nos étapes ci-dessous pour désinstaller Nahimic de votre ordinateur!
Windows 10:
- Ouvrez les paramètres de Windows 10 . Vous pouvez les ouvrir de plusieurs manières. Vous pouvez utiliser la combinaison de touches Windows Key + I. Une alternative consiste à cliquer sur le bouton du menu Démarrer suivi de l' icône en forme de roue dentée dans le coin inférieur gauche du menu Démarrer.
- Enfin, vous pouvez simplement rechercher « Paramètres » et faire un clic gauche sur le premier résultat disponible.

- Une fois à l'intérieur, cliquez sur la section Applications pour l'ouvrir. Une liste de tous les programmes installés sur votre ordinateur s'ouvre. Faites défiler jusqu'à ce que vous atteigniez Nahimic , faites un clic gauche sur son entrée dans la liste et cliquez sur le bouton Désinstaller qui apparaîtra. Suivez les instructions qui apparaîtront à l'écran pour suivre le processus.
Autres versions de Windows:
- Ouvrez le Panneau de configuration en le recherchant dans le menu Démarrer. Tapez simplement « Panneau de configuration » avec le menu Démarrer. Vous pouvez également l'exécuter en utilisant la combinaison de touches Windows + R , en tapant « control.exe » et en cliquant sur le bouton OK dans la boîte de dialogue Exécuter .

- Cliquez sur l' option Afficher par et définissez-la sur Catégorie . Il est situé dans la partie supérieure droite de l'écran. Cliquez sur le bouton Désinstaller un programme sous Programmes

- Une liste de tous les programmes installés sur votre ordinateur devrait apparaître. Faites défiler jusqu'à ce que vous atteigniez l'entrée Nahimic dans la liste, faites un clic droit dessus et choisissez Désinstaller dans le menu contextuel qui apparaîtra.
- Suivez les instructions à l'écran pour poursuivre la désinstallation et vérifiez si le problème OBS cesse d'apparaître sur votre ordinateur!
Solution 3: configurer des améliorations pour votre haut-parleur
Même si vous avez peut-être pensé que ce problème n'avait rien à voir avec vos haut-parleurs, de nombreux utilisateurs ont bénéficié d'un correctif qui traite des améliorations désactivées dans les propriétés de votre appareil Haut-parleurs. Cela peut apparaître comme une manière étrange de résoudre ce problème mais vous n'avez rien à perdre et cela peut vous aider comme pour de nombreux autres utilisateurs! Suivez les étapes ci-dessous!
- Ouvrez les paramètres de son sur votre ordinateur en cliquant avec le bouton droit de la souris sur l' icône de volume dans la barre d'état système (partie droite de votre barre des tâches ou dans le coin inférieur gauche de votre écran) et choisissez Sons dans le menu qui apparaîtra.
- Vous pouvez également utiliser la combinaison de touches Touche + R de Windows pour démarrer la course de type « control.exe » dans la zone de texte Ouvrir , puis cliquez sur OK pour ouvrir le Panneau de configuration. Vous pouvez également le rechercher dans le menu Démarrer .

- Accédez à l' onglet Lecture dans les paramètres de son, recherchez les haut - parleurs Cliquez avec le bouton droit sur vos haut-parleurs et choisissez Propriétés dans le menu contextuel qui apparaîtra.
- Une fois dans les propriétés des haut-parleurs, accédez aux améliorations. Dans la liste des améliorations disponibles, assurez-vous de cocher les cases à côté de Bass Boost , Virtual Surround et Loudness Equalization .

- Cliquez sur le OK bouton OK pour confirmer toutes les modifications apportées. Rouvrez OBS et vérifiez s'il est maintenant capable de capter l'audio du jeu pendant la diffusion en direct ou l'enregistrement!
Solution 4: changer le périphérique audio de bureau
Si vous utilisez plusieurs périphériques audio sur votre ordinateur en même temps, vous risquez de rencontrer des problèmes car OBS ne sait pas lequel de ces périphériques vous souhaitez utiliser. C'est pourquoi il est important de les sélectionner correctement dans les paramètres de l'application. Suivez les instructions ci-dessous pour changer le périphérique audio de bureau par défaut!
- Ouvrez OBS en double-cliquant sur son icône sur le bureau . Si une telle icône n'existe pas, cliquez sur le bouton du menu Démarrer ou appuyez simplement sur la touche Windows de votre clavier, tapez OBS et cliquez avec le bouton gauche sur le premier résultat disponible.
- Cliquez sur le bouton Paramètres disponible dans le coin inférieur droit. Une fois dans la fenêtre Paramètres, accédez à l' onglet Audio dans le menu de navigation de gauche.

- Cliquez sur le menu déroulant à l' entrée Périphérique audio de bureau et définissez-le sur Par défaut . S'il est déjà défini par défaut, assurez-vous de le définir sur l'autre appareil qui apparaîtra dans le menu. Appliquez les modifications et vérifiez si le problème de capture audio du jeu est résolu dans OBS!
Solution 5: vérification de la bonne piste audio
Un autre paramètre que les utilisateurs doivent vérifier est si la bonne piste audio est en cours de configuration dans l'application OBS. Les pistes audio permettent aux utilisateurs d'accéder à l'audio qui est entré dans le logiciel. Si une piste incorrecte est configurée dans OBS, vous ne pourrez pas enregistrer le son du jeu lors de l'enregistrement. Dans cette solution, nous naviguerons vers l'option Pistes audio dans les paramètres et modifierons les options appropriées.
- Cliquez sur Fichiers , puis sélectionnez Paramètres / Sortie .
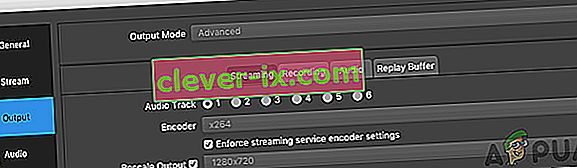
- Maintenant, cliquez sur l' onglet Enregistrement et voyez quelle piste audio est sélectionnée. Sélectionnez le bon, enregistrez les modifications et quittez.

- Redémarrez votre ordinateur et voyez si cela a résolu le problème.
Solution 6: vérification du mélangeur de volume
Volume Mixer est une fonctionnalité du système d'exploitation Windows qui vous permet de choisir le volume de sortie de chaque application ou système (en particulier s'il existe plusieurs périphériques de sortie audio). Ici, vous devez vous assurer que OBS n'est pas désactivé pour une raison quelconque.
- Faites un clic droit sur l' icône Son présente dans votre barre des tâches et sélectionnez Ouvrir le mixeur de volume .
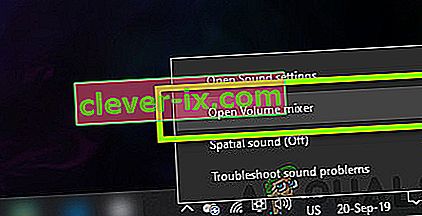
- Maintenant, assurez-vous que les configurations sont correctes.
- Après avoir apporté des modifications, redémarrez OBS et le jeu et voyez si le problème est résolu.
Solution 7: désactivation de GX dans les cartes son Xonar
Les cartes son Xonar ont une option de mode GX. Cela permet aux utilisateurs d'activer le support EAX lorsqu'ils jouent à des jeux. EAX est également connu sous le nom d'extensions audio environnementales et seuls des jeux spécifiques sont calibrés pour fonctionner avec. Cependant, nous avons rencontré des cas où le mode GX interférait avec l'utilitaire d'enregistrement OBS. Désactivez le mode GX, redémarrez votre ordinateur et vérifiez si le problème est résolu.
Solution 8: Ajouter un périphérique audio
Il existe également des cas où le périphérique audio lui-même n'est pas ajouté à OBS. Un périphérique audio est un périphérique considéré comme autorisant la sortie vers n'importe quel logiciel ou système d'exploitation. Si le périphérique audio lui-même n'est pas ajouté, vous ne pourrez rien enregistrer.
Assurez-vous d'accéder aux options audio de votre paramètre et d'ajouter le périphérique audio approprié à partir de. Il peut s'agir de l' audio du bureau ou de la fenêtre . Après avoir ajouté l'audio correct, redémarrez votre ordinateur et vérifiez à nouveau si le problème d'enregistrement a été résolu.