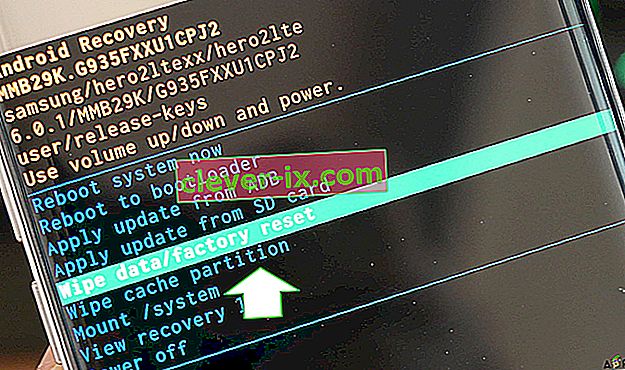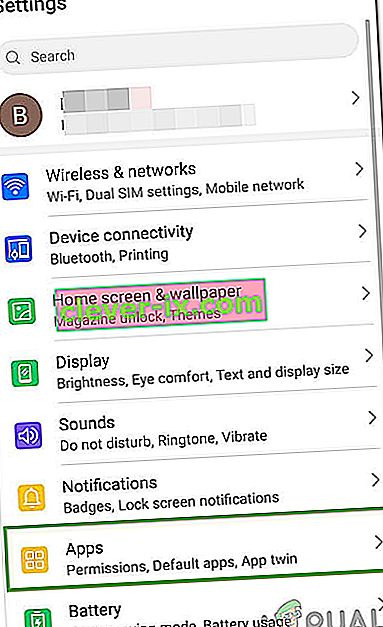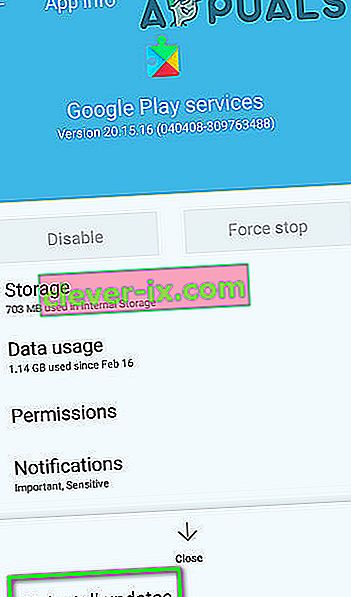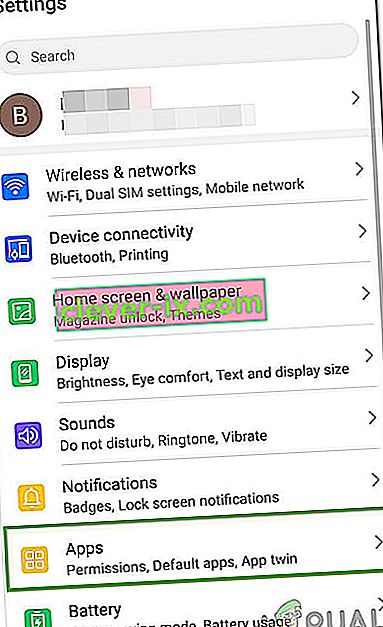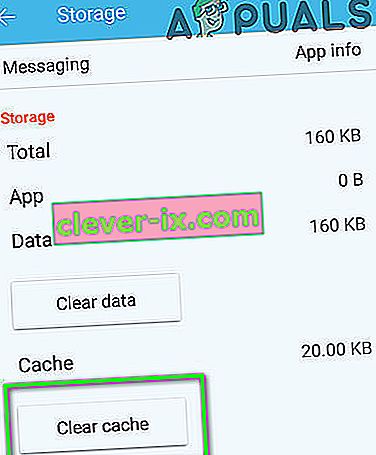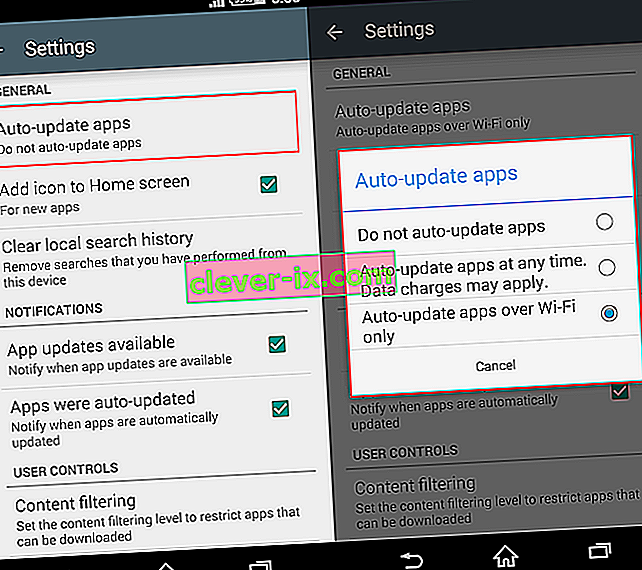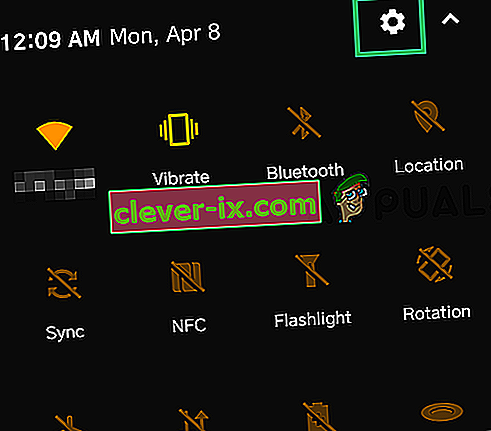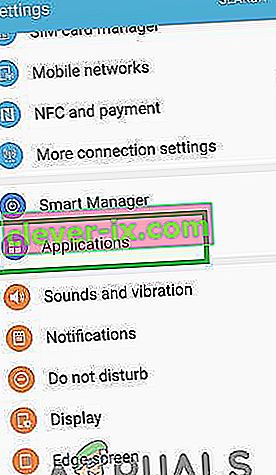L'une des erreurs les plus courantes dont souffre le système d'exploitation Android est l' erreur « com.android.systemui has stop », une erreur dans laquelle toute l'interface utilisateur d'un appareil cesse de répondre, parfois pendant une heure.

Cette erreur peut être causée par n'importe quoi, d'une installation ROM personnalisée défectueuse à un fichier de système d'exploitation supprimé ou à une application tierce. Dans la plupart des cas, il s'agit d'une application tierce. Quelques utilisateurs ont signalé des problèmes avec l'application Firefox à l'origine de cela.
Voici les méthodes les plus efficaces qui peuvent être utilisées pour résoudre ce problème:
Méthode 1: Téléchargez et exécutez CM Security
- De nombreux utilisateurs des commentaires sur cet article ont suggéré que l'exécution de CM Security résolvait le problème pour eux.
- Accédez au Play Store et recherchez CM Security ou cliquez ( ici )
- Installez l'application CM Security et exécutez-la
- Scannez avec et le problème devrait être résolu.
Méthode 2: effacez la partition de cache de l'appareil
Parfois, l'effacement de la partition de cache sur votre appareil peut résoudre ce problème particulier. Pour ce faire, suivez les étapes ci-dessous.
- Éteignez l'appareil.
- Démarrez l'appareil en mode de récupération (qui, sur la plupart des appareils, se fait en appuyant simultanément sur les boutons d'alimentation, d'augmentation du volume et d'accueil).
- Une fois que l'appareil est entré en mode de récupération, utilisez la bascule de volume pour mettre en surbrillance l' option « Wipe Cache Partition ».
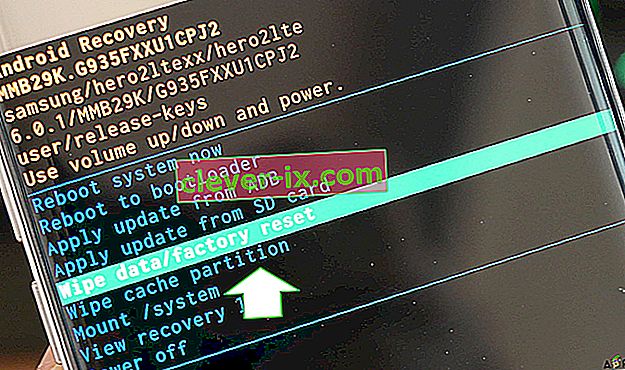
- Appuyez sur le bouton d'alimentation pour confirmer la sélection.
- Attendez que l'appareil essuie avec succès son cache, puis redémarrez l'appareil.
Méthode 3: Débarrassez-vous de toutes les applications tierces qui pourraient être responsables
Tout d'abord, assurez-vous que l' erreur « com.android.systemui s'est arrêtée » est bien causée par une application tierce en démarrant l'appareil en mode sans échec et en l'utilisant pendant un certain temps pour vous assurer que l'erreur ne se produit pas apparaitre.
Parcourez les applications sur l'appareil pour déterminer quelle application est à l'origine du problème. Cela signifie essentiellement que le coupable est l'application après l'installation de laquelle le problème est né.
Débarrassez-vous de toutes les applications que vous trouvez suspectes et démarrez hors du mode sans échec, et dans le cas où il y a plus d'un suspect, réinstallez les applications supprimées une par une pour déterminer quelle application est le véritable coupable.
Méthode 4: réinstaller ou modifier la ROM de l'appareil (pour les utilisateurs rootés)
Si le périphérique est enraciné et qu'une ROM personnalisée a été installée dessus, le problème peut être le fait que les données et le cache du périphérique n'ont pas été correctement effacés après l'installation de la ROM.
Si tel est le cas, tout ce que l'utilisateur doit faire est de réinstaller la ROM ou de passer à une toute nouvelle, en veillant à ne pas oublier d'effacer les données de l'appareil et la partition de cache cette fois.
Méthode 5: Désinstaller les mises à jour Google
Dans certains cas, les mises à jour Google installées après la connexion du téléphone à une connexion Internet peuvent avoir été à l'origine de cette erreur. En fait, les mises à jour peuvent ne pas être entièrement compatibles avec votre système d'exploitation Android en raison duquel cette erreur est déclenchée. Pour désinstaller ces mises à jour:
- Faites glisser vers le bas le panneau des notifications et sélectionnez l' option «Paramètres» .
- Cliquez sur le bouton «Applications» dans les paramètres, puis sélectionnez le bouton «Applications» .
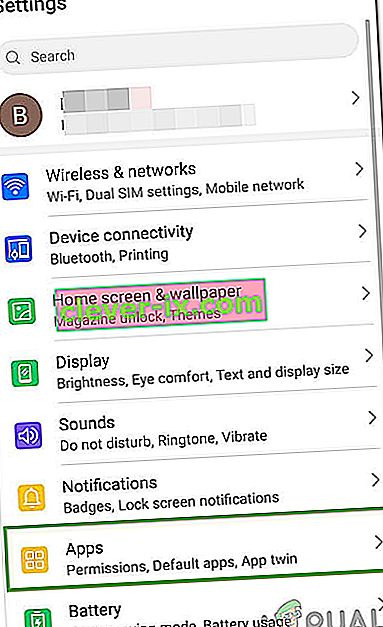
- Cliquez sur "Trois points" dans le coin supérieur droit et sélectionnez "Afficher les applications système".
- Faites défiler la liste des applications et appuyez sur l' option "Google App" .
- Cliquez sur le bouton «Désinstaller les mises à jour» pour désinstaller toutes les mises à jour installées pour l'application Google.
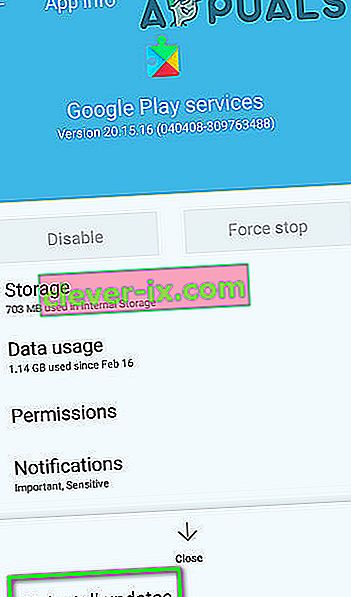
- Confirmez toutes les invites à l'écran et attendez que la désinstallation soit terminée.
- Vérifiez et voyez si l'erreur persiste après la désinstallation des mises à jour Google.
Méthode 6: effacement du cache / des données
Il est également possible que le stockage du cache particulier de votre téléphone ait été corrompu en raison de quoi ce problème est déclenché lorsque Google PlayStore tente de se lancer en utilisant ce cache corrompu. Par conséquent, nous allons l'effacer dans cette étape. Pour ça:
- Appuyez sur l' option "Paramètres" de votre écran d'accueil pour accéder aux paramètres.
- Cliquez sur l' option «Applications» , puis sélectionnez le bouton «Applications» pour lancer le panneau de gestion des applications.
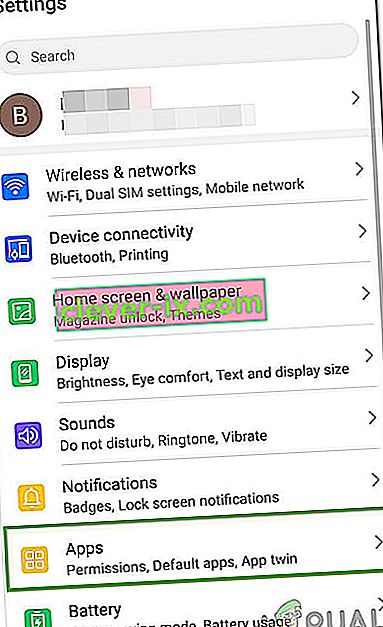
- Dans ce panneau, cliquez sur «Trois points» en haut à droite et sélectionnez «Afficher les applications système» dans la liste.
- Dans les applications système, faites défiler vers le bas et cliquez sur l' option «Google PlayStore» .
- Cliquez sur l' option «Stockage» puis sur le bouton «Effacer le cache» .
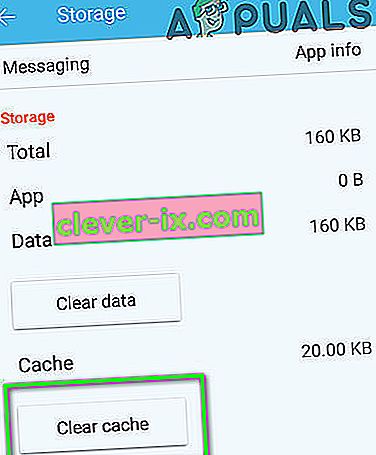
- Attendez quelques instants, puis cliquez sur le bouton «Effacer les données» .
- Confirmez les invites à l'écran pendant cette période et vérifiez si le problème persiste.
Méthode 7: désactivation des mises à jour automatiques
Dans certaines situations, les mises à jour automatiques mises en file d'attente par le Play Store peuvent être à l'origine de ce problème sur votre téléphone. Par conséquent, dans cette étape, nous désactiverons le déclenchement de ces mises à jour automatiques sur votre mobile. Pour pouvoir faire ça:
- Appuyez sur l'icône Google Play Store sur votre écran d'accueil ou dans le tiroir d'applications pour lancer le Play Store.
- Dans le Play Store, cliquez sur le bouton «Menu» et sélectionnez «Paramètres».
- Dans les paramètres, sous la fenêtre générale, cliquez sur l' option «Auto-Update Apps» .
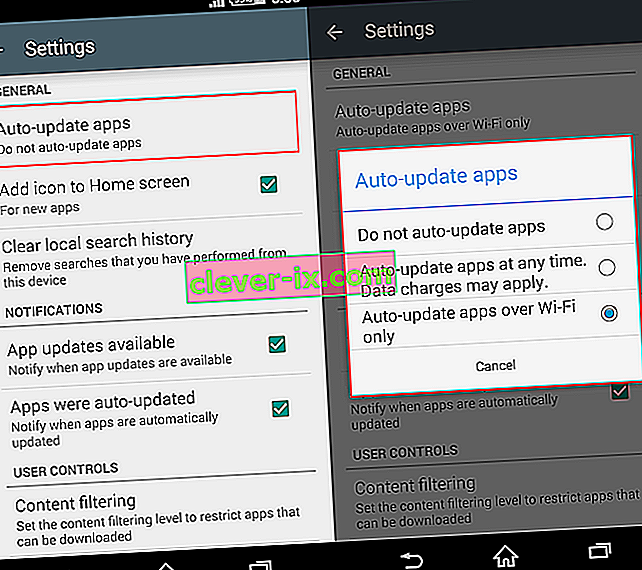
- Sélectionnez l' option «Ne pas mettre à jour automatiquement les applications» sur l'écran suivant et cliquez sur «OK».
- Vérifiez et voyez si cela résout le problème sur votre mobile.
Méthode 8: désactiver la gestion du démarrage automatique
Certaines applications de votre mobile sont autorisées à démarrer automatiquement à leur propre discrétion. Bien que cela puisse être une fonctionnalité utile dans certains cas, dans d'autres, il s'agit d'une faille de sécurité due aux menaces de l'appareil. Par conséquent, dans cette étape, nous désactiverons temporairement cette fonctionnalité, puis vérifierons si cela résout le problème avec votre smartphone Android.
- Faites glisser le panneau des notifications vers le bas et cliquez sur l' option «Paramètres» .
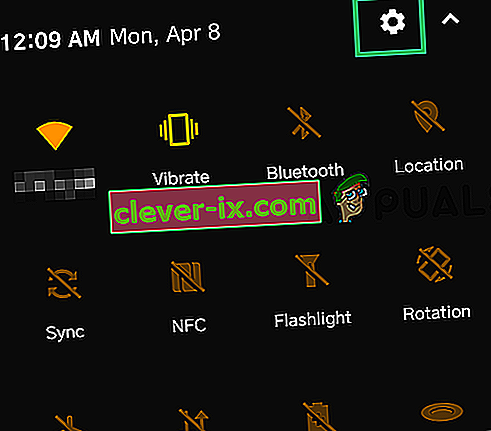
- Dans les paramètres, faites défiler vers le bas et sélectionnez le bouton «sécurité» , puis cliquez sur l' entrée «gestion du démarrage automatique» .
- Dans la gestion du démarrage automatique, certaines applications doivent être répertoriées avec des coches devant leurs noms.

- Décochez l'option pour toutes les applications de la liste et enregistrez vos modifications si l'option est donnée.
- Vérifiez et voyez si cela résout le problème pour votre Android.
Méthode 9: effacement du cache de l'interface système
Il existe un processus d'interface système parmi les processus d'arrière-plan et il s'agit d'un processus d'arrière-plan très important car il ajoute de nombreuses fonctionnalités d'interface à votre appareil. Cependant, s'il acquiert un cache corrompu, il peut cesser de fonctionner correctement, ce qui peut finir par déclencher ce problème. Afin de corriger cette erreur, nous devrons vider son cache. Pour ça:
- Appuyez sur l' option "Paramètres" de votre écran d'accueil pour accéder aux paramètres.
- Cliquez sur l' option «Applications» , puis sélectionnez le bouton «Applications» pour lancer le panneau de gestion des applications.
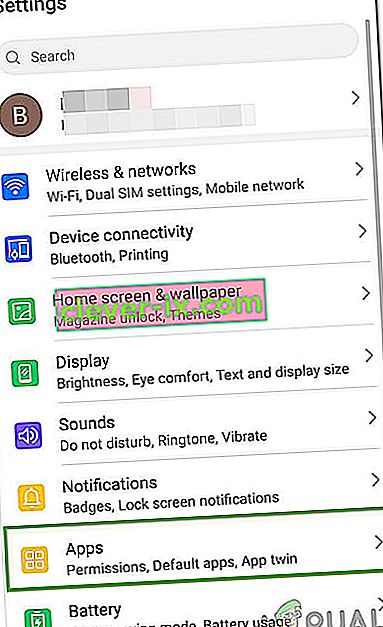
- Dans ce panneau, cliquez sur «Trois points» en haut à droite et sélectionnez «Afficher les applications système» dans la liste.
- Dans la fenêtre des applications système, sélectionnez l' entrée «Interface système» et sélectionnez l' option «Stockage» .
- Cliquez sur le bouton «Effacer le cache» et sur le bouton «Effacer les données» et attendez que les deux soient effacés.
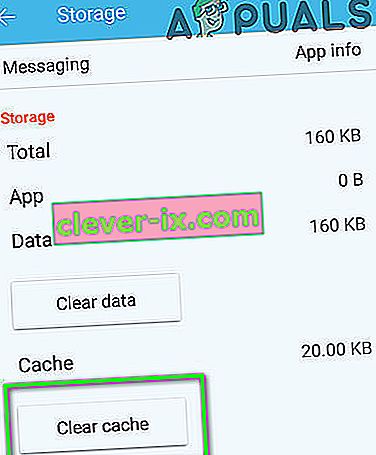
- Vérifiez et voyez si le message d'erreur est corrigé après cela.
Méthode 10: autoriser l'interface utilisateur système à dessiner en haut
Il est possible qu'en raison d'une réinitialisation potentielle des autorisations, le processus de l'interface utilisateur système ait perdu les autorisations de dessiner sur d'autres applications en raison desquelles il est confronté à ce problème particulier. Afin de résoudre ce problème, nous lui rendrons ses autorisations, ce qui devrait résoudre le problème. Pour ça:
- Appuyez sur "Paramètres" sur votre écran d'accueil ou dans le tiroir d'applications.
- Cliquez sur «Applications» puis sur «Gestionnaire d'applications».
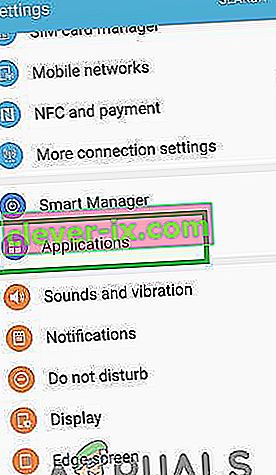
- Cliquez sur «Trois points» en haut à droite, puis sélectionnez «Applications qui peuvent apparaître en haut».
- Cliquez à nouveau sur «Trois points» et sélectionnez l' option «Afficher les applications système» .
- Cliquez sur «System UI» dans la liste et changez son autorisation de OFF à ON.
- Cela devrait résoudre le problème, assurez-vous de vérifier si l'erreur réapparaît.
Solutions de contournement:
- Depuis le PlayStore, installez n'importe quel lanceur tel que Nova Launcher.
- Essayez de réinitialiser votre appareil en dernier recours.