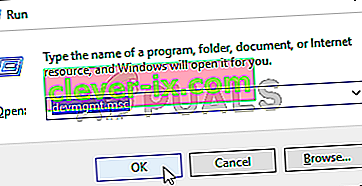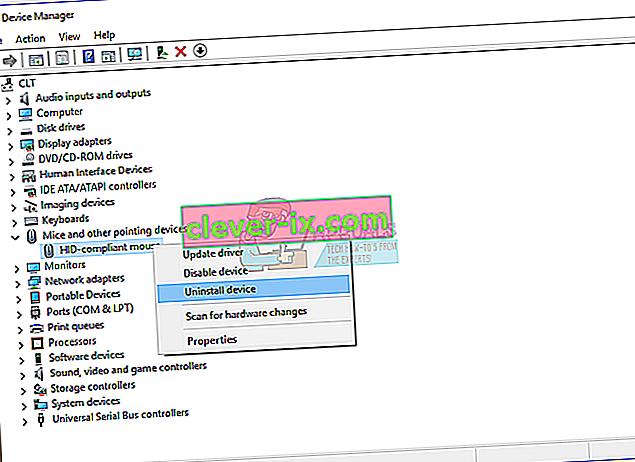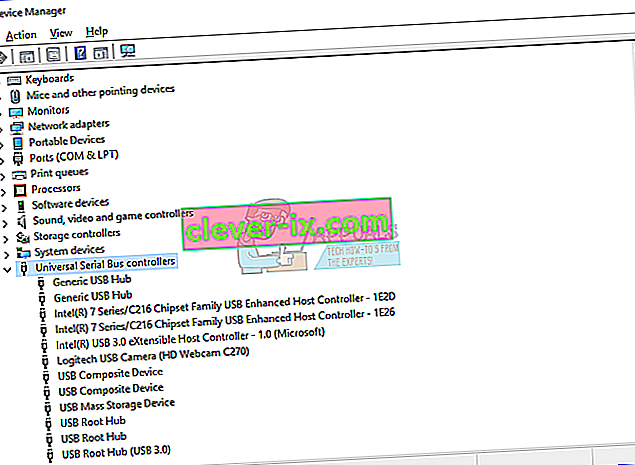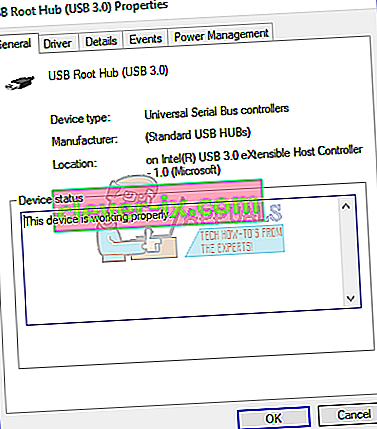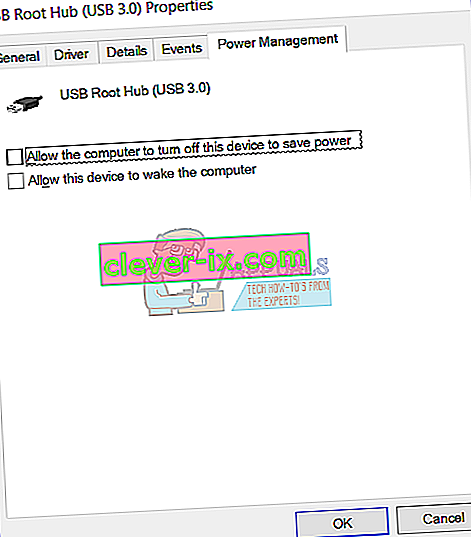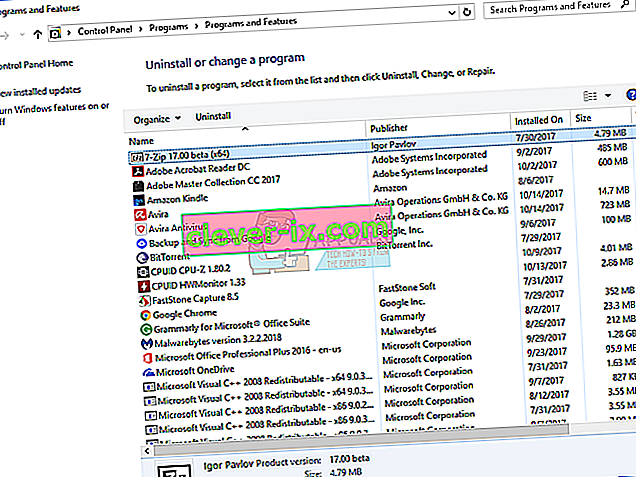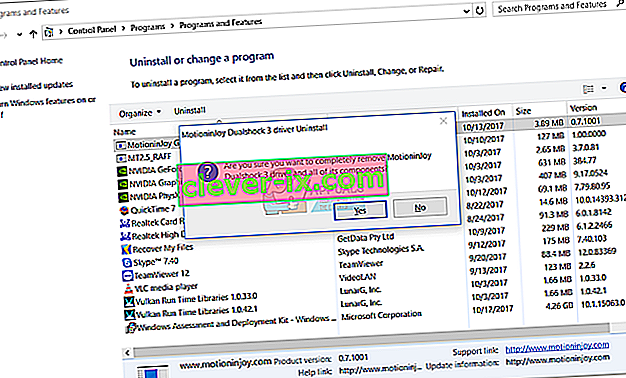La souris est un périphérique d'entrée qui nous aide à travailler via GUI (Graphical User Interface) sur les machines Windows. Travailler sans souris, utiliser le seul clavier nécessite plus de temps et de connaissances, et cela peut être compliqué pour les utilisateurs non expérimentés. Il existe différents types de souris, y compris la souris filaire et sans fil. La procédure d'installation de la souris sur une machine Windows est vraiment simple, vous devez brancher la souris sur le port USB et installer le pilote. Le pilote peut être installé automatiquement par Windows ou vous pouvez télécharger le pilote à partir du site Web officiel du fournisseur.
Peu d'utilisateurs ont encouragé les problèmes avec la souris USB car elle a cessé de fonctionner en raison de différents problèmes, y compris des problèmes matériels et système, des problèmes de pilote, une mauvaise configuration, etc.
Ce problème se produit sur les ordinateurs, les ordinateurs portables et les systèmes d'exploitation de Windows XP à Windows 10. Nous avons créé dix méthodes qui vous aideront à résoudre ce problème. Comment résoudrez-vous le problème sur votre machine Windows, si votre souris USB ne fonctionne pas correctement? Ne vous inquiétez pas, nous avons créé des méthodes entièrement compatibles avec votre clavier. Alors, commençons.
Méthode 1: éteignez votre machine
Dans la première méthode, vous devrez éteindre votre machine Windows via l'invite de commande. Nous allons vous montrer comment le faire sur Windows 10 en utilisant les touches du clavier. Cette méthode est compatible avec les systèmes d'exploitation précédents.
- Maintenez le logo Windows et appuyez sur R
- Tapez cmd et appuyez sur Entrée pour ouvrir l'invite de commande

- Tapez shutdown / s / f / t 0 et appuyez sur Entrée pour arrêter votre machine Windows
- Allumez votre machine Windows
- Testez votre souris USB
Méthode 2: activer la souris USB
Si votre souris USB est désactivée, vous ne pourrez pas l'utiliser. Vous devrez ouvrir le Gestionnaire de périphériques et vérifier si la souris USB est activée ou désactivée. Si votre souris USB est désactivée, vous devrez l'activer. Nous allons vous montrer comment le faire sur Windows 10 en utilisant les touches du clavier. La même procédure est compatible avec les systèmes d'exploitation précédents.
- Maintenez le logo Windows et appuyez sur R
- Tapez devmgmt.msc et appuyez sur Entrée pour ouvrir le Gestionnaire de périphériques

- Appuyez sur Tab pour sélectionner un nom d'ordinateur. Dans notre exemple, c'est DESKTOP-CLKH1SI
- En utilisant la flèche vers le bas, naviguez sur les souris et autres périphériques de pointage
- Appuyez sur Alt + flèche droite de votre clavier pour développer le groupe
- En utilisant une flèche vers le bas, naviguez sur une souris compatible HID. C'est une souris USB. Dans notre exemple, il est désactivé et ne peut pas être utilisé sur une machine Windows
- Appuyez sur Maj + F10 ou Fn + Maj + F10 pour ouvrir la liste des propriétés. Ces touches combinées simulent un clic droit sur votre souris
- En utilisant la flèche vers le bas, choisissez Activer l' appareil et appuyez sur Entrée sur votre clavier
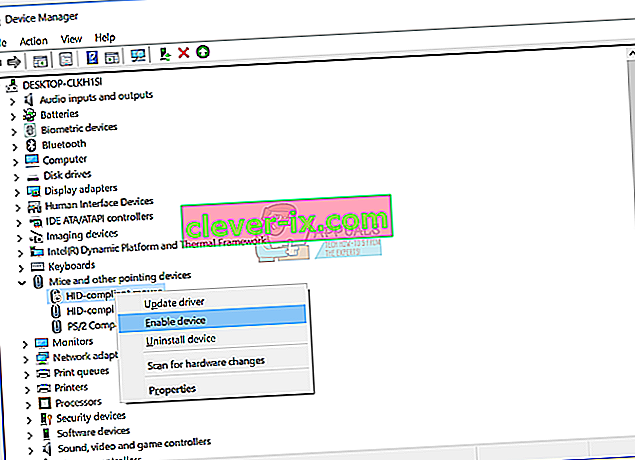 Testez votre souris USB
Testez votre souris USB- Fermer le Gestionnaire de périphériques
Méthode 3: Testez votre souris USB
Il est temps de tester la souris en tant que composant matériel. En utilisant cette méthode, nous vérifierons s'il existe un problème matériel ou logiciel avec la souris USB et Windows. Dans un premier temps, vous devrez tester les ports USB sur votre machine Windows. Veuillez débrancher votre souris du port USB actuel et la brancher sur un autre port USB de la même machine. Si la souris fonctionne correctement sur un autre port USB, cela signifie qu'il n'y a pas de problème avec la souris, il y a un problème avec le port USB.
Mais si le problème persiste, votre souris ne fonctionne probablement pas correctement et vous devrez effectuer le deuxième test. Le deuxième test comprendra le test de votre souris sur une autre machine, ou vous-vous-testez une autre souris sur votre machine actuelle où la souris ne fonctionne pas correctement. Si la souris ne fonctionne pas sur une autre machine, vous devrez en acheter une autre.
Méthode 4: réinstaller le pilote de la souris
Si certains composants matériels ne fonctionnent pas correctement, vous devez réinstaller les pilotes qui assurent la communication entre vos composants matériels et le système d'exploitation. Sur cette base, vous devrez réinstaller votre souris via le Gestionnaire de périphériques. Les pilotes de souris seront automatiquement installés via le référentiel de pilotes Microsoft. Nous allons vous montrer comment le faire sur Windows 10 en utilisant les touches du clavier. La même procédure est compatible avec les systèmes d'exploitation précédents.
- Maintenez le logo Windows et appuyez sur R
- Tapez devmgmt.msc et appuyez sur Entrée pour ouvrir le Gestionnaire de périphériques
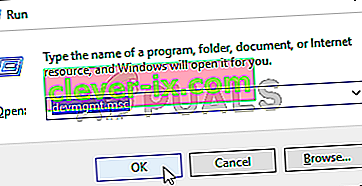
- Appuyez sur Tab pour sélectionner un nom d'ordinateur. Dans notre exemple, c'est CLT
- En utilisant la flèche vers le bas, naviguez sur les souris et autres périphériques de pointage
- Appuyez sur Alt + flèche droite pour développer les souris et autres périphériques de pointage
- En utilisant une flèche vers le bas, naviguez sur une souris compatible HID. C'est une souris USB.
- Appuyez sur Maj + F10 ou Fn + Maj + F10 pour ouvrir la liste des propriétés. Ces touches combinées simulent un clic droit sur votre souris
- En utilisant la flèche vers le bas, choisissez Désinstaller l' appareil et appuyez sur Entrée sur votre clavier
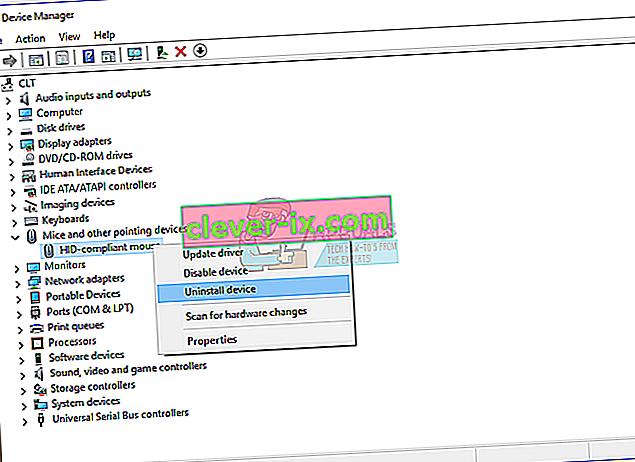
- Appuyez sur Entrée pour confirmer la désinstallation du pilote de la souris
- Appuyez sur Alt + F4 pour fermer les propriétés de la souris et le Gestionnaire de périphériques
- Maintenez le logo Windows et appuyez sur R
- Tapez cmd et appuyez sur Entrée pour ouvrir l'invite de commande
- Tapez shutdown / r / f / t 0 et appuyez sur Entrée pour redémarrer votre machine Windows
- Testez votre souris
Méthode 5: Téléchargez le pilote de la souris sur le site Web officiel du fournisseur
Les souris professionnelles et de jeu nécessitent des pilotes officiels téléchargés à partir du site Web du fournisseur. Sur cette base, vous devrez télécharger et installer le dernier pilote compatible avec votre système d'exploitation. Imaginez, vous utilisez la souris Logitech G403. Pour télécharger et installer le dernier pilote de cette souris, vous devrez ouvrir le site Web de Logitech. La même procédure est compatible avec d'autres fournisseurs.
Pour cette méthode, vous aurez besoin d'accéder à une autre machine Windows et à un pilote flash USB pour transférer le pilote sur votre machine actuelle.
Méthode 6: modifier les paramètres de gestion de l'alimentation USB
Dans cette méthode, vous devrez modifier les paramètres de gestion de l'alimentation des ports USB de votre machine Windows. Nous allons vous montrer comment le faire sur Windows 10 en utilisant les touches du clavier. La même procédure est compatible avec les systèmes d'exploitation précédents.
- Maintenez le logo Windows et appuyez sur R
- Tapez devmgmt.msc et appuyez sur Entrée pour ouvrir le Gestionnaire de périphériques
- Appuyez sur Tab pour sélectionner un nom d'ordinateur. Dans notre exemple, c'est CLT
- En utilisant la flèche vers le bas, naviguez sur les contrôleurs de bus série universels
- Appuyez sur Alt + flèche droite pour développer les contrôleurs de bus série universels
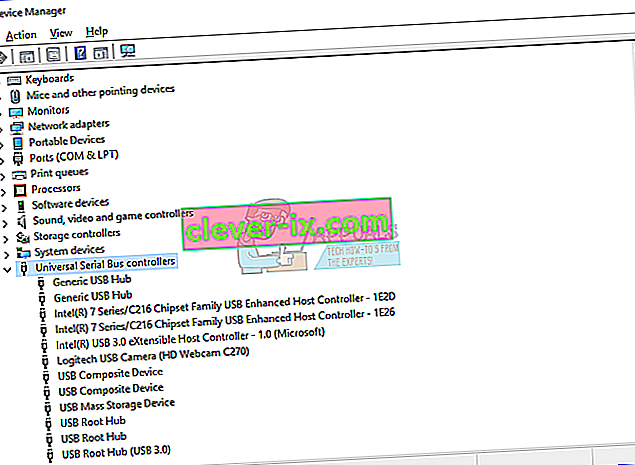
- En utilisant une flèche vers le bas, naviguez sur USB Root Hub (USB 3.0). C'est un port USB où la souris USB est connectée
- Appuyez sur Entrée sur le clavier pour ouvrir les propriétés du concentrateur racine USB (USB 3.0) . Attention, ceci est un exemple sur ma machine, sur votre machine, ce sera différent, mais la logique et la terminologie sont les mêmes.
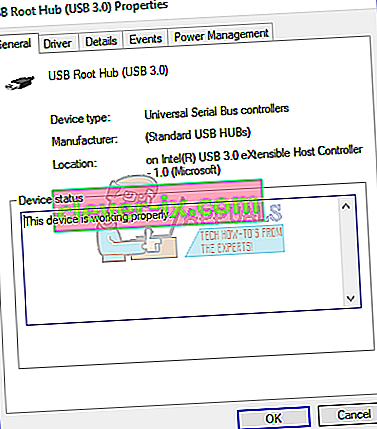
- En utilisant la touche Tab, accédez à l' onglet Général
- En utilisant la flèche droite, accédez à l' onglet Gestion de l'alimentation
- À l'aide de l' onglet, sélectionnez Autoriser l'ordinateur à éteindre cet appareil pour économiser l'énergie
- Appuyez sur Ctrl + Espace pour désélectionner Autoriser l'ordinateur à éteindre cet appareil pour économiser l'énergie
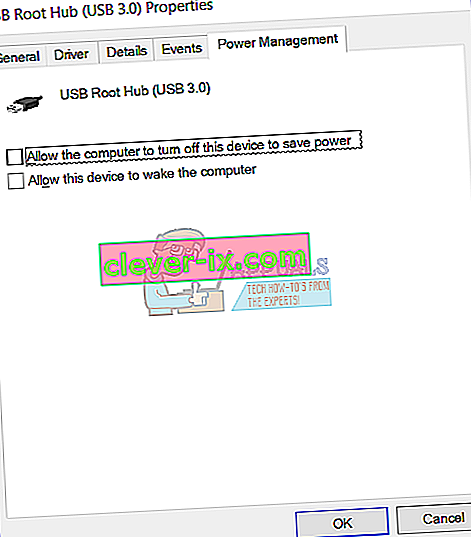
- Appuyez sur Entrée
- Appuyez sur Alt + F4 pour fermer le Gestionnaire de périphériques
- Maintenez le logo Windows et appuyez sur R
- Tapez cmd et appuyez sur Entrée pour ouvrir l'invite de commande
- Tapez shutdown / r / f / t 0 et appuyez sur Entrée pour redémarrer votre machine Windows
- Testez votre souris
Méthode 7: Désinstaller MotioninJoy
MotioninJoy est une petite application qui vous permet d'utiliser le contrôleur PlayStation 3, pour de nombreux utilisateurs, l'un des plus confortables de tous les temps, avec tous les jeux sur votre ordinateur. Parfois, MotioninJoy peut bloquer votre souris USB et vous devrez désinstaller cette application pour vérifier s'il y a un problème entre MotioninJoy et votre souris. Nous allons vous montrer comment le faire sur Windows 10 en utilisant les touches du clavier. La même procédure est compatible avec les systèmes d'exploitation précédents.
- Maintenez le logo Windows et appuyez sur R
- Tapez appwiz.cpl et appuyez sur Entrée pour ouvrir Programme et fonctionnalités
- En utilisant la touche Tab, naviguez sur la première application de la liste. Dans notre exemple, il s'agit de 7-Zip.
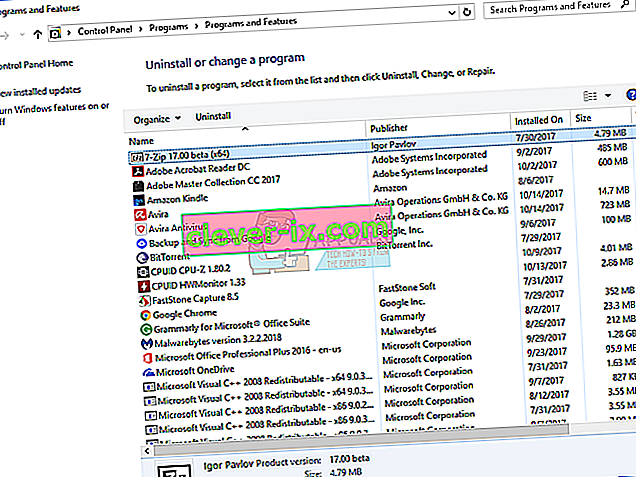
- En utilisant la flèche vers le bas, naviguez sur MotioninJoy DualShock 3
- Appuyez sur Entrée sur votre clavier pour désinstaller MotioninJoy DualShock 3
- En appuyant sur Tab pour choisir Oui pour confirmer la désinstallation de MotioninJoy DualShock 3
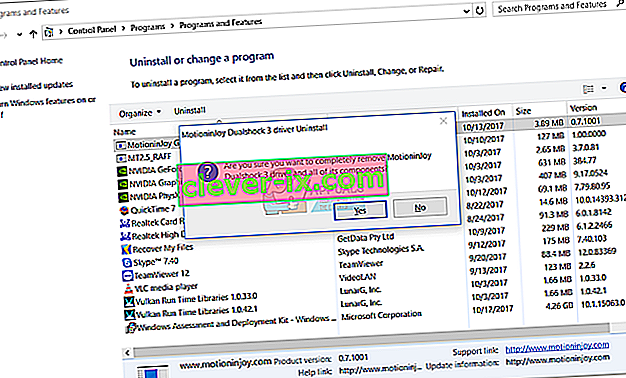
- Appuyez sur Entrée pour confirmer la procédure de désinstallation
- Appuyez sur Alt + F4 pour fermer les programmes et fonctionnalités
- Maintenez le logo Windows et appuyez sur R
- Tapez cmd et appuyez sur Entrée pour ouvrir l'invite de commande
- Tapez shutdown / r / f / t 0 et appuyez sur Entrée pour redémarrer votre machine Windows
- Testez votre souris
Méthode 8: analyser le disque dur à la recherche de logiciels malveillants
Personne n'aime les logiciels malveillants car ils sont destructeurs et peuvent être très puissants pour détruire les systèmes d'exploitation, les applications, les pilotes ou les données. Dans cette méthode, vous devrez analyser votre disque dur à la recherche de logiciels malveillants à l'aide de Malwarebytes. Si vous n'utilisez pas Malwarebytes, vous devrez le télécharger et l'installer sur votre machine Windows
Méthode 9: modifier les paramètres du BIOS ou de l'UEFI
Faisons quelques changements dans votre BIOS ou UEFI. Dans cette méthode, nous activerons le support USB Virtual KBC dans le BIOS. Nous allons vous montrer comment le faire sur Lenovo IdeaCentre 3000. Peu d'utilisateurs ont résolu leur problème en faisant cette méthode. La procédure est la même ou similaire à une autre machine. Nous vous recommandons de lire la documentation technique de votre carte mère.
- Redémarrer ou tour sur votre machine
- Appuyez sur F12 pour accéder au BIOS ou à l'UEFI
- Choisissez Périphériques , puis choisissez Configuration USB
- Naviguez sur USB Virtual KBC Support et choisissez Enabled
- Enregistrez la configuration du BIOS et redémarrez votre ordinateur
- Testez votre souris
Méthode 10: réinstaller Windows
Dans cette méthode, vous devrez réinstaller votre Windows. Dans un premier temps, nous vous recommandons de sauvegarder vos données sur un disque dur externe, un stockage en réseau ou un stockage en nuage. Après cela, vous devrez réinstaller vos systèmes d'exploitation, pilotes et applications. Tout problème lié au système, au pilote ou à l’application sera historique en réinstallant votre Windows.
Méthode 11: exécution de l'utilitaire de résolution des problèmes matériels
Dans certains cas, l'erreur peut provenir de la façon dont la souris est configurée par les pilotes matériels. Il peut être configuré de telle manière qu'il ne puisse pas fonctionner correctement. Par conséquent, dans cette étape, nous exécuterons l'utilitaire de résolution des problèmes matériels et vérifierons s'il peut trouver et corriger cette erreur particulière. Pour ça:
- Appuyez sur "Windows" + "R" pour ouvrir l'invite Exécuter.
- Tapez "Panneau de configuration" et appuyez sur "Entrée" pour l'ouvrir.

- Sélectionnez «Grand» dans la liste déroulante «Afficher sous:» .
- Cliquez sur le bouton «Dépannage» .

- Sélectionnez maintenant l' option «Matériel et périphériques» pour lancer l'utilitaire de résolution des problèmes.
- Vérifiez si le problème persiste.
Méthode 12: mettre à jour Windows
Dans la plupart des cas, le problème n'a été résolu qu'avec une mise à jour qui corrigeait complètement le problème de la souris USB. Par conséquent, dans cette étape, nous lancerons une mise à jour complète des composants Windows. Pour ce faire, suivez le guide ci-dessous.
- Appuyez sur «Windows» + «I» pour ouvrir les paramètres.
- Cliquez sur l' option «Mise à jour et sécurité» en bas à droite.

- Sélectionnez «Windows Update» sur le côté gauche.
- Cliquez sur l' option «Vérifier les mises à jour» et attendez que Windows vérifie les mises à jour.
- Une fois la vérification des mises à jour terminée, suivez les instructions à l'écran pour télécharger et installer les mises à jour.


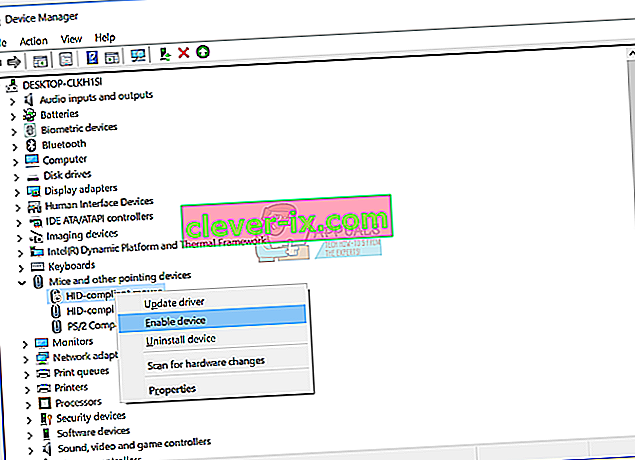 Testez votre souris USB
Testez votre souris USB