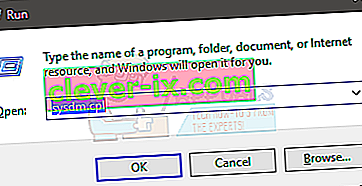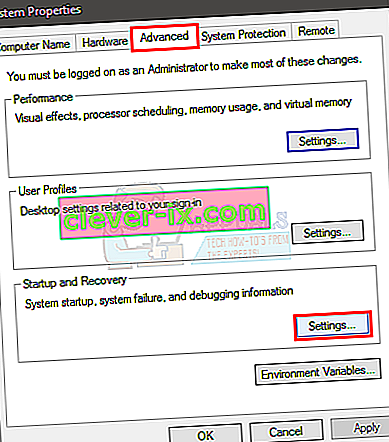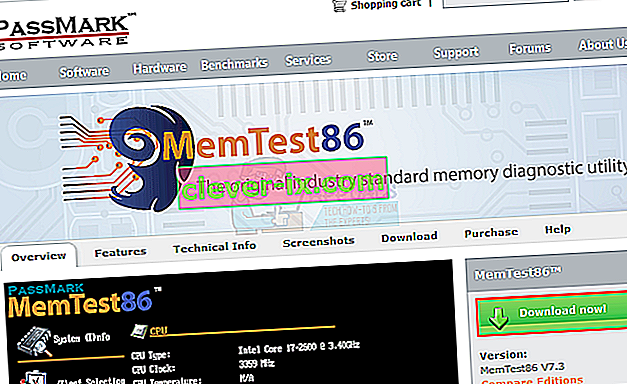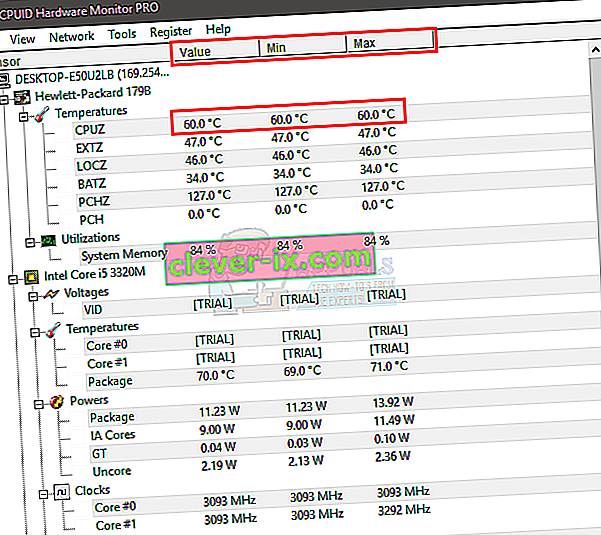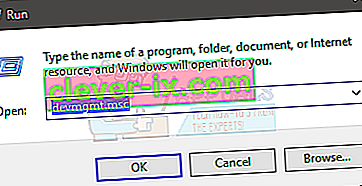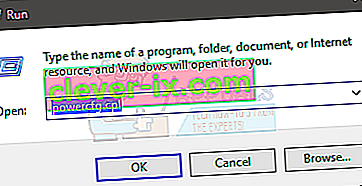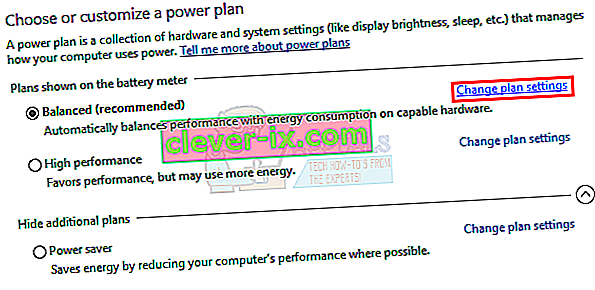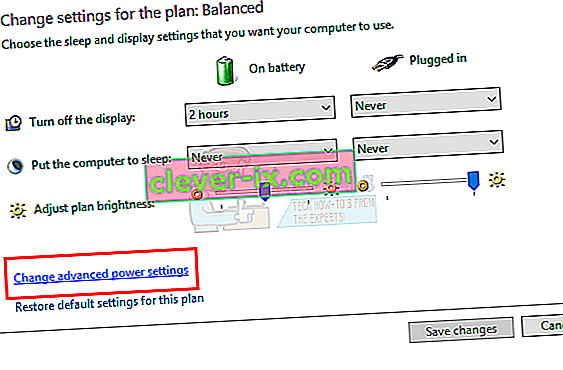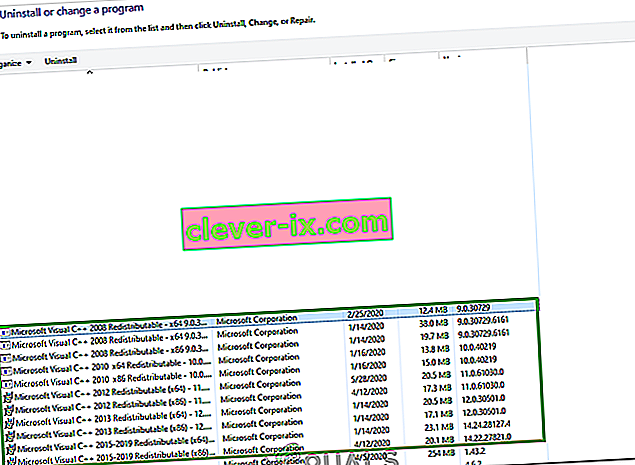Si vous êtes un utilisateur régulier de Windows, vous pourriez rencontrer un scénario dans lequel votre système redémarrera automatiquement. Normalement, cela serait utile car Windows est conçu pour redémarrer en cas d'erreur en particulier un BSOD. Il existe des fonctionnalités et des options qui vous permettent d'activer et de désactiver cette fonctionnalité. Mais cela devient un problème lorsque votre ordinateur redémarre automatiquement sans aucune erreur. Il existe de nombreux cas où les utilisateurs se sont plaints du redémarrage de leur PC sans aucun avertissement ni erreur. Cela peut être problématique car cela peut arriver à tout moment, par exemple pendant votre jeu ou votre travail, etc.
Plusieurs facteurs peuvent causer ce problème. Il peut s'agir de la fonction de redémarrage automatique qui pourrait ne pas se comporter correctement ou du redémarrage de votre système sans vous laisser suffisamment de temps pour consulter le message d'erreur. Cela peut également être causé par une surchauffe ou une alimentation électrique défectueuse. Une RAM défectueuse peut également être à l'origine de ce problème. En bref, il s'agit principalement d'un problème matériel lié à votre RAM ou bloc d'alimentation ou GPU (surtout s'il s'agit d'un problème de surchauffe). La cause rare de ceci inclut également des problèmes de pilote.
Vous pouvez vérifier certaines choses qui sont données ci-dessous dans les méthodes. Alors, parcourez chaque méthode jusqu'à ce que le problème soit résolu.
Méthode 1: désactiver la fonction de redémarrage automatique
La première chose à faire est de désactiver la fonction de redémarrage automatique. Cela devrait être fait pour affiner les causes de l'erreur. La désactivation de cette fonctionnalité nous aidera à vérifier si le redémarrage était dû à une erreur ou non. C'est principalement parce que la plupart du temps, la fonction de redémarrage automatique redémarrera votre PC sans même afficher le message d'erreur. Donc, si le problème est causé par une erreur spécifique, il doit être affiché à l'écran après avoir désactivé cette fonctionnalité.
- Maintenez la touche Windows et appuyez sur R
- Tapez sysdm. cpl et appuyez sur Entrée
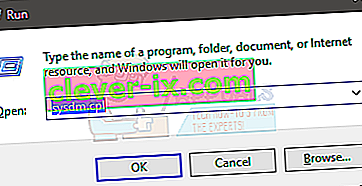
- Sélectionnez l' onglet Avancé
- Cliquez sur Paramètres dans la section Démarrage et récupération
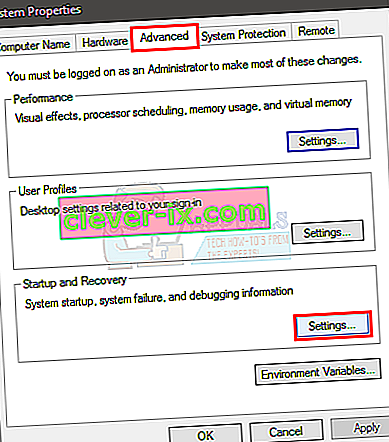
- Décochez l'option Redémarrer automatiquement dans la section Échec du système
- Cliquez ok

Maintenant, utilisez votre système comme vous le feriez régulièrement et vérifiez si le redémarrage se produit ou non. Si le redémarrage se produit et que vous voyez un message d'erreur, recherchez les solutions de cette erreur. Sinon, passez à la méthode suivante.
Méthode 2: Vérifiez la RAM pour les problèmes
La première chose à faire est de vérifier la RAM. Une RAM défectueuse peut également causer le problème qui est facilement traçable. Vous pouvez vérifier la RAM avec le MemTest86 ou vous pouvez le faire manuellement en mettant une clé RAM à la fois pour vérifier laquelle provoque le redémarrage. Vous pouvez également essayer d'effectuer un test de référence pour voir si la RAM est à la traîne.
Vérifier la RAM avec le MemTest86 est une tâche fastidieuse. Nous vous conseillerons donc de faire une vérification manuelle.
MemTest86
MemTest86 est un programme qui vérifiera votre RAM pour tout problème. Ce programme est assez fiable mais prend beaucoup de temps.
- Allez ici et téléchargez le programme
- Vous pouvez aller ici pour des instructions détaillées sur l'utilisation de MemTest86
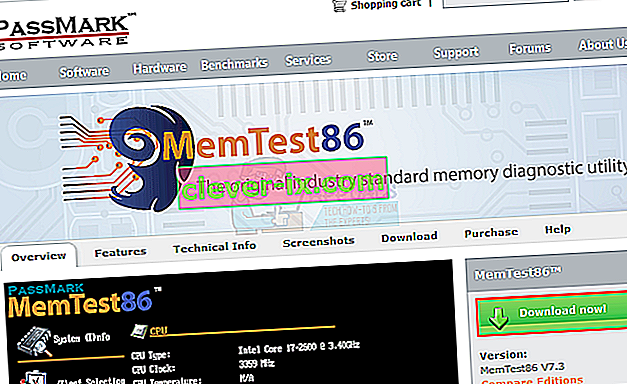
- Une fois que vous avez configuré le MemTest86 et redémarré votre ordinateur, le MemTest86 s'exécutera automatiquement. Vous pourrez tout voir sur un écran bleu
- Assurez-vous que vous exécutez 7-8 tests pour des résultats précis et vérifiez tous les emplacements
Si vous voyez un résultat rouge, cela signifie que la RAM est défectueuse. Retirez-le, puis vérifiez votre PC pour tout problème de redémarrage.
Vérification manuelle
Le moyen manuel est le moyen le plus simple mais vous oblige à ouvrir le boîtier de votre système. Suivez les instructions ci-dessous
- Éteignez votre ordinateur
- Débranchez votre système
- Ouvrez le capot latéral du boîtier de votre ordinateur ou le capot arrière de votre ordinateur portable. Vous pouvez le faire en déverrouillant ou en dévissant.
- Vous devriez voir des bâtons étroits mais longs sur la planche. Il peut y en avoir un ou plusieurs mais ils seront situés ensemble
- Vous pouvez les retirer en les déverrouillant
- Si vous avez plusieurs clés RAM, retirez-les toutes. Maintenant, remettez la RAM dans la carte un bâton à la fois pour vérifier lequel provoque le redémarrage. Celui qui cause le problème est celui qui est défectueux.
- Si vous n'avez qu'un seul bâton, vous devez le remplacer par un autre (temporairement). Vous pouvez en prendre un sur un autre ordinateur ou dans un magasin, mais n'oubliez pas de vérifier leurs notes et leur type. La RAM de remplacement doit être compatible avec votre système.
Confirmez le problème en suivant les étapes ci-dessus. Si vous ne voyez aucun progrès en changeant les bâtons de RAM, passez à la méthode suivante. D'un autre côté, s'il n'y a pas de problème de redémarrage après avoir retiré la RAM défectueuse, vous êtes prêt à partir.
Remarque: non seulement la RAM, mais le bloc d'alimentation peuvent également causer des problèmes similaires avec votre ordinateur, vous devrez peut-être également le tester.
Méthode 3: Vérifiez votre PC pour la surchauffe
Vous devriez également vérifier votre système pour des problèmes de surchauffe. Votre système redémarrera automatiquement s'il surchauffe lors de l'exécution d'un certain programme. Ainsi, si vous remarquez que votre système est redémarré sur un programme spécifique ou généralement lorsque vous exécutez un programme gourmand en ressources, la surchauffe est la cause la plus probable.
Vous pouvez vérifier le problème de surchauffe de deux manières: Vous pouvez utiliser un logiciel tiers pour mesurer la température ou vous pouvez utiliser les capteurs de surveillance matériels intégrés de votre système.
CPUID
CPUID est un logiciel qui vous permet de mesurer la température de votre ordinateur. Vous pouvez l'utiliser pour mesurer la température tout en jouant à un jeu et vérifier si les températures sont dans la plage ou non.
- Allez ici et téléchargez le HWMonitorPro.
- Une fois téléchargé, exécutez le fichier téléchargé et installez-le.
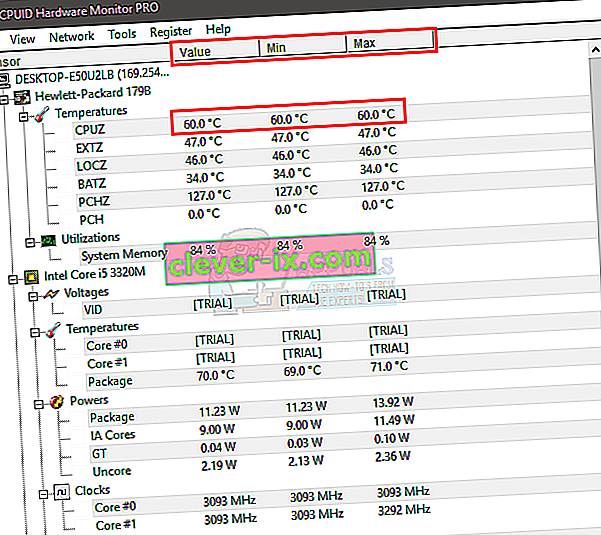
Vous pouvez exécuter le programme et le laisser en arrière-plan. Maintenant, jouez à un jeu ou exécutez tout autre programme gourmand en ressources. Vérifiez les valeurs de température et les tensions après quelques minutes.
BIOS
Comme mentionné précédemment, vous pouvez également utiliser votre BIOS pour vérifier les lectures et les tensions de votre système. La majorité des systèmes ont des capteurs intégrés. Suivez les étapes ci-dessous pour vérifier les capteurs de votre système
- Redémarrer
- Appuyez sur F2 lorsque le logo de votre fabricant apparaît. Cette clé varie en fonction de votre fabricant, mais vous pouvez également essayer F10 et Del. Ne vous inquiétez pas, la clé sera mentionnée dans l'un des coins de l'écran lorsque le logo du fabricant apparaîtra. Alors, gardez un œil dessus et appuyez sur la touche mentionnée.
- Maintenant, vous devriez être dans votre BIOS si ce n'est pas le cas, vous devriez pouvoir voir un menu avec plusieurs options. L'une de ces options devrait être les paramètres du BIOS ou le menu du BIOS (ou une variante de celui-ci). Vous pouvez utiliser vos touches fléchées et parcourir la liste et sélectionner l'option BIOS. Appuyez sur Entrée pour accéder à une option.
- À présent, utilisez les touches fléchées pour sélectionner Moniteur H / W ou Statut (ou une variante de celui-ci en fonction de votre fabricant) et appuyez sur Entrée.
- Vous devriez pouvoir voir les lectures de température et de tension dans cette section.
Vérifiez si les lectures sont ou non dans les limites. Les limites seront données sur le logiciel CPUID, mais si vous n'êtes pas sûr, vous pouvez le rechercher sur Google pour votre appareil spécifique. Si les lectures ne sont pas dans la plage, cela signifie qu'il s'agit d'un problème de surchauffe.
Vous pouvez confirmer le problème de surchauffe en mettant la main sur le GPU ou le CPU une fois que le système redémarre automatiquement. Si le CPU ou le GPU est très chaud, cela confirme le problème.
Résolution des problèmes de surchauffe
Il existe plusieurs façons de résoudre le problème de surchauffe.
- Nettoyer votre système et vous assurer que vous disposez d'un système de refroidissement approprié est un bon moyen de résoudre le problème de surchauffe. Changez la pâte thermique et nettoyez les dissipateurs de chaleur, surtout si vous ne les avez pas fait depuis longtemps.
- Si le redémarrage se produit en particulier lorsque vous jouez à un jeu, la surchauffe peut être due au GPU. Vous pouvez retirer ou débrancher le GPU et utiliser les graphiques intégrés de votre système. S'il n'y a pas de redémarrage sans le GPU, vérifiez votre carte graphique. Assurez-vous également qu'il est correctement refroidi et mettez à jour ses pilotes.
Méthode 4: vérifier et remplacer le bloc d'alimentation
Enfin, vous devez vérifier le bloc d'alimentation pour tout problème. Votre alimentation est responsable de l'alimentation de tous les composants. Suivez les étapes ci-dessous pour vérifier la présence de poussière / saleté sur l'alimentation électrique.
- Éteignez votre ordinateur
- Débranchez votre système
- Ouvrez le capot latéral du boîtier de votre ordinateur ou le capot arrière de votre ordinateur portable. Vous pouvez le faire en déverrouillant ou en dévissant.
- Vous pourrez voir une petite boîte sur l'un des coins avec un ventilateur et un autocollant avec des notes. Ce sera votre alimentation.
- Retirez l'alimentation électrique en déconnectant ses fils qui sont connectés à la carte mère. Une fois déconnecté, vous pouvez dévisser ou déverrouiller l'alimentation du système.
- Maintenant, vérifiez l'alimentation électrique pour toute poussière de chemins d'air obstrués, car ceux-ci peuvent provoquer une surchauffe dans l'alimentation électrique. Nettoyez le bloc d'alimentation, remettez-le en place, puis vérifiez si le problème de surchauffe est résolu.
Vous pouvez également remplacer le bloc d'alimentation par un autre (qui est en état de fonctionnement) et vérifier si le problème de redémarrage est résolu ou non. Cela confirmera également le problème. Si le remplacement du bloc d'alimentation résout le problème, vous devriez obtenir un nouveau bloc d'alimentation.
Méthode 5: mise à jour du BIOS
Bien que peu probable mais pas entièrement impossible, le problème peut également être causé par un BIOS obsolète. Si vous avez votre ordinateur depuis très longtemps et que vous n'avez pas mis à jour votre BIOS, la recherche d'une mise à jour vaut le coup.
Vous pouvez aller sur le site Web de votre fabricant et rechercher toute version mise à jour du BIOS.
Remarque: la mise à jour du BIOS est une procédure très avancée et peut avoir des effets irréversibles. Si vous n'êtes pas sûr ou si vous n'êtes pas à l'aise de le faire vous-même, confiez votre ordinateur à un spécialiste.
Méthode 6: réinstallation des pilotes
Parfois, le problème peut être causé par des pilotes incompatibles ou obsolètes, en particulier si le problème a commencé à se produire après une mise à jour ou une mise à niveau. Le pilote de votre carte graphique est la cause la plus probable de redémarrages aléatoires. Alors, désinstallez le pilote de la carte graphique et laissez Windows télécharger les pilotes les plus compatibles.
- Maintenez la touche Windows et appuyez sur R
- Tapez devmgmt. msc et appuyez sur Entrée
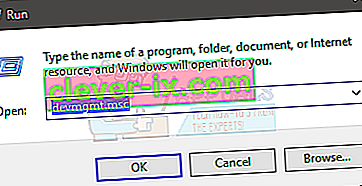
- Localisez et double-cliquez sur Cartes graphiques
- Cliquez avec le bouton droit sur votre carte graphique et sélectionnez Désinstaller

Redémarrez votre système une fois la désinstallation terminée. Windows installera automatiquement le pilote le plus récent et le plus compatible pour votre carte graphique lors de la prochaine connexion. Vérifiez si vous rencontrez des problèmes après le redémarrage.
Méthode 7: Modification des options d'alimentation
Cette solution semble résoudre le problème du redémarrage aléatoire. Fondamentalement, vous réduirez l'état minimum du processeur à près de 5%, ce qui empêchera votre système de démarrer au hasard.
- Maintenez la touche Windows et appuyez sur R
- Tapez powercfg. cpl et appuyez sur Entrée
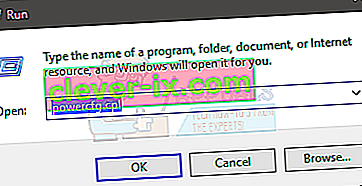
- Sélectionnez modifier les paramètres du plan à partir du plan sélectionné (actif)
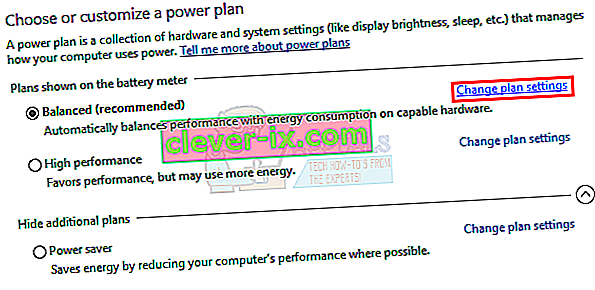
- Sélectionnez Modifier les paramètres d'alimentation avancés
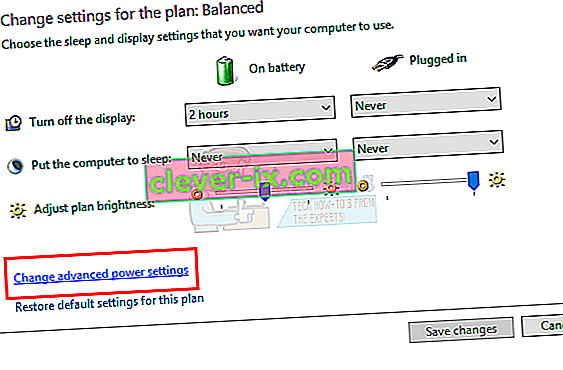
- Double-cliquez sur Gestion de l'alimentation du processeur
- Double-cliquez sur État minimum du processeur
- Sélectionnez 5% du menu de plage. Faites-le aussi bien pour le branchement que pour la batterie.
- Sélectionnez Appliquer puis OK

Maintenant, utilisez votre système ou exécutez un programme pour vérifier si le problème est toujours là ou non.
Méthode 8: Réinstaller manuellement le magnétoscope
Selon certains utilisateurs, une simple réinstallation du logiciel VC Redist a résolu leur problème au moins temporairement. Par conséquent, vous pouvez tenter votre chance pour réinstaller VC Redist et vérifier si cela résout ce problème pour vous. Afin de le faire:
- Appuyez sur "Windows" + "R" pour ouvrir l'invite Exécuter.
- Tapez "appwiz.cpl" et appuyez sur "Entrée".
- Cliquez avec le bouton droit sur chaque instance de «Microsoft Visual C ++» ici et sélectionnez «Désinstaller».
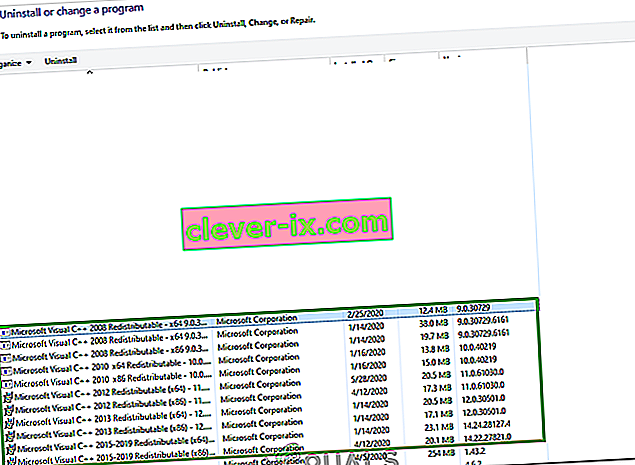
- Suivez les instructions, puis vérifiez que toutes les instances ont été supprimées.
- Téléchargez le logiciel VC Redist à partir d'ici et exécutez son exécutable.
- Installez le logiciel en suivant les instructions à l'écran et vérifiez si le problème persiste.