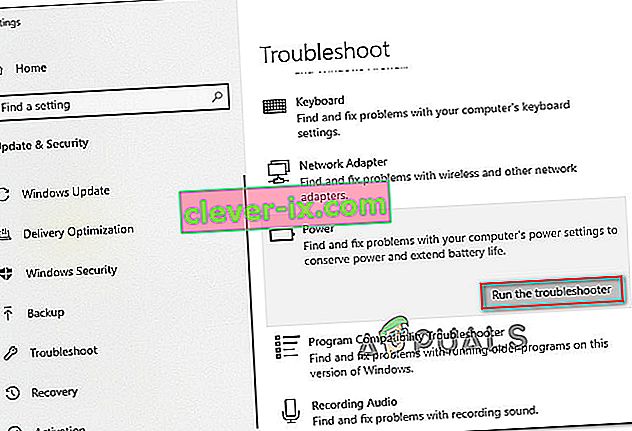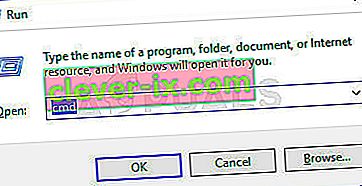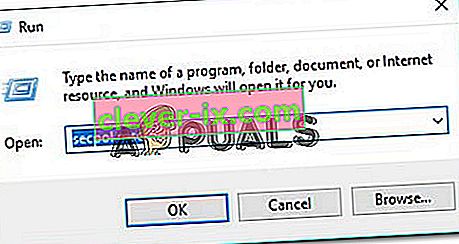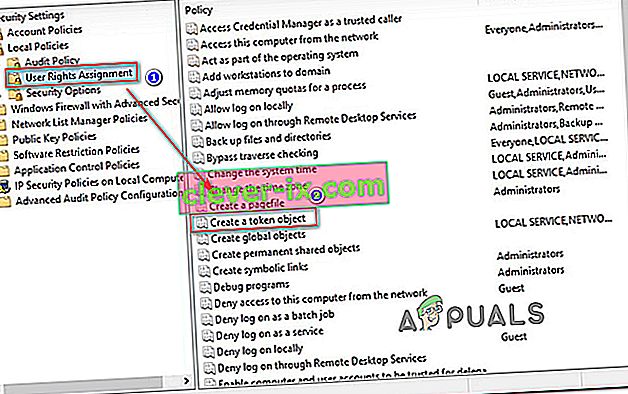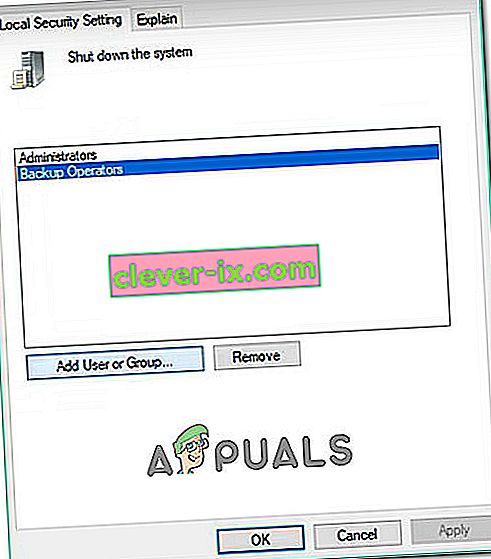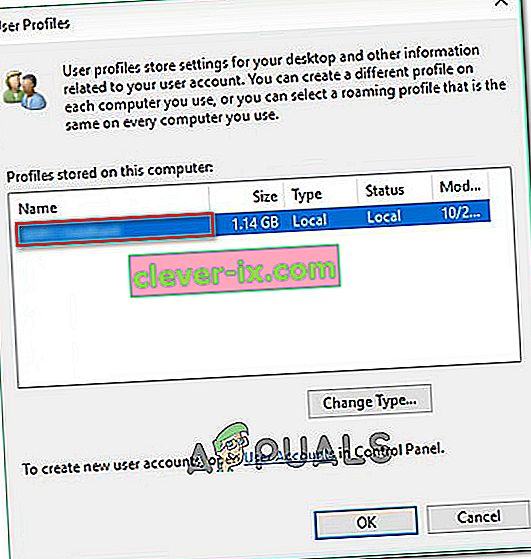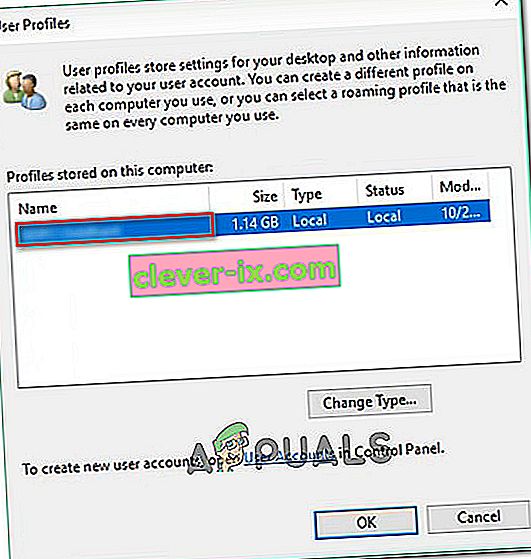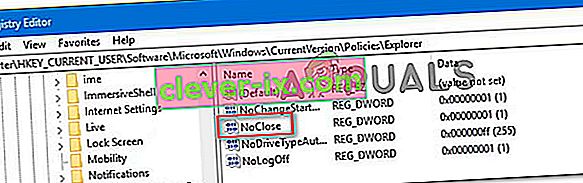Certains utilisateurs de Windows rencontrent l' erreur ` ` Il n'y a actuellement aucune option d'alimentation disponible '' en essayant de cliquer sur l' icône d' alimentation dans le menu de démarrage. Le problème se produit principalement sous Windows 8.1 et Windows 10. Les utilisateurs concernés signalent qu'ils ont soudainement perdu toutes les options d'alimentation disponibles - Ils ne peuvent plus utiliser les options d'arrêt, de redémarrage, de mise en veille ou de mise en veille prolongée des options d' alimentation .

Quelle est la cause de l'erreur «Aucune option d'alimentation disponible» dans les options d'alimentation de Windows?
Nous avons étudié ce problème particulier en examinant divers rapports d'utilisateurs. Nous avons également examiné les différentes stratégies de réparation qui ont affecté les utilisateurs déployés pour résoudre ce problème particulier. D'après ce que nous avons rassemblé, il existe plusieurs coupables courants connus pour déclencher ce problème particulier:
- Menu d'options d'alimentation glitched - C'est l'une des causes les plus courantes de ce problème particulier. Cela n'a rien à voir avec la corruption des fichiers système. Dans ce cas, le problème est probablement causé par une mise à jour Windows et peut être résolu en exécutant l'utilitaire de résolution des problèmes d'alimentation ou en utilisant une invite de commande pour restaurer le menu Options d'alimentation.
- Corruption des fichiers système - Ce problème particulier peut également être causé par un ou plusieurs fichiers système corrompus. Plusieurs utilisateurs confrontés au même message d'erreur ont signalé que le problème avait été corrigé après avoir effectué des analyses SFC / DISM ou après une restauration du système.
- Problème d'attribution des droits d'utilisateur - Il s'avère que ce message d'erreur peut également être déclenché si vous êtes confronté à un problème d'attribution de droits d'utilisateur sur votre ordinateur. Plusieurs utilisateurs concernés ont signalé que le problème avait été résolu après avoir configuré l'éditeur de stratégie de sécurité du pool local pour utiliser leur propre nom d'utilisateur lors de l'utilisation du menu d'alimentation.
- La clé de registre empêche l'utilisation du menu d'alimentation - Il existe une certaine clé de registre (NoClose) connue pour déclencher ce message d'erreur particulier lorsqu'elle est activée. Plusieurs utilisateurs concernés ont résolu le problème en utilisant l'Éditeur du Registre pour désactiver la clé de Registre.
Si vous recherchez actuellement un correctif qui résoudra l' erreur `` Aucune option d'alimentation n'est actuellement disponible '' , cet article vous fournira plusieurs étapes de dépannage. Ci-dessous, vous trouverez une collection de méthodes que d'autres utilisateurs dans une situation similaire ont déployées pour résoudre le problème.
Gardez à l'esprit que toutes les méthodes ne seront pas applicables à votre scénario, il est donc préférable de suivre les correctifs potentiels dans l'ordre dans lequel ils sont présentés. L'un est lié pour résoudre le problème dans votre scénario particulier.
Méthode 1: exécution de l'utilitaire de résolution des problèmes d'alimentation de Windows
Avant d'essayer l'une des autres stratégies de réparation potentielles, commençons par nous assurer que votre système d'exploitation n'est pas capable de résoudre le problème automatiquement. Certains utilisateurs concernés ont signalé que le problème avait été résolu après l'exécution de l'utilitaire de résolution des problèmes d'alimentation.
Cette méthode de réparation est généralement confirmée pour être efficace sur Windows 10, mais vous pouvez également l'utiliser sur Windows 7 et Windows 8.1. Voici comment exécuter l'utilitaire de résolution des problèmes de Windows Power:
- Appuyez sur la touche Windows + R pour ouvrir une boîte de dialogue Exécuter . Ensuite, tapez " ms-settings: troubleshoot " et appuyez sur Entrée pour ouvrir l' onglet Dépannage de l' application Paramètres .

Remarque: Si vous utilisez une version du système d'exploitation antérieure à Windows 10, saisissez plutôt cette commande (dans la zone Exécuter ): « control.exe / name Microsoft .
- Dans l' onglet Dépannage , faites défiler jusqu'à Rechercher et résoudre d'autres problèmes et cliquez sur Alimentation. Cliquez ensuite sur Exécuter l'utilitaire de résolution des problèmes pour lancer l' utilitaire de résolution des problèmes d'alimentation .
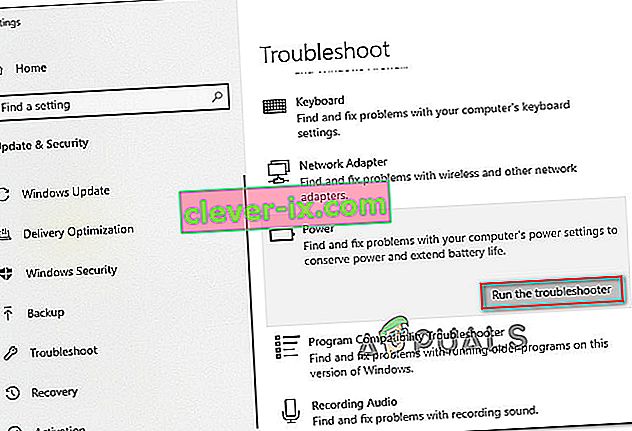
- Attendez jusqu'à ce que l'analyse initiale soit terminée. Si un problème est identifié, cliquez sur Appliquer ce correctif et suivez les invites à l'écran pour appliquer la stratégie de réparation.

- Une fois le correctif appliqué, redémarrez votre ordinateur et voyez si le problème a été résolu.
Si vous rencontrez toujours le message `` Aucune option d'alimentation n'est actuellement disponible '', passez à la méthode suivante ci-dessous.
Méthode 2: Utilisation de l'invite de commande pour restaurer les options d'alimentation
Certains utilisateurs ont réussi à résoudre le problème en exécutant une commande dans une fenêtre d'invite de commandes élevée. Les utilisateurs concernés ont utilisé avec succès deux commandes principales pour résoudre le problème « Il n'y a actuellement aucune option d'alimentation disponible».
Nous vous conseillons de déployer les deux dans l'ordre recommandé par nous et de voir si l'on parvient à résoudre le problème pour vous.
Voici un guide rapide sur la façon de procéder:
- Appuyez sur la touche Windows + R pour ouvrir une boîte de dialogue Exécuter . Ensuite, tapez «cmd» et appuyez sur Ctrl + Maj + Entrée pour ouvrir une invite de commande élevée. Lorsque vous y êtes invité par l' UAC (User Account Control) , cliquez sur Oui pour ajouter des privilèges administratifs.
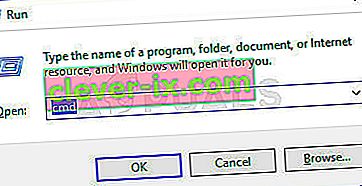
- Dans l'invite de commandes avec élévation de privilèges, exécutez la commande suivante pour restaurer les schémas d'alimentation par défaut et appuyez sur Entrée:
powercfg - programmes par défaut restaurés
- Redémarrez votre ordinateur et voyez si le problème a été résolu au prochain démarrage. Si vous rencontrez toujours le même problème au prochain démarrage, suivez à nouveau l'étape 1 et passez à l'étape 4 ci-dessous.
- À l'intérieur de l'invite de commande élevée, tapez / collez la commande suivante et appuyez sur Entrée:
secedit / configure / cfg% windir% \ inf \ defltbase.inf / db defltbase.sdb / verbose
- Une fois la commande traitée avec succès, redémarrez votre ordinateur pour appliquer les modifications.
Si le problème n'est toujours pas résolu et que vous rencontrez toujours le message `` Aucune option d'alimentation n'est actuellement disponible '' , passez à la méthode suivante ci-dessous.
Méthode 3: exécution d'analyses SFC / DISM
Il est également possible que le problème soit causé par la corruption du fichier système. Certains utilisateurs qui ont du mal à résoudre l' erreur `` Il n'y a actuellement aucune option d'alimentation disponible '' ont réussi à résoudre le problème en exécutant l'un (ou les deux) des utilitaires intégrés suivants: SFC (System File Checker) et DISM (Deployment Image Servicing Management ).
SFC utilise une sauvegarde locale pour remplacer les fichiers corrompus tandis que DISM utilise le composant Windows Update pour récupérer des fichiers propres sur Internet. Voici un guide rapide sur la façon de lancer les deux analyses:
- Appuyez sur la touche Windows + R pour ouvrir une boîte de dialogue Exécuter . Ensuite, tapez « cmd » et appuyez sur Ctrl + Maj + Entrée pour ouvrir une invite de commandes élevée. Si vous y êtes invité par l' UAC (User Account Control), choisissez Yes pour accorder des privilèges administratifs.
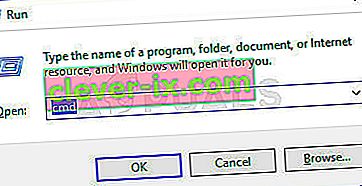
- Dans l'invite de commandes avec élévation de privilèges, exécutez la commande suivante pour lancer une analyse du vérificateur de fichiers système:
sfc / scannow
- Une fois l'analyse SFC terminée, redémarrez votre ordinateur et vérifiez si le problème est résolu.
- Si vous rencontrez toujours le même problème au prochain démarrage, suivez à nouveau l'étape 1 pour ouvrir une autre fenêtre d'invite de commandes avec élévation de privilèges et tapez la commande suivante pour lancer une analyse DISM:
dism / online / cleanup-image / restorehealth
- Une fois l'analyse terminée, redémarrez votre ordinateur et voyez si le problème persiste.
Si vous rencontrez toujours la même erreur `` Il n'y a actuellement aucune option d'alimentation disponible '' au prochain démarrage du système, passez à la méthode suivante ci-dessous.
Méthode 4: Utilisation de l'outil de stratégie de sécurité locale
Vous pouvez également rencontrer ce problème particulier en raison de certaines incohérences avec votre nom d'utilisateur. Plusieurs utilisateurs se trouvant dans une situation similaire ont réussi à résoudre le problème en ouvrant l'outil de stratégie de sécurité locale et en modifiant une stratégie d' attribution des droits d'utilisateur pour refléter le nom d'utilisateur exact que vous utilisez.
Cette procédure est confirmée pour être efficace sur Windows 10 et Windows 8.1.
Cela semble suggérer que le problème pourrait également être causé par un problème d'autorisation. Voici un guide rapide sur l'utilisation de l' outil de stratégie de sécurité locale pour apporter les modifications nécessaires:
- Appuyez sur la touche Windows + R pour ouvrir une boîte d'exécution. Ensuite, tapez « secpol.msc » et appuyez sur Entrée pour ouvrir l' éditeur de stratégie de sécurité du pool local .
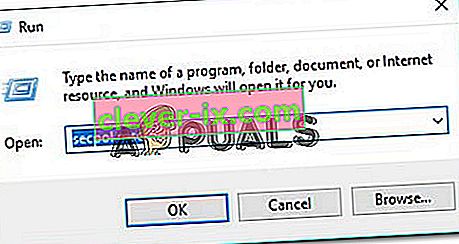
- Dans le menu Stratégie de sécurité locale , développez l' onglet du menu Stratégies locales et accédez à Attribution des droits utilisateur .
- Ensuite, passez au menu de droite et double-cliquez sur Créer un objet jeton .
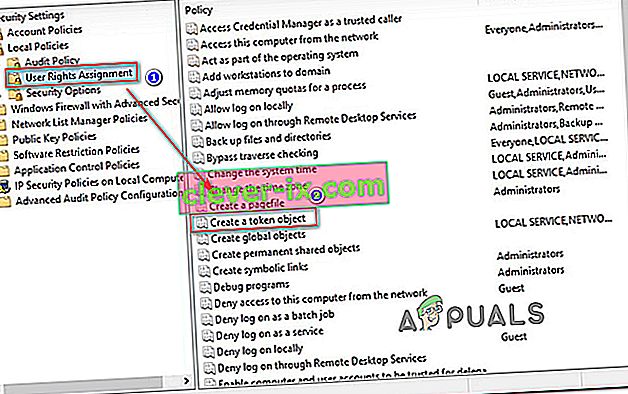
- Ensuite, cliquez avec le bouton droit sur Arrêter le système et choisissez Propriétés .

- Dans l' écran Arrêter les propriétés du système , sélectionnez Opérateurs de sauvegarde , puis cliquez sur le bouton Ajouter un utilisateur ou un groupe . Avec la fenêtre Sélectionner des utilisateurs ou des groupes ouverte, réduisez-la pour l'instant jusqu'à ce que nous obtenions les informations nécessaires.
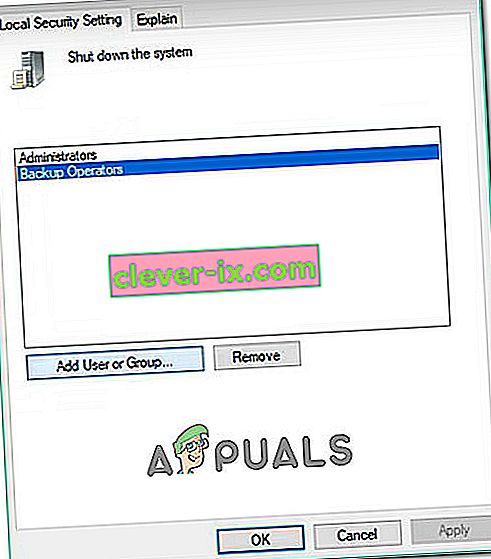
- Appuyez sur la touche Windows + R pour ouvrir une boîte de dialogue Exécuter. Ensuite, tapez « contrôle » et appuyez sur Entrée pour ouvrir l' interface du panneau de configuration classique . Ensuite, allez dans Comptes d'utilisateurs> Configurer les propriétés de profil utilisateur avancées et copiez le nom de votre profil.
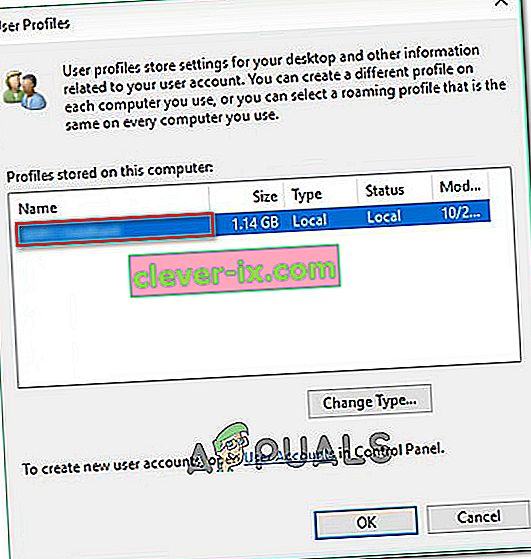
- Revenez à la fenêtre que vous avez précédemment réduite à l'étape 5 et saisissez le nom d'utilisateur exact que vous avez trouvé dans les profils utilisateur . Ensuite, cliquez sur Vérifier les noms puis sur Ok.
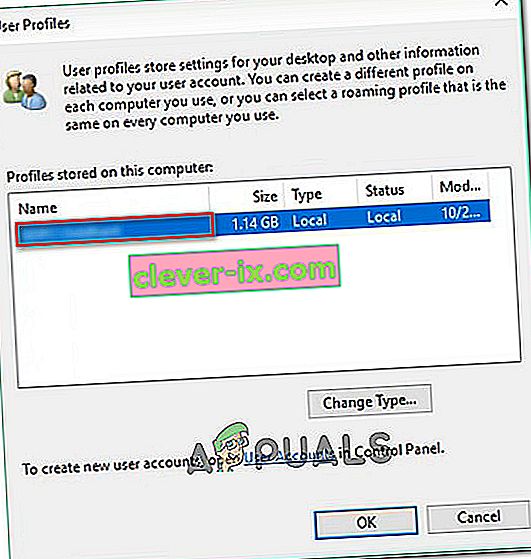
- Appuyez sur Appliquer pour enregistrer les modifications, puis déconnectez-vous et reconnectez-vous pour vérifier si le problème a été résolu.
Si vous rencontrez toujours la même erreur `` Il n'y a actuellement aucune option d'alimentation disponible '' , passez à la méthode suivante ci-dessous.
Méthode 5: Utilisation de l'Éditeur du Registre pour modifier la stratégie NoClose
Il y a un certain hack de l'éditeur de registre que de nombreux utilisateurs concernés ont utilisé pour résoudre l' erreur `` Il n'y a actuellement aucune option d'alimentation disponible '' et récupérer les options d'alimentation.
Ce correctif particulier implique l'utilisation de l'Éditeur du Registre pour localiser et modifier la valeur NoClose située dans HKEY_CURRENT_USER \ Software \ Microsoft \ Windows \ CurrentVersion \ Policies \ Explorer. La définition de la valeur NoClose sur 0 a résolu le problème de plusieurs utilisateurs qui ont du mal à résoudre le même problème.
Voici ce que vous devez faire:
- Appuyez sur la touche Windows + R pour ouvrir une boîte de dialogue Exécuter . Ensuite, tapez «regedit» et appuyez sur Entrée pour ouvrir l' utilitaire de l' éditeur de registre . Lorsque vous y êtes invité par l' UAC (contrôle de compte d'utilisateur) , cliquez sur Oui pour accorder des privilèges d'administrateur.

- Dans l'éditeur de registre, accédez manuellement à l'emplacement suivant (en utilisant le volet gauche) ou collez-le simplement dans la barre de navigation et appuyez sur Entrée:
HKEY_CURRENT_USER \ Software \ Microsoft \ Windows \ CurrentVersion \ Policies \ Explorer
- Une fois que vous avez atteint la touche Explorateur, passez au volet de droite et double-cliquez sur NoClose .
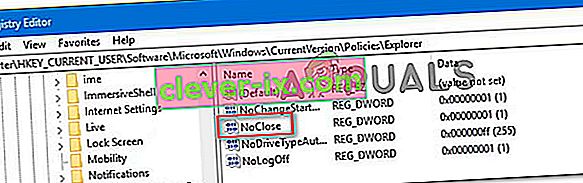
- Modifiez les données de valeur de NoClose sur 0 et cliquez sur OK.
- Redémarrez votre ordinateur et voyez si cette méthode a réussi.
Si vous rencontrez toujours le problème au prochain démarrage, passez à la méthode suivante ci-dessous.
Méthode 6: Utilisation d'un point de restauration système
Certains utilisateurs concernés n'ont pu résoudre l' erreur «Il n'y a actuellement aucune option d'alimentation disponible» en effectuant une restauration du système. Cette procédure utilise un point de restauration qui a été précédemment créé pour restaurer l'état de la machine à un point antérieur dans le temps.
Remarque: cette méthode n'est applicable que si vous parvenez à identifier un point de restauration qui a été créé avant l'apparition de ce problème particulier.
Gardez à l'esprit que même si cette méthode a le potentiel de résoudre ce problème particulier, le montage d'un état plus ancien signifie également que vous perdrez également toutes les applications ou fichiers sur lesquels vous avez installé / travaillé depuis la création du point de restauration.
Si vous décidez de le faire, voici un guide rapide sur la restauration du système:
- Appuyez sur la touche Windows + R pour ouvrir une boîte de dialogue Exécuter. Ensuite, tapez «rstrui» et appuyez sur Entrée pour ouvrir l'assistant de restauration du système.

- Dans l'assistant de restauration du système, appuyez sur Suivant à la première invite.
- Ensuite, assurez-vous que la case associée à Afficher plus de points de restauration est cochée. Une fois que tous vos points de restauration système disponibles sont visibles, sélectionnez-en un plus ancien que l'apparition du problème et cliquez à nouveau sur Suivant pour continuer.

- Appuyez sur Terminer pour lancer le processus de restauration. Après avoir cliqué sur ce bouton, votre ordinateur redémarrera et l'ancien état sera monté.