En fonction de votre domaine de travail, vous pouvez utiliser les e-mails comme principal moyen de communication avec vos clients. Mais comme pour toutes les technologies, elles ne sont pas fiables à 100% et peuvent avoir des ratés.
Microsoft Outlook est le gestionnaire de messagerie et d'applications le plus populaire, car ses créateurs ont soigneusement construit une aura de fiabilité et de sécurité autour de lui. Mais la réalité est qu'Outlook est loin d'être digne de notre entière confiance. Je dis cela parce qu'Outlook semble avoir l'habitude de ne pas envoyer d'e-mails importants aux moments les plus inopportuns. Au moins dans mon cas, c'est le cas.
Mais il s'avère que le Web regorge de personnes dont les e-mails sont bloqués dans la boîte de réception Outlook et les causes sont multiples. Le problème est généralement le suivant: vous écrivez l'e-mail et appuyez sur le bouton Envoyer . Après un certain temps, vous découvrez que l'e-mail est toujours dans le dossier Boîte d'envoi sans avoir l'intention de le quitter.
Malheureusement, il existe de nombreuses raisons pour lesquelles Outlook n'enverrait pas d'e-mail, alors préparez-vous à un dépannage approfondi. Heureusement pour vous, nous avons rassemblé les instructions de dépannage les plus efficaces et mis en place une série de méthodes qui vous aideront à envoyer des e-mails normalement dans Outlook.
Mais avant d'en venir aux guides réels, laissez-moi vous présenter les causes les plus courantes qui empêcheront votre programme Outlook d'envoyer des e-mails:
- Le courrier électronique contient une énorme pièce jointe qui ralentit ou arrête le processus d'envoi.
- L'e-mail a été envoyé en utilisant le compte Comcast qu'un autre serveur sortant.
- Un complément marque l'élément comme lu lorsque vous affichez la boîte d'envoi.
- Le mot de passe du compte a été modifié récemment.
- Le compte ne s'authentifie pas correctement avec le serveur de messagerie .
- Le serveur Outlook ou le serveur de messagerie est hors ligne.
- Outlook n'a pas de compte de messagerie par défaut.
- Paramètres d'envoi et de réception corrompus.
- Un autre programme accède aux données PST ou OST (Desktop Search, Lync, etc.).
- Un programme antivirus analyse actuellement le courrier électronique sortant.
- Outlook ne peut pas se connecter au serveur de messagerie.
Maintenant que nous connaissons les coupables, occupons-nous. Vous trouverez ci-dessous une collection de méthodes qui ont aidé de nombreux utilisateurs à renvoyer des e-mails dans Outlook. Suivez chaque guide dans l'ordre jusqu'à ce que vous trouviez un correctif qui vous convient. Commençons.
Méthode 1: assurez-vous que les serveurs sont en ligne
Avant de procéder et d'apporter des modifications qui peuvent potentiellement affecter le fonctionnement de votre Outlook, éliminons les causes qui sont hors de notre portée. La première chose à vérifier est l'état du serveur de messagerie.
Si votre serveur de messagerie est actuellement hors ligne, votre courrier électronique sera conservé dans le dossier Boîte d'envoi jusqu'à ce que le problème soit résolu. Un moyen rapide de vérifier l'état de votre serveur de messagerie consiste à regarder dans le coin inférieur droit de la fenêtre Outlook. S'il indique «Connecté» ou «Connecté à Microsoft Exchange» , l'erreur n'est pas liée à l'état du serveur.

S'il indique «Travailler hors ligne» , vous devez ouvrir l' onglet Envoyer / recevoir et cliquer sur le bouton Travailler hors ligne pour le désactiver. Mais gardez à l'esprit que vous devrez peut-être ouvrir l'e-mail et le renvoyer pour qu'il soit envoyé correctement.

Dans le cas où il affiche «Déconnecté» , assurez-vous que votre connexion Internet fonctionne correctement. Le moyen le plus rapide de le faire est d'ouvrir votre navigateur et de surfer sur Internet. Si vous n'avez pas pu charger de pages Web dans le navigateur, il est clair que vous avez un problème de connectivité Internet.
Méthode 2: renvoyer le message électronique
Avant de vous familiariser avec les méthodes ci-dessous, il vaut la peine d'essayer de renvoyer l'e-mail pour voir s'il parvient à quitter le dossier Outlook. Si vous ouvrez l'e-mail à partir du dossier Boîte d'envoi pendant son envoi, Outlook ne le supprimera pas de ce dossier même si l'e-mail a été envoyé avec succès.
Un moyen rapide de vérifier si l'e-mail a déjà été envoyé est d'ouvrir l'e-mail et d'essayer de le renvoyer manuellement. Vous pouvez le faire facilement en accédant au dossier Outlook et en cliquant sur le Envoyer bouton.

Méthode 3: suppression des pièces jointes volumineuses
La plupart des fournisseurs de messagerie (en particulier les fournisseurs gratuits) imposent une limite à la taille maximale des pièces jointes. Cela signifie que l'ajout d'images, de vidéos et d'autres pièces jointes volumineuses à vos e-mails peut vous empêcher d'envoyer ce message et tout message envoyé après un message volumineux.
La grande majorité des fournisseurs de messagerie n'autorisent pas les pièces jointes de plus de 20 à 25 Mo. Et même si la taille est inférieure au seuil de votre fournisseur de messagerie, il peut encore prendre beaucoup de temps pour l'envoyer si vous avez une mauvaise connexion Internet. Cela pourrait vous amener à croire que le message est bloqué dans le dossier Boîte d'envoi.
Si vous avez au moins un e-mail contenant une pièce jointe dans votre dossier Outlook, supprimez-le et essayez d'envoyer un e-mail de test sans aucune pièce jointe. Vous pouvez le faire facilement en ouvrant le dossier Outlook , en faisant un clic droit sur l'e-mail qui refuse d'envoyer et en cliquant sur Supprimer.

En règle générale, utilisez toujours des liens de téléchargement pour les pièces jointes de plus de 10 Mo. De cette façon, vous éviterez de nombreux désagréments.
Méthode 4: Synchroniser le mot de passe du compte
La messagerie Internet a renforcé sa sécurité au cours des dernières années. Outre l'authentification à un ou deux facteurs, ils suivent également l'emplacement général à partir duquel un utilisateur accède généralement à son courrier. Si quelqu'un essaie à plusieurs reprises de saisir les informations de votre compte depuis l'autre partie du globe, il verrouille automatiquement votre compte de messagerie. Vous serez soit invité à modifier votre mot de passe, soit vous devrez suivre certaines étapes d'authentification.
Si vous avez récemment modifié votre mot de passe de messagerie, il y a de fortes chances que vous ayez également oublié de le changer à partir d'Outlook. Voici un guide rapide sur la façon de procéder:
- Dans Outlook, accédez à Fichier> Paramètres du compte> Paramètres du compte.
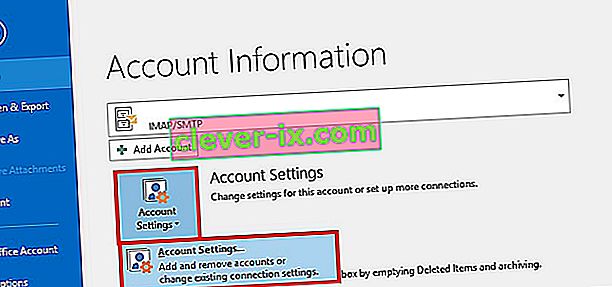
- Cliquez sur l' onglet E-mail pour le développer, sélectionnez votre compte de messagerie et cliquez sur Modifier .
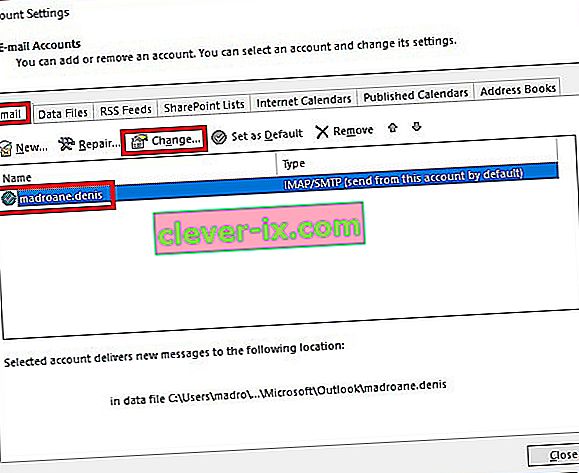
- Entrez maintenant votre nouveau mot de passe dans la case Mot de passe , cochez la case à côté de «Mémoriser le mot de passe» et cliquez sur Suivant , puis sur Terminer .
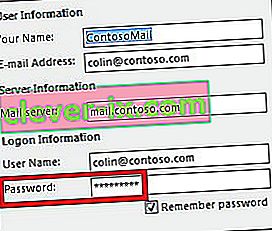
Méthode 5: Vérifiez vos analyses antivirus sur les e-mails sortants
La plupart des suites antivirus effectuent des tâches quotidiennes d'analyse des e-mails. Si un virus est détecté dans vos e-mails sortants, le logiciel antivirus peut l'empêcher de quitter la boîte d'envoi tant que vous n'avez pas nettoyé le virus. Si vous avez récemment reçu une alerte de traitement, visitez votre antivirus et êtes mort avec un traitement de virus avant d'essayer à nouveau d'envoyer le courrier électronique.
En outre, de nombreux antivirus peuvent entrer en conflit avec différentes versions d'Outlook. En règle générale, les plugins antispam de divers antivirus interfèrent avec certains compléments Outlook et peuvent empêcher les e-mails de quitter le dossier Boîte d'envoi. Les plugins Norton et AVG sont connus pour causer des problèmes, mais il y en a certainement d'autres.

Si vous pensez qu'il y a un conflit causé par l'un des plugins antispam, désactivez l'analyse des e-mails à partir de votre logiciel antivirus.
Méthode 6: réparer votre programme Outlook
If you get to this message without a result, your Outlook program might indeed be damaged. Microsoft Outlook is a highly complex program, so you can imagine there can be a lot of problems in a lot of different places. Luckily, Microsoft has an efficient auto-repair method that can be applied to every Office product. The process might take over an hour to complete, so make sure you have enough time on your hands. Here’s what you need to do:
- Close Outlook completely and right-click on the Start button (lower-left corner). From there, select Apps and Features.
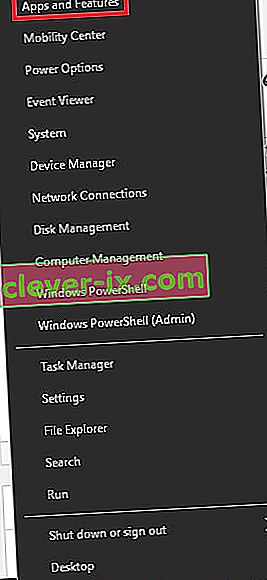
- Now scroll down and click on the Outlook entry. Additionally, you can use the search bar to find it more quickly. Once you find it, click on Modify.
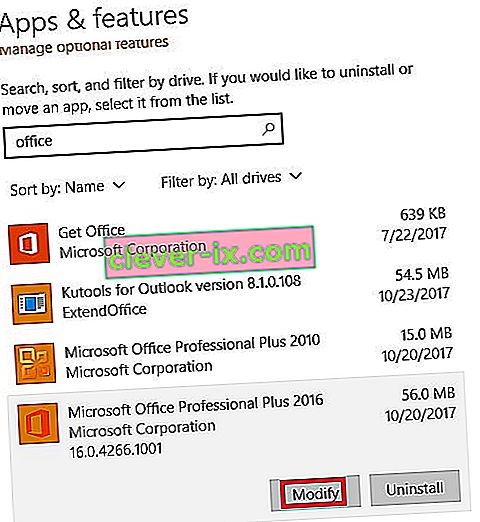 Note: You might have Outlook bundled with other Office products. If that’s the case, search for Office and expand the suite.
Note: You might have Outlook bundled with other Office products. If that’s the case, search for Office and expand the suite. - Now select Repair and click Continue. Follow up with the next instructions to start the repair process.
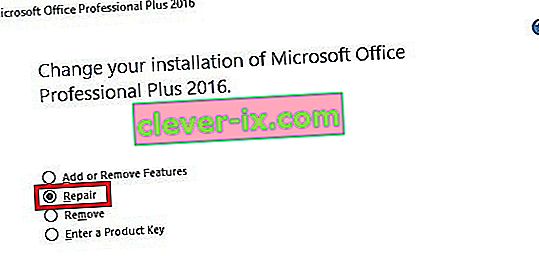
- Wait for the process to complete and restart your PC.
- Open Outlook again, delete the mail stuck inside the Outbox folder and send another one.
Method 7: Repairing your Outlook profile
In Outlook, a profile holds together a group of settings that govern how the program performs. Among other settings, it includes a listing of all your accounts, auto-complete information, and personal details. If your email messages never leave the outlook folder, repairing your Outlook profile might just fix the issue. Here’s what you need to do:
- Go to File > Account Settings > Account Settings.
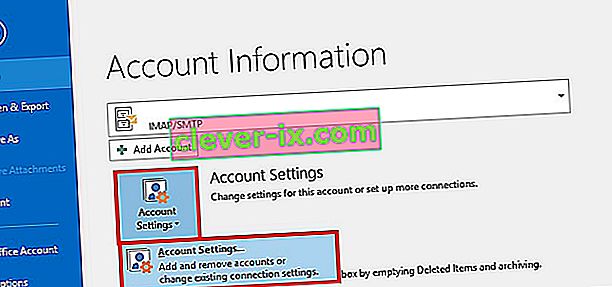 Note: In Outlook 2007, go to Tools > Account Settings.
Note: In Outlook 2007, go to Tools > Account Settings. - Tap the Email tab to expand it and click on your account profile to select it. Once your profile is selected, choose Repair.
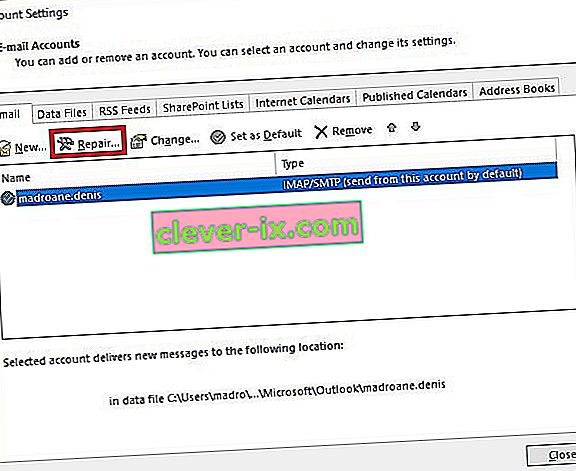
- Follow the next prompts to complete the repair wizard and restart Outlook at the end of it.
Method 8: Sending an email in Safe Mode
Now it’s time to find out if anyone of Outlook’s add-ins is crashing, thus preventing your email messages from leaving your outbox. The quickest way to disable all add-ins is to launch Outlook in Safe Mode. If you are able to send emails normally while in Safe mode, it’s clear that one of the add-ins is preventing that from happening. Here’s a quick guide on how to do it:
- Make sure Outlook is completely closed.
- Open a Run window, type outlook /safe and hit Enter.
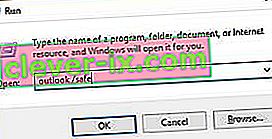
- If Outlook fully starts in Safe Mode, click on the File tab and navigate to Options.

- Now click on the Add-ins tab to expand it. Expand the drop-drop down menu next to Manage (lower-side of the screen) and select COM Add-ins from the list.
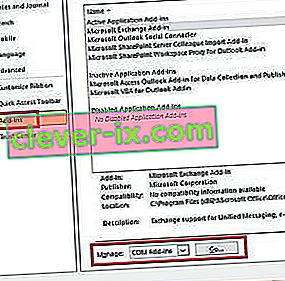
- Now take a screenshot with the add-in list and save it somewhere so you’ll know how to restore the normal configuration afterward.

- Clear each selected checkbox and hit OK.

- Close Outlook and try to open it again in normal mode.
- After you start Outlook back in normal mode, try sending an email again and see if it leaves your Outbox. If the message gets sent, proceed to the next step. If it doesn’t send, move over to the next method.
- Return to File > Option> Add-ins and systematically re-enable each add-in again and restart until you pinpoint the addon that creates the conflict.
- Continue operating Outlook with that add-in disabled.
Note: Additionally, you can create a new Outlook profile. This should allow you to send emails normally again.
Method 9: Running the Inbox Repair Tool
Outlook stores your messages and other types of information in a Personal Folders File (PST file). If some information on it becomes corrupted, it might damage some of Outlook functionalities, including the ability to expedite emails from the Outbox folder. However, Microsoft has provided its users with an Inbox Repair Tool capable of repairing PST files. Here’s a quick guide on how to use it:
- Close Outlook completely and go to C:\ Program Files or C:\ Program Files (x86) / (x64).
- Once you’re there, use the search box to find SCANPST.exe.
 Note: If you can’t find SCANPST via the search bar, navigate to one of the locations below according to your Outlook version:
Note: If you can’t find SCANPST via the search bar, navigate to one of the locations below according to your Outlook version:Outlook 2016: C:\ Program Files (x86) or (x64) \Microsoft Office \ root \ Office16 Outlook 2013: C:\ Program Files (x86) or (x64) \Microsoft Office \ Office15 Outlook 2010: C:\ Program Files (x86) or (x64) \Microsoft Office \ Office14 Outlook 2007: C:\ Program Files (x86) or (x64) \Microsoft Office \ Office12
- Open SCANPST.exe and hit the Browse button. Navigate to Documents\Outlook Files to find your PST file. Hit Start to begin scanning your PST file.

- If you have errors or inconsistencies at the end of the scanning process, click the Repair button to fix them.

- Start Outlook again and see if your emails manage to leave the Outbox.
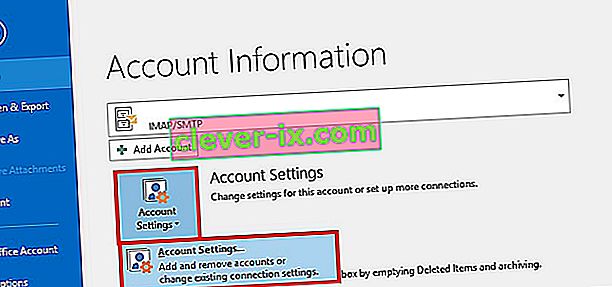
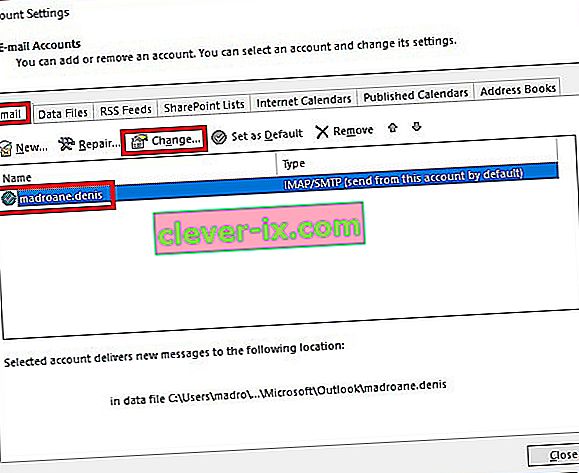
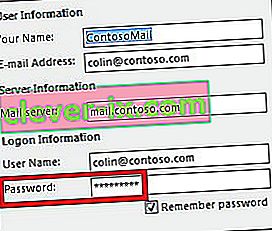
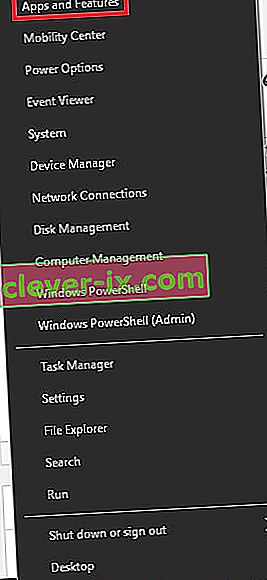
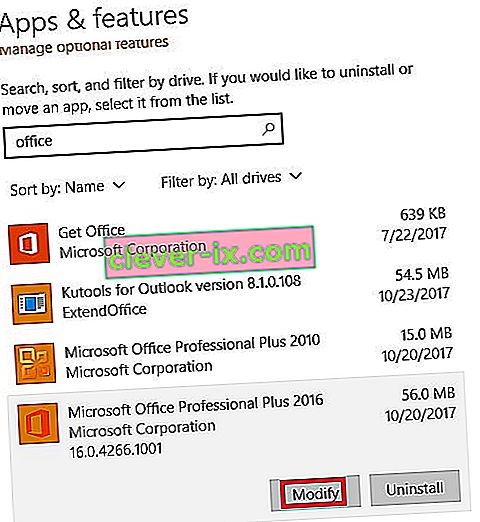 Note: You might have Outlook bundled with other Office products. If that’s the case, search for Office and expand the suite.
Note: You might have Outlook bundled with other Office products. If that’s the case, search for Office and expand the suite.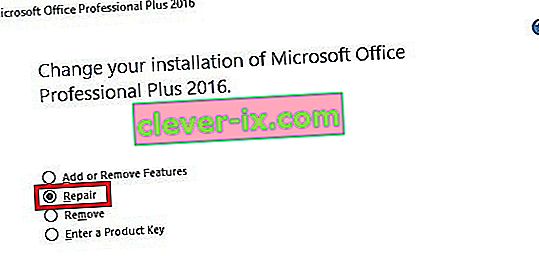
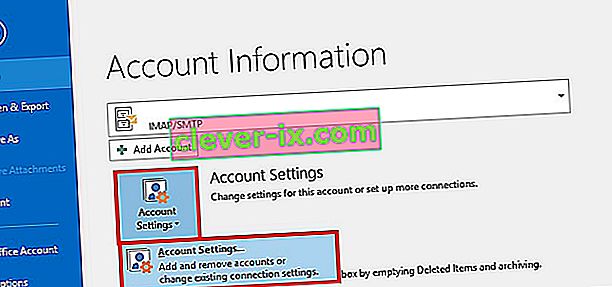 Note: In Outlook 2007, go to Tools > Account Settings.
Note: In Outlook 2007, go to Tools > Account Settings.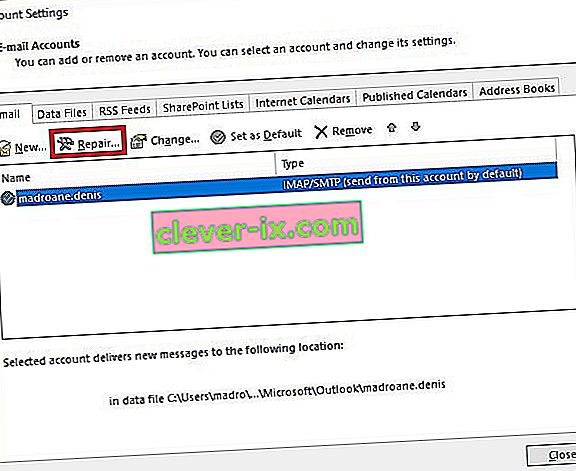
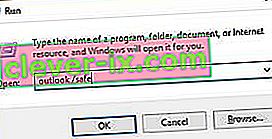

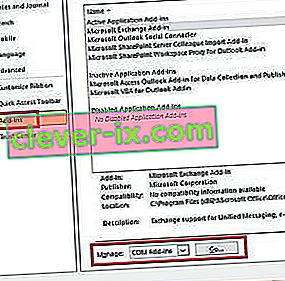


 Note: If you can’t find SCANPST via the search bar, navigate to one of the locations below according to your Outlook version:
Note: If you can’t find SCANPST via the search bar, navigate to one of the locations below according to your Outlook version:



