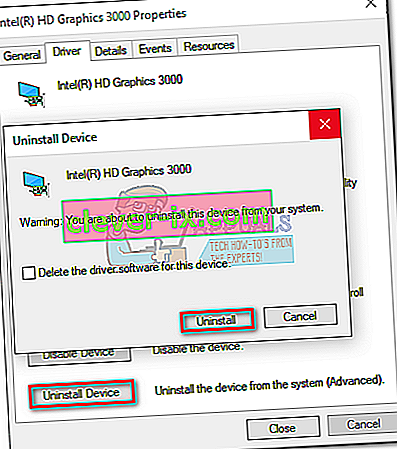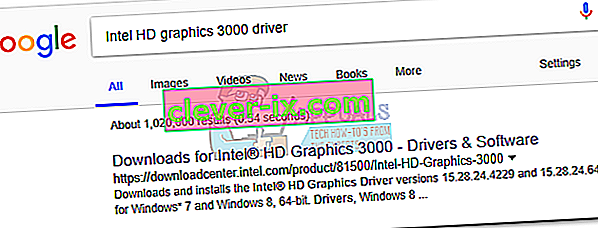Si vous rencontrez des problèmes avec Geforce Experience après la mise à jour de l'application ou l'installation d'une nouvelle copie à partir du site Web de Nvidia, sachez simplement que vous n'êtes pas seul. J'ai également eu ce problème après avoir réinstallé Geforce Experience dans Windows 10.
En fait, de nombreux propriétaires de Nvidia ont signalé ce problème, en particulier après avoir été invités à installer une nouvelle version de pilote avec Geforce Experience. Le symptôme de ce problème est la fenêtre Geforce Experience affichant un écran complètement noir. Certains utilisateurs ont signalé que le FPS en jeu utilisant ShadowPlay a cessé de fonctionner après avoir rencontré ce bogue.

Remarque: vous pouvez également rencontrer un écran noir similaire lors de l'utilisation d'applications de navigation telles que Chrome ou l'Explorateur de fichiers. Si tel est le cas, vous avez encore plus de raisons de suivre les instructions ci-dessous et d'éliminer le problème.
D'après mes investigations, il semble que la dernière version du pilote graphique Intel est en conflit avec l'expérience Geforce et produit cette erreur. Ci-dessous, je vais vous montrer quel correctif a éliminé l'écran noir dans ma situation. J'ai également inclus quelques autres suggestions que d'autres utilisateurs ont signalées comme étant efficaces.
Dans les méthodes qui suivent, nous allons vous guider à travers un guide de dépannage complet qui fera disparaître l'écran noir. Assurez-vous de suivre chaque méthode dans l'ordre jusqu'à ce que vous trouviez un correctif qui vous convient.
Méthode 1: Exécution de Geforce Experience avec des graphiques intégrés
Ce correctif suivant a fonctionné pour moi, je vais donc le présenter en premier. Je ne sais pas exactement pourquoi, mais l'ouverture de l'application en utilisant les graphiques intégrés une fois, puis la mise à jour du pilote Nvidia via Geforce Experience ont supprimé l'écran noir indéfiniment. Voici un guide rapide pour ce faire:
Remarque: utilisez cette méthode uniquement si vous êtes sûr que le bogue de l'écran noir ne se produit pas en dehors de GeForce Experience. Si d'autres applications sont affectées, il est fortement recommandé de suivre la méthode 2 .
- Sur votre bureau, cliquez avec le bouton droit sur Geforce Experience . Survolez Exécuter avec le processeur graphique et cliquez sur Graphiques intégrés .
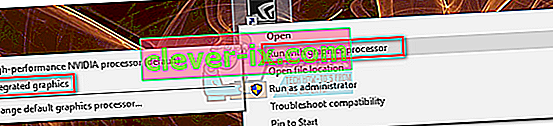
- Si Geforce Experience a démarré sans afficher d'écran noir, cliquez sur l' onglet Pilote , puis sur le bouton Télécharger pour mettre à jour votre pilote dédié via Geforce Experience.
 Remarque: si vous voyez toujours un écran noir, passez directement à la méthode 2 .
Remarque: si vous voyez toujours un écran noir, passez directement à la méthode 2 . - Redémarrez votre ordinateur, puis essayez d'ouvrir Geforce Experience normalement en double-cliquant. À ce stade, le problème a été résolu sur mon ordinateur. Mais si vous rencontrez toujours le bogue de l'écran noir, suivez les étapes suivantes.
- Cliquez avec le bouton droit sur l'icône Geforce Experience, passez la souris sur Exécuter avec le processeur graphique et cliquez sur Modifier le processeur graphique par défaut.
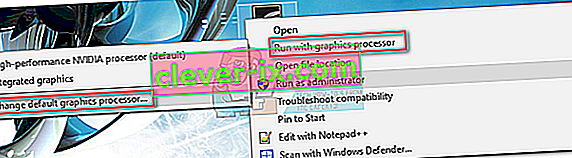
- Sous Paramètres du programme, assurez-vous que GeForce Experience est sélectionné dans la liste des programmes. Ensuite, cliquez sur le menu déroulant ci-dessous et au lieu de Utiliser les paramètres globaux, définissez-le sur Graphiques intégrés . Appuyez sur Appliquer pour confirmer votre sélection.
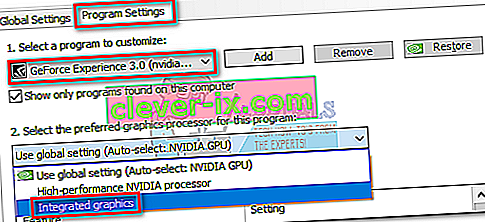
C'est tout. Si l'écran noir était uniquement limité à GeForce Experience, cela résoudra votre problème indéfiniment. L'exécution de GeForce Experience avec des graphiques intégrés n'affectera pas les performances en jeu de votre PC. Si quoi que ce soit, cela évitera à votre carte graphique dédiée d'avoir à traiter des informations supplémentaires.
Mais comme je l'ai déjà dit, cela n'est efficace que si vous rencontrez le bogue de l'écran noir exclusivement dans GeForce Experience. Si d'autres programmes sont également affectés, suivez la méthode 2 .
Méthode 2: restauration du pilote graphique intégré
Si le bogue de l'écran noir se produit dans d'autres programmes tels que Chrome, Office 365 ou l'Explorateur de fichiers, il s'agit probablement d'un conflit entre le pilote graphique dédié et celui intégré. De nombreux utilisateurs ont signalé que la restauration du pilote graphique vers une version précédente permettait de résoudre le problème de manière permanente. Voici ce que vous devez faire:
- Appuyez sur la touche Windows + R pour ouvrir une commande Exécuter. Tapez " devmgmt.msc " et appuyez sur Entrée pour ouvrir le Gestionnaire de périphériques.
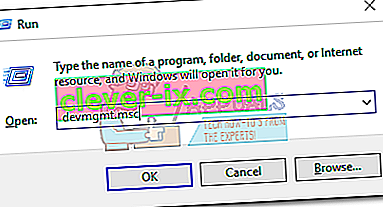
- Sous Cartes graphiques, cliquez avec le bouton droit sur votre carte graphique intégrée et sélectionnez Propriétés .
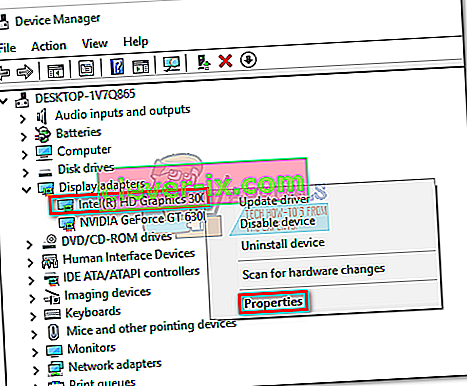
- Sélectionnez l' onglet Pilote , puis cliquez sur Roll Back Driver .
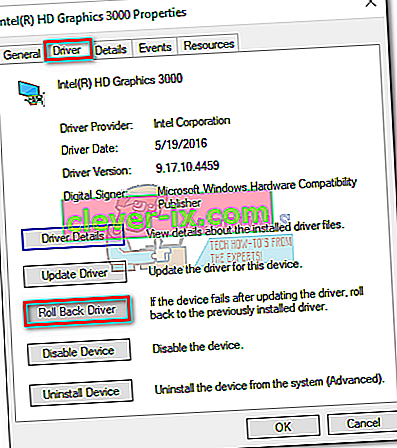 Remarque: si vous avez réussi à restaurer le pilote graphique intégré, votre problème doit maintenant être résolu. Sinon, suivez les étapes suivantes.
Remarque: si vous avez réussi à restaurer le pilote graphique intégré, votre problème doit maintenant être résolu. Sinon, suivez les étapes suivantes. - Si le bouton Roll Back Driver est grisé, cliquez sur Désinstaller le périphérique et supprimez complètement le pilote intégré.
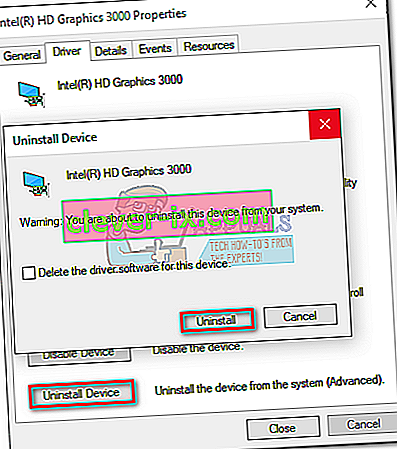
- Effectuez une recherche en ligne et téléchargez la dernière version de votre carte graphique intégrée. Il y a de fortes chances que vous ayez une carte intégrée Intel, alors assurez-vous de télécharger le pilote depuis leur site officiel.
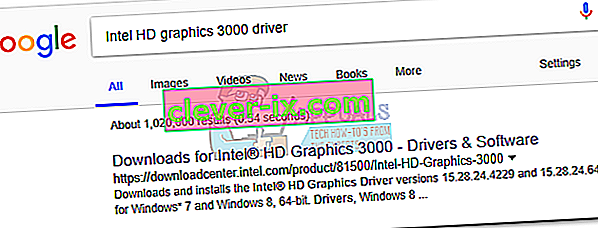
- Installez le pilote sur votre système et faites un redémarrage à la fin de celui-ci.
- Ouvrez Nvidia Experience. Le bogue de l'écran noir devrait être éliminé.
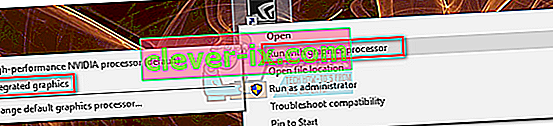
 Remarque: si vous voyez toujours un écran noir, passez directement à la méthode 2 .
Remarque: si vous voyez toujours un écran noir, passez directement à la méthode 2 .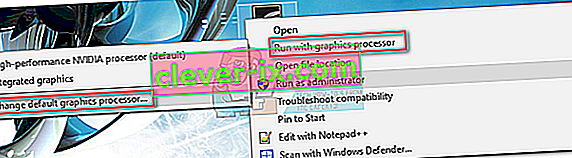
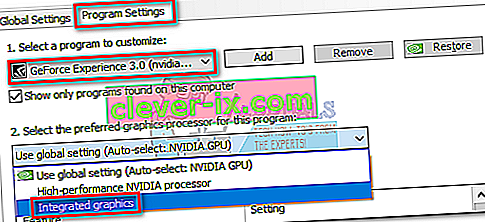
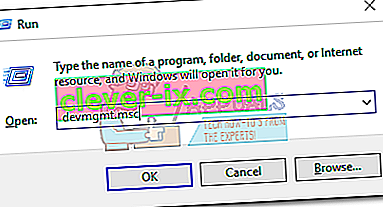
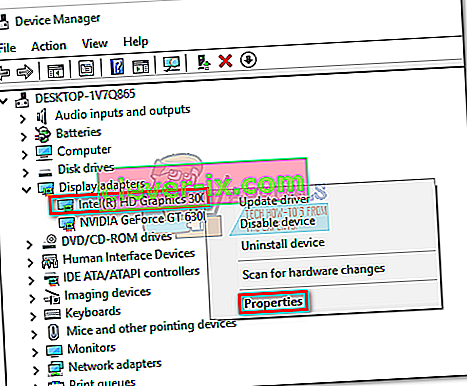
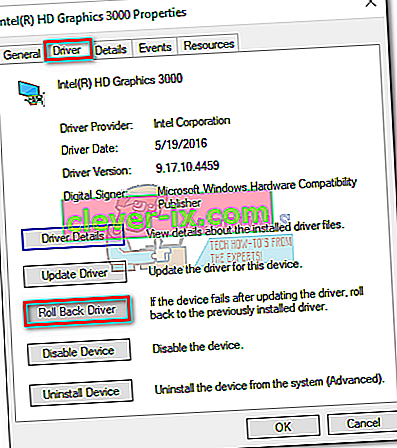 Remarque: si vous avez réussi à restaurer le pilote graphique intégré, votre problème doit maintenant être résolu. Sinon, suivez les étapes suivantes.
Remarque: si vous avez réussi à restaurer le pilote graphique intégré, votre problème doit maintenant être résolu. Sinon, suivez les étapes suivantes.