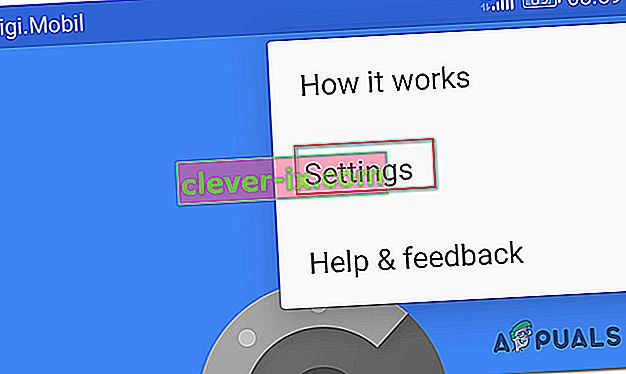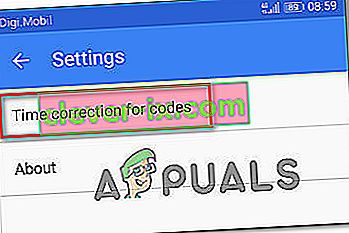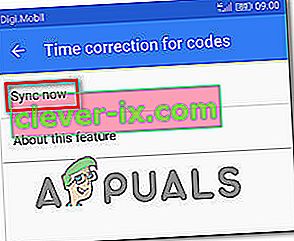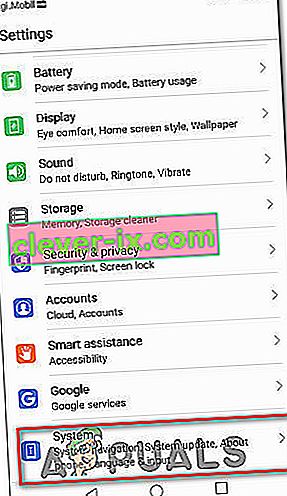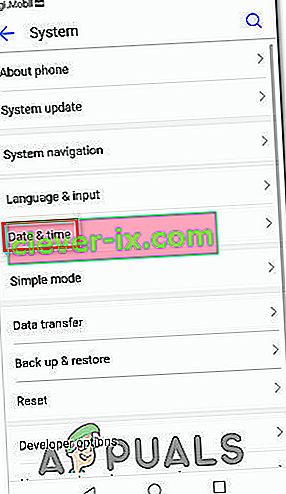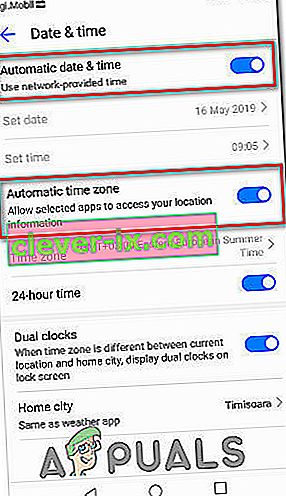Certains utilisateurs d'Uplay signalent que Google Authenticator leur donne les mauvais codes à chaque fois et qu'ils ne peuvent donc pas se connecter au service et jouer à leurs jeux préférés. D'autres ont essayé de résoudre le problème en synchronisant l'application Google Authenticator avec UPlay, mais cette procédure les oblige également à utiliser la méthode d'authentification en 2 étapes.

Qu'est-ce qui fait que Uplay Google Authenticator ne fonctionne pas?
Nous avons étudié ce problème particulier en examinant divers rapports d'utilisateurs et les stratégies de réparation couramment utilisées pour résoudre ce problème. Il s'avère que plusieurs coupables potentiels sont connus pour déclencher ce problème particulier:
- Le code d'authentification est saisi avec des espaces - Même si le code généré est affiché avec un espace après les trois premières lettres de l'application Google Authenticator, uPlay rejettera le code s'il contient des espaces. Si vous étiez précédemment en train de copier-coller le code, vous pourrez résoudre le problème en supprimant l'espace entre la première et les 3 dernières lettres.
- La correction du temps pour les codes est désynchronisée - Un coupable populaire qui pourrait amener uPlay à rejeter les codes générés par Google Authenticator est la correction du temps. En règle générale, si l'utilisateur voyage entre plusieurs fuseaux horaires, la correction de l'heure peut devenir désynchronisée dans l'application d'authentification Google. Si ce scénario est applicable, vous pouvez résoudre le problème en synchronisant la correction de l'heure pour le code via les paramètres d'authentification Google.
- La date et l'heure sont incorrectes sur l'appareil mobile - Google Authenticator est connu pour générer des codes défectueux dans les cas où l'heure et la date et le fuseau horaire sont incorrects par rapport à la région. Plusieurs utilisateurs rencontrant ce problème ont réussi à résoudre le problème en définissant les valeurs correctes et en redémarrant l'appareil.
- Problème interne d'UPlay - L'implémentation à deux facteurs sur uPlay était extrêmement boguée au début et elle l'est encore dans une certaine mesure. Dans de nombreux cas où les utilisateurs ne pouvaient toujours pas accéder à leur compte après avoir suivi les correctifs les plus courants, le seul correctif était d'ouvrir un ticket de support au bureau d'Ubisoft. La bonne nouvelle est que leurs agents d'aide sont rapides et sont connus pour résoudre le problème très rapidement.
Si vous avez actuellement du mal à résoudre le même problème, cet article vous fournira plusieurs stratégies de réparation potentielles. Ci-dessous, vous trouverez une collection de méthodes que d'autres utilisateurs dans un scénario similaire ont utilisées avec succès pour surmonter ce problème particulier. Toutes les méthodes décrites ci-dessous sont confirmées comme fonctionnant par au moins un utilisateur.
Les méthodes ci-dessous étant classées par difficulté et efficacité, nous vous conseillons de les suivre dans l'ordre dans lequel elles sont présentées. L'un d'eux devrait éventuellement résoudre le problème, quel que soit le coupable qui le cause.
Méthode 1: taper le code Google Authenticator sans espaces
Gardez à l'esprit que bien que le code généré dans Google Authenticator contienne généralement 3 chiffres, un espace, puis 3 autres chiffres, vous devez ignorer l'espace car il n'est là que pour plus de clarté. Plusieurs utilisateurs concernés qui rencontrent ce problème ont signalé que le problème ne se produisait plus une fois qu'ils ont tapé le code Google Authenticator sans espaces.

La plupart des applications valideront un code contenant des espaces s'il est correct, mais uPlay est une exception. Si vous tapiez précédemment les codes avec un espace (ou si vous faisiez simplement un copier-coller), essayez de supprimer l'espace et voyez si le problème est résolu.
Si le même problème persiste, passez à la méthode suivante ci-dessous.
Méthode 2: Synchroniser la correction de l'heure pour les codes
De loin, la méthode de résolution la plus populaire pour ce problème particulier consiste à ouvrir l'application Google Authenticator et à synchroniser la correction du temps pour les codes . La grande majorité des utilisateurs qui ont déjà rencontré des problèmes de connexion avec Google Authenticator ont signalé que le problème avait été résolu après avoir effectué ces étapes.
Voici un guide rapide sur la synchronisation de la correction de l'heure pour les codes dans Google Authenticator:
Remarque : les étapes de correction de l'heure sur l'application Google Authenticator sont les mêmes que vous utilisiez Android ou iOS.
- Sur votre appareil mobile, ouvrez l'application Google Authenticator.
- Dans l'application Google Authenticator, cliquez sur le bouton d'action (icône à trois points) dans la section supérieure droite de l'écran et appuyez sur Paramètres dans le menu.
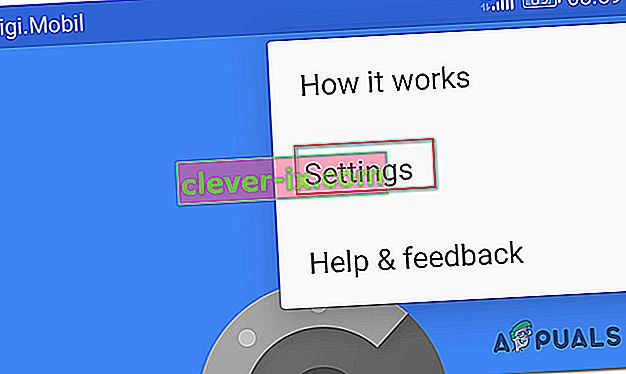
- Dans l' écran Paramètres , appuyez sur Correction de l'heure pour les codes .
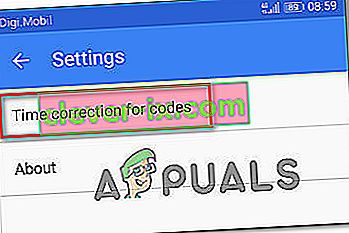
- Une fois que vous êtes entré dans l' onglet Correction de l' heure pour les codes , appuyez sur Synchroniser maintenant et attendez que le processus se termine.
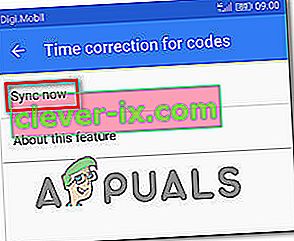
- Essayez à nouveau de terminer le processus d'authentification à deux facteurs et voyez si le problème a été résolu.
Si vous ne parvenez toujours pas à jouer à vos jeux sur Uplay car les codes Google Authenticator sont incorrects, passez à la méthode suivante ci-dessous.
Méthode 3: réglage de l'heure et de la date correctes sur l'appareil mobile
D'autres utilisateurs concernés ont signalé que le problème avait été résolu pour eux après avoir ajusté l'heure et la date de leur appareil mobile aux valeurs correctes (en fonction de leur région) et redémarré l'appareil. Après cela, les codes générés par Google Two Factor Authentication ont fonctionné parfaitement et ils ont pu jouer à leurs jeux préférés.
Voici un guide rapide sur le réglage de l'heure correcte sur les appareils Android:
- Depuis votre écran d'accueil, appuyez sur l' application Paramètres .
- Une fois que vous êtes dans l' application Paramètres , faites défiler jusqu'à l' option Système et appuyez dessus.
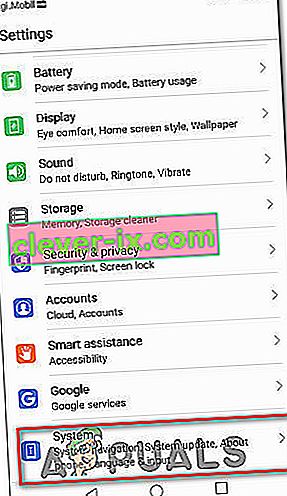
- Lorsque vous êtes dans l' application Système , appuyez sur Date et heure .
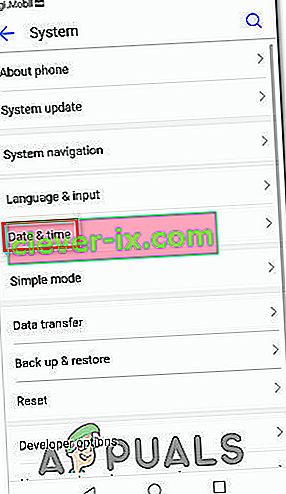
- Dans le menu Date et heure , assurez-vous que les commutateurs associés à Date et heure automatiques et Fuseau horaire automatique sont activés.
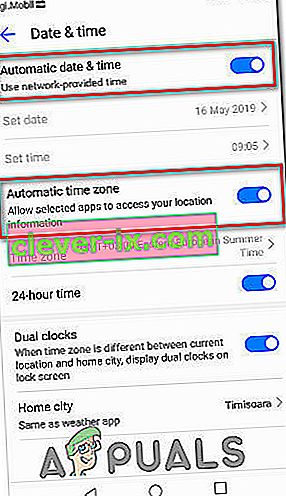
- Une fois que vous avez fait cela, redémarrez votre appareil et vérifiez si le problème a été résolu au prochain démarrage de l'appareil.
Remarque: si vous utilisez iOS, vous devez accéder à Paramètres> Général> Date et heure et le régler sur Automatique. Ensuite, allez dans Paramètres> Confidentialité> Services de localisation et définissez-le sur Toujours utiliser pour l'application Google Authenticator .
Si les codes générés par Google Authenticator sont toujours incorrects, passez à la méthode suivante ci-dessous.
Méthode 4: ouverture d'un ticket de support
Si les méthodes ci-dessus ne vous ont pas permis de résoudre le problème et que vous ne parvenez toujours pas à dépasser la méthode de vérification à 2 facteurs de manière conventionnelle, vous aurez probablement besoin d'aide pour résoudre ce problème et continuer à jouer à vos jeux préférés. .
Plusieurs utilisateurs qui ont rencontré le même problème ont signalé qu'ils avaient finalement obtenu une résolution sur ce problème en visitant le bureau d'assistance d'Ubi et en ouvrant un dossier d'assistance sur le problème. Vous pouvez le faire en visitant ce lien ( ici ).

La plupart des utilisateurs qui ont résolu le problème en empruntant cette route ont signalé que leur ticket avait été résolu en moins de 48 heures.