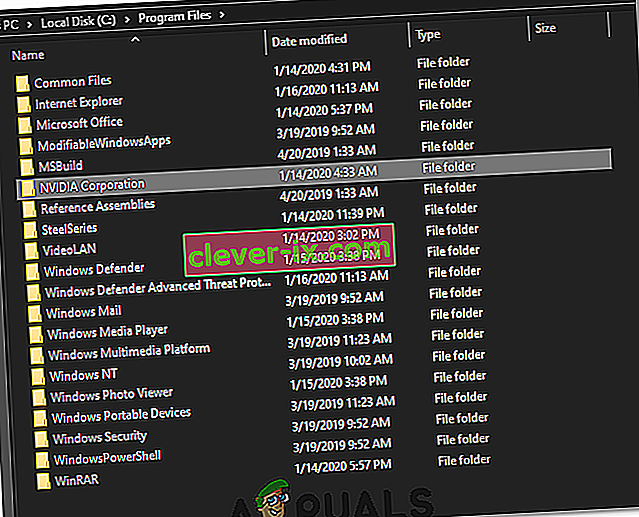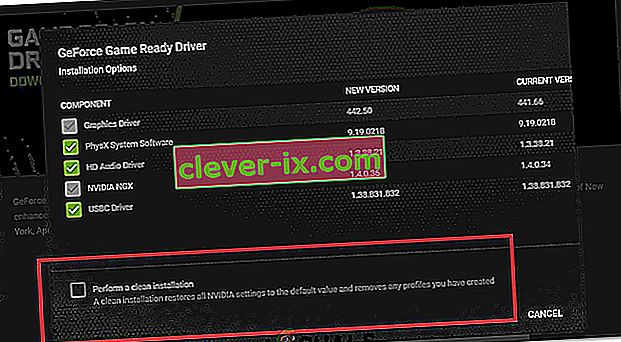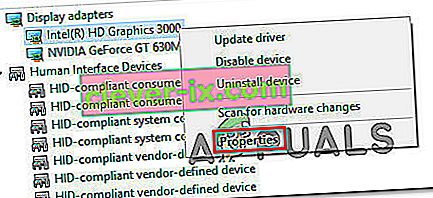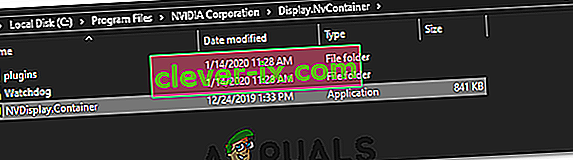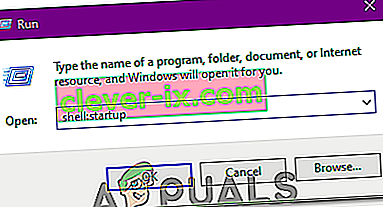Les utilisateurs qui ont une carte graphique Nvidia installée sur leur PC ont toujours eu la possibilité de modifier certains paramètres graphiques à l'aide du panneau de configuration Nvidia. Cependant, parfois, un problème apparaît où le panneau de configuration Nvidia est introuvable et c'est définitivement un problème.
Il existe plusieurs façons de récupérer le Panneau de configuration, mais certaines de ces solutions peuvent sembler longues et compliquées. Dans tous les cas, vous devrez suivre le reste de l'article afin de trouver les solutions qui devraient résoudre le problème pour vous.
Méthode 1. Réinstaller les pilotes Nvidia
Cette solution a été suggérée aux utilisateurs aux prises avec le même problème concernant le panneau de configuration. Aussi génériques que puissent être certaines des solutions suggérées par les centres de support, celle-ci a vraiment résolu le problème immédiatement, mais c'est un peu long à suivre. Bonne chance!
- Tout d'abord, vous devrez démarrer en mode sans échec en suivant ces étapes. Utilisez la combinaison de touches Windows Key + I pour ouvrir les paramètres ou cliquez sur le menu Démarrer et cliquez sur la touche d'engrenage en bas à gauche.

- Cliquez sur Mise à jour et sécurité >> Récupération et cliquez sur l'option Redémarrer maintenant dans la section Démarrage avancé. Votre PC redémarrera et vous serez invité à l'écran Choisir une option.
- Cliquez sur la touche numéro 4 ou F4 pour démarrer votre PC en mode sans échec.
Maintenant, vous devrez supprimer le dossier Nvidia sur votre disque dur et désinstaller le pilote.
- Naviguez sur votre disque dur local en cliquant sur ce PC >> Disque local C . Vous devriez pouvoir voir le dossier NVIDIA juste là. Faites un clic droit dessus et choisissez Supprimer.
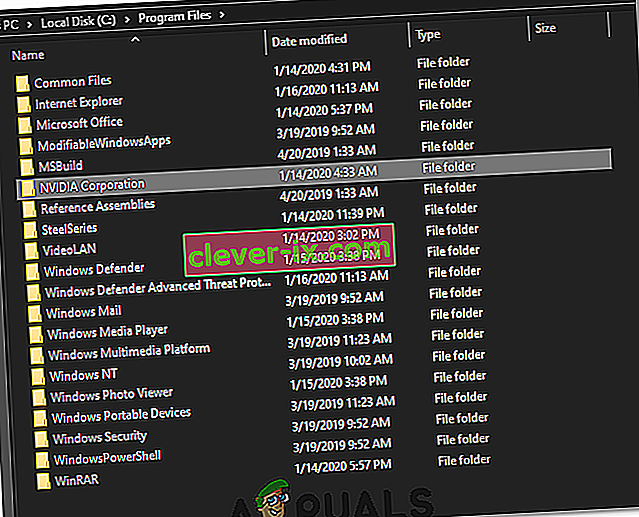
- Cliquez sur Démarrer et tapez Exécuter. Sélectionnez Exécuter, une boîte de dialogue Exécuter apparaîtra.
- Tapez "devmgmt.msc" dans la zone d'exécution et cliquez sur le bouton OK. C'est pour ouvrir la fenêtre du gestionnaire de périphériques.
- Développez le champ «Cartes graphiques» . Cela répertorie tous les adaptateurs réseau que la machine a installés. Faites un clic droit sur l'adaptateur Nvidia que vous souhaitez désinstaller et sélectionnez «Désinstaller». Cela supprimera l'adaptateur de la liste et désinstallera le périphérique.

- Cliquez sur «OK» lorsque vous êtes invité à désinstaller l'appareil. Cela supprimera l'adaptateur de la liste et désinstallera le pilote.
Maintenant, vous devrez redémarrer en mode normal et télécharger le dernier pilote Nvidia disponible en ligne. Vous pouvez consulter la liste sur leur site officiel. Assurez-vous également de désinstaller Geforce Experience avant de continuer.
- Exécutez le fichier d'installation que vous venez de télécharger et suivez les instructions qui s'affichent à l'écran. Choisissez l'option d'installation personnalisée et cochez toutes les cases dans les fenêtres d'options d'installation personnalisées. Cochez également la case indiquant «effectuer une installation propre».
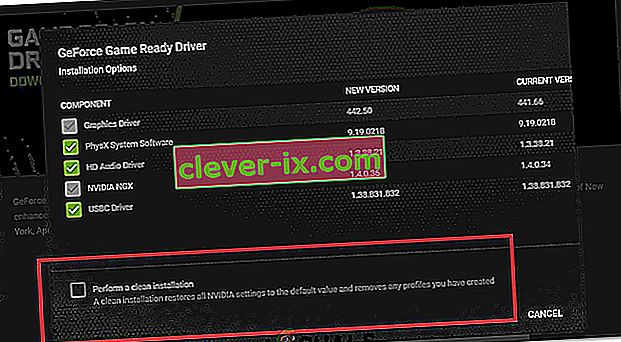
- Redémarrez votre ordinateur et vérifiez si le panneau de configuration Nvidia est de retour.
- S'il n'est toujours pas de retour, répétez le processus, utilisez DDU pour désinstaller vos pilotes, mais cette fois, téléchargez une version plus ancienne du pilote et essayez de l'installer sur votre ordinateur.
- Parfois, les anciennes versions corrigent les bogues présents dans les versions plus récentes.
Méthode 2. Redémarrez les services Nvidia
Les services sont l'épine dorsale de chaque programme et leur redémarrage est la méthode habituelle pour résoudre les problèmes qui y sont liés. Si les services Nvidia sont corrompus, leur redémarrage est presque sûr de résoudre le problème, quelle que soit la cause du problème en premier lieu.
- Si vous utilisez une version de Windows antérieure à Windows 10, le moyen le plus simple d'accéder aux services exécutés sur votre PC consiste à cliquer sur le bouton Démarrer et à accéder à la boîte de dialogue Exécuter.
- Tapez «services.msc» dans la boîte de dialogue et attendez que la liste des services s'ouvre.

- Si vous utilisez Windows 10, vous pouvez également accéder aux services en utilisant la combinaison de touches Ctrl + Maj + Échap afin d'afficher le Gestionnaire des tâches.
- Accédez à l' onglet Services dans le Gestionnaire des tâches et cliquez sur Ouvrir les services au bas de ses fenêtres, à côté de l'icône engrenages.
Une fois que vous avez ouvert les services avec succès, suivez les instructions ci-dessous.
- Localisez les services Nvidia en cliquant sur la colonne Nom afin de trier les services par ordre alphabétique. Répétez le même processus pour les processus qui contiennent le travail Nvidia.
- Cliquez avec le bouton droit sur le service et cliquez sur Propriétés.

- Accédez au type de démarrage et définissez-le sur Automatique s'il n'est pas déjà défini. Cliquez sur le bouton Arrêter pour arrêter le service et attendez une minute. Cliquez sur Démarrer au bout d'un moment et confirmez les boîtes de dialogue qui peuvent apparaître.
- Vérifiez si le problème avec le panneau de configuration a disparu.
Remarque: répétez ce processus pour tous les services Nvidia de la liste.
Méthode 3. Ouvrez manuellement le processus du panneau de configuration
Si le processus ne se lance pas automatiquement lorsque vous le souhaitez, le problème peut être dû au fait que quelque chose concernant le lancement automatique est mal configuré et qu'il ne s'ouvre tout simplement pas. Vous pouvez le forcer à se lancer en suivant les étapes ci-dessous:
- Utilisez la combinaison de touches Ctrl + Shift + Esc pour ouvrir le Gestionnaire des tâches. Cliquez sur Plus de détails si la fenêtre est rétrécie et localisez l'entrée Nvidia Container dans la liste. Cliquez dessus avec le bouton droit de la souris et choisissez l' option Ouvrir l'emplacement du fichier .

- Pendant que vous êtes dans le dossier de Nvidia, remontez d'un dossier jusqu'à ce que vous vous retrouviez dans le dossier Nvidia Corporation. Essayez de localiser le dossier nommé Control Panel Client, ouvrez-le et recherchez l'application nommée nvcplui.exe.

- Cliquez dessus avec le bouton droit de la souris et choisissez l' option Exécuter en tant qu'administrateur . Le problème doit être résolu maintenant.
Méthode 4. Arrêtez d'overclocker votre GPU
L'overclocking de votre GPU provoque généralement ces erreurs. L'overclocking est un processus par lequel vous modifiez la fréquence et la vitesse de votre processeur à une valeur plus élevée et au-dessus des paramètres d'usine. Cela peut donner à votre PC une augmentation significative de la vitesse, mais vous devez être absolument prudent car il y a eu des occasions où des PC entiers sont tombés en flammes après que les utilisateurs les aient trop overclockés ou parce qu'ils étaient négligents.
Le retour du taux et de la fréquence de votre GPU à son état d'origine dépend du logiciel que vous avez utilisé pour overclocker en premier lieu. AMD et Nvidia ont leurs propres applications disponibles au téléchargement, ce qui permet aux utilisateurs d'overclocker leur GPU, mais il existe des dizaines de programmes disponibles.
Arrêtez d'overclocker votre carte graphique et vérifiez si le panneau de configuration réapparaît.Si tel est le cas, vous pouvez réessayer d'overclocker en toute sécurité, mais veillez à ne pas en faire trop.
Méthode 5: mettre à jour les pilotes GPU
Dans certains cas, les pilotes de la carte graphique peuvent être devenus obsolètes en raison d'un bogue au fil du temps et le panneau de configuration Nvidia ne peut pas s'ouvrir correctement. Par conséquent, dans cette étape, nous nous lancerons dans le gestionnaire de périphériques et vérifierons tous les pilotes de périphérique disponibles à partir de Windows Update. Pour ça:
- Appuyez sur "Windows" + "R" pour ouvrir l'invite Exécuter.
- Tapez "devmgmt.msc" et appuyez sur "Entrée".

- Développez l' onglet « Carte graphique» et cliquez avec le bouton droit sur le pilote Nvidia.
- Cliquez sur «Propriétés» et sélectionnez l' onglet «Pilote» en haut.
- Cliquez sur le bouton « Mettre à jour le pilote» et attendez que le programme de mise à jour soit traité.
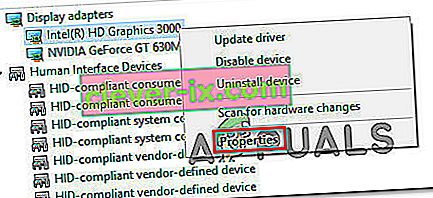
- Suivez les instructions à l'écran et vérifiez si le problème persiste.
Méthode 6: obtenez-le à partir du Windows Store
Il y a eu un peu de controverse concernant le panneau de configuration Nvidia et certains utilisateurs ont déclaré qu'ils devaient télécharger et installer le panneau de configuration Nvidia séparément du Windows Store. Par conséquent, il est recommandé d'utiliser ce lien pour accéder au magasin, puis de télécharger et d'installer le panneau de configuration à partir de là.
Si le panneau de configuration est présent mais absent du menu contextuel du bureau
Certains utilisateurs affirment qu'ils sont capables de trouver le panneau de configuration Nvidia dans le panneau de configuration normal, mais qu'ils doivent l'avoir disponible dans le menu contextuel qui apparaît lorsqu'ils cliquent avec le bouton droit sur leur bureau. C'est un moyen beaucoup plus simple d'accéder à cette option, alors suivez les instructions ci-dessous pour y parvenir.
- Utilisez la combinaison de touches Windows Key + R pour ouvrir la boîte de dialogue Exécuter ou recherchez simplement «Exécuter» dans le menu Démarrer.

- Tapez «panneau de configuration» dans la boîte de dialogue Exécuter et appuyez sur Entrée sur votre clavier. Cela ouvrira immédiatement le panneau de configuration. Dans la partie supérieure droite des fenêtres, modifiez l'option Afficher par en grandes icônes.
- Localisez l'entrée du panneau de configuration NVIDIA, cliquez dessus, et le panneau de configuration NVIDIA devrait s'ouvrir immédiatement. Cliquez sur Affichage ou Bureau et cochez l'option qui dit Ajouter un menu contextuel de bureau.

- Appliquez les modifications que vous avez apportées, accédez à votre bureau et vérifiez si le panneau de configuration apparaît à nouveau dans le menu contextuel.
Si le panneau de configuration NVIDIA ne démarre pas
L'un des utilisateurs du forum officiel de Nvidia a repéré une solution possible pour que le panneau de contrôle nvidia ne s'ouvre pas, l'a essayé et il s'est avéré être un succès. La solution est courte mais elle implique des actions avancées que vous devez effectuer avec précaution.
- Accédez à l'adresse suivante
«C: \ Program Files \ NVIDIA Corporation \ Display.NvContainer»
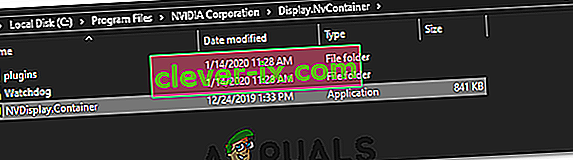
- Après cela, faites un clic droit sur le fichier «NVDisplay.Container.exe» et sélectionnez Copier dans le menu contextuel.
- Utilisez la combinaison de touches Windows Key + R pour ouvrir la boîte de dialogue Exécuter ou recherchez simplement «Exécuter» dans le menu Démarrer. Tapez « shell: startup » dans la boîte de dialogue et cliquez sur Entrée.
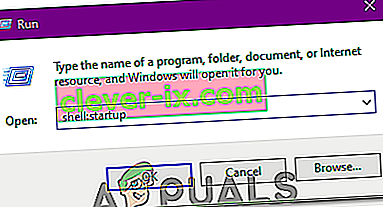
- Il doit ouvrir le dossier « C: \ Users \ naoda \ AppData \ Roaming \ Microsoft \ Windows \ Start Menu \ Programs \ Startup ». Collez «NVDisplay.Container.exe» comme raccourci dans ce dossier.
- Enfin, faites un clic droit sur le raccourci "NVDisplay.Container.exe" que vous venez de créer , allez dans Propriétés et accédez à l'onglet Raccourci. Dans l'onglet Raccourci, allez dans Avancé et cochez l' option «Exécuter en tant qu'administrateur» . Confirmez les modifications, accédez à l'onglet Compatibilité et cochez «Exécuter ce programme en tant qu'administrateur». Cliquez sur Appliquer , puis sur OK, et vérifiez si le problème est résolu.