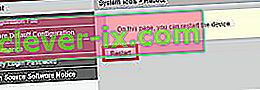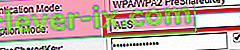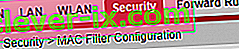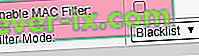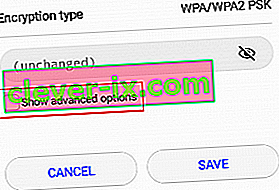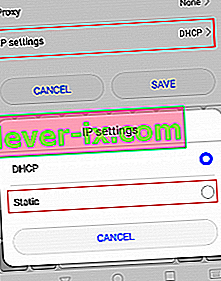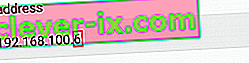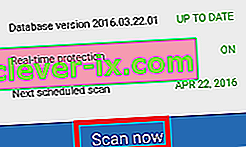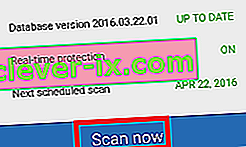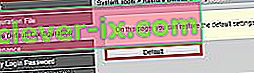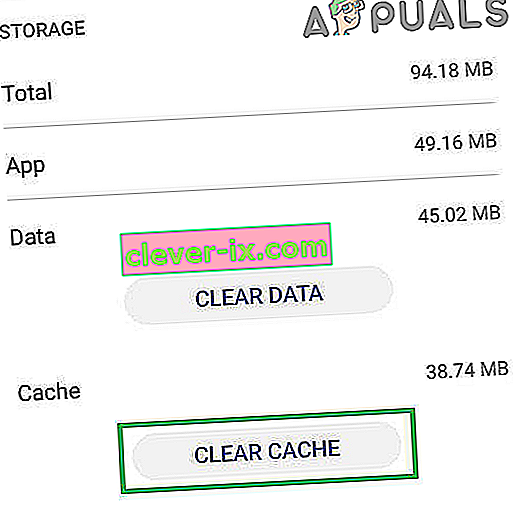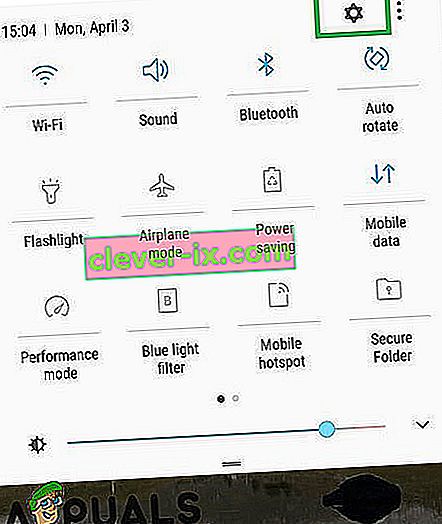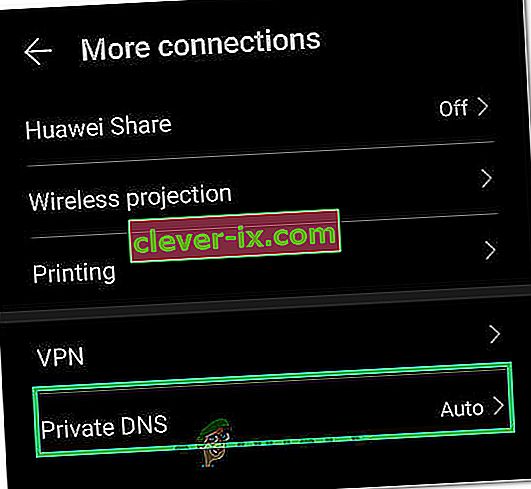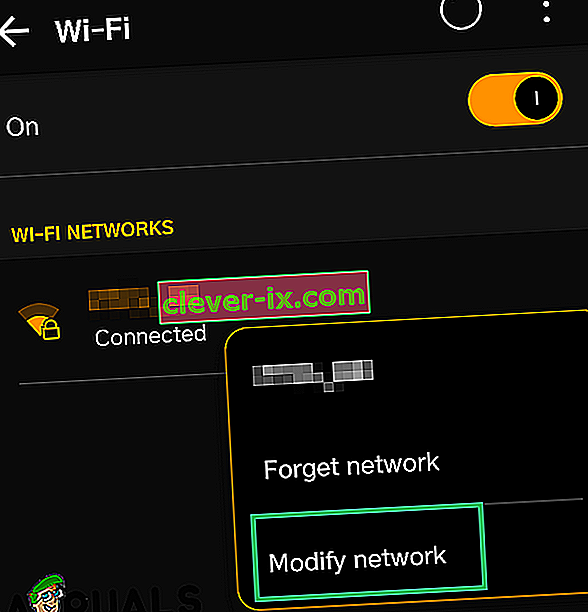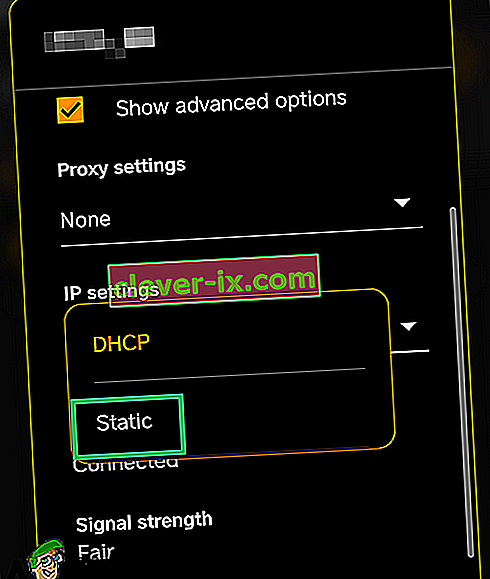Comme vous le savez, compter uniquement sur votre forfait de données mobiles pour les connexions Internet peut compenser une facture de téléphone inoubliable. Si vous ne disposez pas d'un forfait de données illimité, utiliser les réseaux Wi-Fi chaque fois que vous le pouvez est beaucoup plus abordable et généralement beaucoup plus rapide. Mais que se passe-t-il lorsque votre smartphone refuse de se connecter ou de rester connecté aux réseaux Wi-Fi?
De nombreux utilisateurs d'Android ont signalé que leurs appareils ne parviennent pas à obtenir l'adresse IP lorsqu'ils tentent de se connecter à un réseau WI-FI ou à un hotspot. De plus, le problème n'est pas limité à un certain fabricant et il semble que toutes les versions d'Android soient vulnérables à cette erreur.
Cela se passe généralement comme ceci: vous allumez votre WI-FI, essayez de vous connecter à un Wi-Fi / hotspot et après avoir inséré le mot de passe, vous verrez un message comme « Connexion… » ou « Obtention d'une adresse IP » ou « Obtention Adresse IP de * Votre réseau * . Le problème est qu'il continue en boucle pendant un certain temps jusqu'à ce qu'il affiche un message indiquant « Impossible d'obtenir l'adresse IP ». Le résultat final est que vous ne pourrez pas vous connecter à Internet.
Certains utilisateurs ont ce problème avec un seul réseau WI-FI tandis que d'autres ne peuvent se connecter à aucun réseau ou point d'accès. Le problème est que le problème peut provenir de nombreux endroits différents. Voici quelques coupables potentiels:
- une interférence sans fil
- un problème de routeur
- paramètres de sécurité sans fil défectueux
- paramètres de liste noire dans l'adresse MAC
- un conflit logiciel
Si vous avez la malchance d'avoir ce problème, ne vous inquiétez pas. Nous avons préparé un guide principal avec les solutions les plus efficaces pour l' erreur « Impossible d'obtenir l'adresse IP ». Parcourez-les tous dans l'ordre jusqu'à ce que vous trouviez un correctif qui vous convient.
Méthode 1: supprimer et rajouter le réseau
Parfois, résoudre ce problème est aussi simple que de supprimer le réseau de votre appareil avant de l'ajouter à nouveau. Cela forcera le routeur à reconfigurer automatiquement certains paramètres et à vous attribuer une nouvelle adresse IP. Voici comment:
- Accédez à Paramètres> Wi-Fi .
- Appuyez longuement sur le réseau qui refuse de se connecter et appuyez sur Oublier le réseau .

- Appuyez à nouveau sur le réseau, entrez le mot de passe et reconnectez-vous.
Méthode 2: mettre le téléphone en mode avion
Ce correctif finira par fonctionner la plupart du temps, mais ce ne sera que temporaire. La science derrière cela est similaire à la méthode un. En activant le mode avion, vous forcez le routeur à reconfigurer les paramètres réseau.
- Activez le mode avion / mode vol.

- Attendez 10 à 15 secondes.
- Désactivez le mode avion / mode avion et voyez si le téléphone parvient à se connecter au réseau Wi-Fi.
Méthode 3: redémarrage de votre appareil Android et de votre routeur
Bien entendu, cela ne s'applique qu'à vos réseaux domestiques. Si vous pouvez vous connecter à un café-bar Wi-Fi local, vous ne pouvez pas vous attendre à ce qu'ils redémarrent le réseau juste pour vous. Si vous êtes chez vous et que le problème est causé par un conflit logiciel sur votre téléphone ou un problème enraciné, le redémarrage des deux peut résoudre le problème pour de bon.
La plupart des routeurs ont une configuration Web à laquelle vous pouvez accéder via votre navigateur Web tant que vous êtes sur le même réseau local que le routeur. L' adresse IP par défaut du routeur ( passerelle par défaut ) est utilisée pour se connecter à la configuration Web de votre routeur. Suivez les étapes ci-dessous pour redémarrer votre appareil Android et votre routeur local:
- Ouvrez une invite de commande en tapant « cmd » dans la barre de recherche.
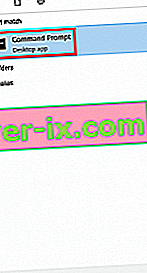
- Tapez « ipconfig » dans l'invite de commande nouvellement ouverte.

- Faites défiler jusqu'à Adaptateur LAN sans fil Wi-FI et copiez l' adresse IP de la passerelle par défaut .

- Collez la passerelle par défaut dans votre navigateur Web et appuyez sur Entrée .

- La plupart des routeurs vous demanderont de vous connecter avec votre nom d'utilisateur et votre mot de passe. Si vous ne les connaissez pas et que vous ne les avez jamais modifiés auparavant, le routeur utilise probablement les informations d'identification par défaut. La plupart du temps, vous réussirez en insérant « admin » dans les deux cases.
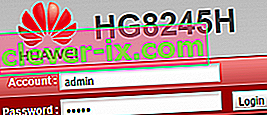 Remarque: Si «admin» ne fonctionne pas pour vous, effectuez une recherche sur le Web avec votre * modèle de routeur * + mot de passe par défaut . Vous devriez pouvoir trouver les informations d'identification par défaut assez facilement. Si les informations d'identification par défaut ne fonctionnent pas, votre modem fonctionne probablement sur un micrologiciel personnalisé fourni par votre opérateur Internet, auquel cas vous devez les atteindre et demander les bonnes informations d'identification.
Remarque: Si «admin» ne fonctionne pas pour vous, effectuez une recherche sur le Web avec votre * modèle de routeur * + mot de passe par défaut . Vous devriez pouvoir trouver les informations d'identification par défaut assez facilement. Si les informations d'identification par défaut ne fonctionnent pas, votre modem fonctionne probablement sur un micrologiciel personnalisé fourni par votre opérateur Internet, auquel cas vous devez les atteindre et demander les bonnes informations d'identification. - Une fois que vous êtes dans l'application Web de votre routeur, recherchez un bouton Redémarrer ou Redémarrer . Certains modèles de routeur l'ont sous Outils système . Cliquez dessus et attendez que votre routeur redémarre.
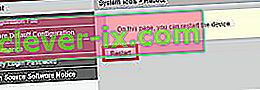
- Passez à votre appareil Android et redémarrez-le également.
- Connectez-vous à nouveau au réseau Wi-Fi local et voyez si votre appareil parvient à obtenir une adresse IP.
Méthode 4: Configuration du WPA2 - PSK
Certains appareils Android ne fonctionnent pas bien avec certaines méthodes de cryptage WPA. Certains auront des problèmes avec le cryptage AES , d'autres pépin lorsque le routeur est réglé sur TKIP . Voici comment basculer entre eux:
- Accédez à l'interface Web de vos routeurs. Si vous ne savez pas comment, suivez simplement les étapes 1 à 5 présentées dans la troisième méthode.
- Recherchez les paramètres de sécurité sans fil. En fonction de votre routeur, vous les trouverez parfois sous Sécurité ou WLAN.
- Une fois que vous avez réussi à les trouver, voyez quel cryptage votre routeur utilise. S'il est défini sur AES, changez-le en TKIP . S'il s'agit de TKIP , remplacez-le par AES.
- Recherchez le bouton Enregistrer et cliquez dessus.
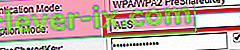
- Basculez sur votre téléphone, accédez à Paramètres> Wi-Fi et appuyez longuement sur le réseau de votre routeur.
- Appuyez sur Oublier le réseau , puis reconnectez-vous à celui-ci en insérant le mot de passe.

Méthode 5: Désactiver le filtre MAC
Si la méthode ci-dessus ne vous a pas aidé, votre routeur peut refuser d'autoriser votre appareil Android en fonction de l'adresse MAC. Si le filtre MAC est activé et que votre appareil Android n'est pas dans la liste blanche, vous serez bloqué avec l'erreur « obtention de l'adresse IP ».
Il est également possible que votre appareil Android ait réussi à se retrouver sur la liste noire - Android peut être affecté par un virus qui fait cela. Dans tous les cas, cela peut être résolu en accédant aux paramètres de votre routeur et en vous assurant que votre appareil Android n'est pas affecté par le filtrage MAC . Vous pouvez également essayer de rechercher et de modifier votre adresse MAC. Dans un souci de simplification des étapes, je vais d'abord montrer comment désactiver le filtrage MAC , afin que vous puissiez déterminer si c'est la cause de votre problème. Voici comment:
- Connectez-vous à l'interface Web de votre routeur. Consultez la troisième méthode si vous ne savez pas comment.
- Recherchez un onglet de sécurité et développez-le.
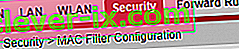
- Assurez-vous que Activer le filtre MAC est désactivé. S'il était activé, décochez la case et n'oubliez pas de cliquer sur Enregistrer.
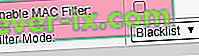
- Basculez sur votre téléphone, accédez à Paramètres> Wi-Fi et appuyez longuement sur le réseau de votre routeur.
- Appuyez sur Oublier le réseau , puis reconnectez-vous à celui-ci en insérant le mot de passe.

- Si cela a résolu votre problème, revenez à l' onglet Sécurité de votre routeur, réactivez le filtre MAC et examinez-le. Si le mode de filtre est défini sur liste noire et que vous pouvez voir votre appareil Android, supprimez-le et appuyez sur Enregistrer .
Remarque: si le filtre MAC fonctionne avec une liste blanche et que vous ne pouvez pas y voir votre appareil, ajoutez l'adresse MAC de votre appareil Android et appuyez sur Enregistrer .
Méthode 6: attribuer une adresse IP statique
Si les solutions ci-dessus n'ont donné aucun résultat, essayons d'attribuer une adresse IP statique. Si votre appareil ne peut pas obtenir l'adresse IP automatiquement, vous pouvez en attribuer une manuellement. Mais gardez à l'esprit que ce correctif est également temporaire et qu'il vous faudra reconfigurer les paramètres réseau chaque fois que vous commutez les réseaux Wi-Fi, éteignez votre WI-FI ou redémarrez votre appareil Android.
- Allez dans Paramètres> Wi-Fi et appuyez longuement sur le réseau qui refuse de se connecter.
- Appuyez sur Modifier le réseau.

- Faites défiler vers le bas et assurez-vous que la case Afficher les options avancées est cochée.
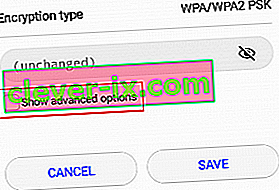
- Modifiez les paramètres IP sur Statique .
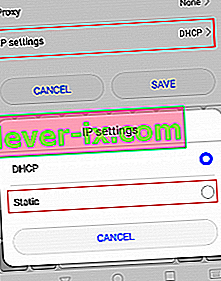
- Dans le champ d' adresse IP , remplacez le dernier octet par un nombre compris entre 10 et 255. Assurez-vous qu'il s'agit d'un autre octet que celui que vous avez déjà.
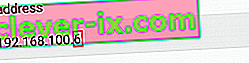
- Appuyez sur Enregistrer et voyez si votre Android parvient à se connecter au réseau Wi-Fi.
Remarque: il y a une petite chance que le numéro que vous choisissez soit en conflit avec un autre appareil connecté à ce réseau qui a reçu la même adresse IP. Pour vous assurer que ce n'est pas le cas, essayez d'attribuer 2-3 numéros différents avant de passer à la méthode suivante.
Méthode 7: Effectuer une suppression des logiciels malveillants
Si vous avez suivi toutes les méthodes ci-dessus mais que rien n'a changé, cela peut être le résultat d'interférences de logiciels malveillants. Les logiciels malveillants capables de le faire peuvent facilement trouver leur chemin sur votre appareil Android, mais il est également possible que le virus se soit infiltré dans votre routeur. Certains chevaux de Troie sont capables d'éviter une réinitialisation d'usine, il est donc préférable de scanner votre appareil avant de faire cela. Voici ce que vous devez faire:
- Téléchargez et installez une application anti-malware sur votre appareil Android. Malwarebytes Anti-Malware est un solide dissolvant de logiciels malveillants.
- Ouvrez l'application et appuyez sur Analyser maintenant .
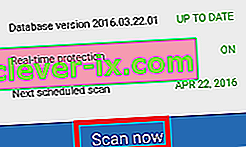
- Attendez la fin du processus, puis accédez à Applications> Paramètres> Sauvegarder et réinitialiser .
- Étant donné que la réinitialisation d'usine effacera toutes vos données personnelles, il est probablement préférable de créer une sauvegarde en appuyant sur Sauvegarder mes données .
- Appuyez sur Réinitialisation des données d'usine et appuyez sur Réinitialiser l'appareil .
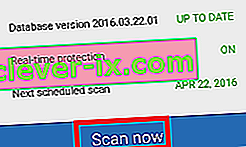
- Appuyez sur Tout effacer . Cela prendra un certain temps et votre appareil redémarrera à la fin.
- Vérifiez si l'appareil est capable de se connecter au réseau Wi-Fi. Si vous rencontrez toujours le même problème, suivez les étapes ci-dessous.
- Connectez-vous à l'interface Web de votre routeur et accédez aux outils système et recherchez une entrée similaire à « Restaurer la configuration par défaut ». Cliquez dessus et attendez que votre routeur redémarre.
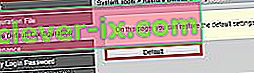
Méthode 8: Effacer le cache des services Google Play
Il est possible que l'application des services Google Play sur votre ordinateur ait acquis un cache corrompu en raison duquel ce problème est déclenché lors de la tentative de connexion au réseau. Par conséquent, dans cette étape, nous naviguerons dans les paramètres de stockage du mobile et effacerons le cache manuellement. Pour pouvoir faire ça:
- Déverrouillez votre téléphone, faites glisser le panneau des notifications vers le bas et cliquez sur l' icône «Paramètres» .
- Dans les paramètres, cliquez sur «Applications» , puis appuyez sur l' option «Applications» .
- Cliquez sur les «Trois points» dans le coin droit et sélectionnez «Afficher les applications système» dans le menu.

- Cliquez sur l' option «Services Google Play» , puis cliquez sur le bouton «Stockage».
- Cliquez sur «Effacer le cache» puis sur le bouton «Effacer les données» pour supprimer les données mises en cache par l'application.
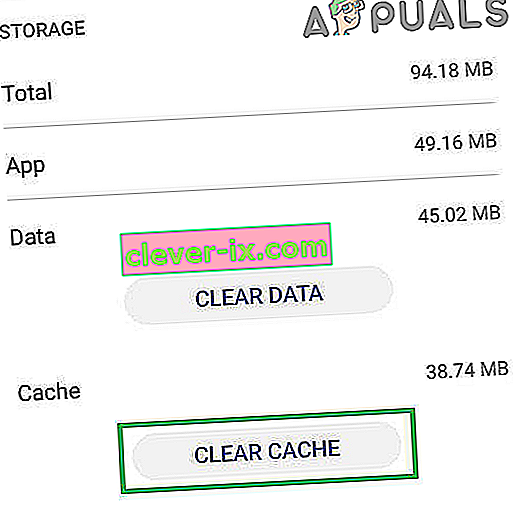
- Essayez de vous connecter au réseau Wifi et vérifiez si le problème persiste.
Méthode 9: Modification du nom de l'appareil
Il est possible que le nom de l'appareil que vous avez défini pour votre téléphone mobile ait été bloqué ou mis sur la liste noire du routeur en raison duquel ce problème de connexion est déclenché lors de la tentative de connexion. Par conséquent, dans cette étape, nous allons changer le nom de notre mobile, puis vérifier si le problème est résolu en le faisant. Pour ça:
- Déverrouillez votre téléphone, faites glisser le panneau des notifications vers le bas et appuyez sur l' option «Paramètres» .
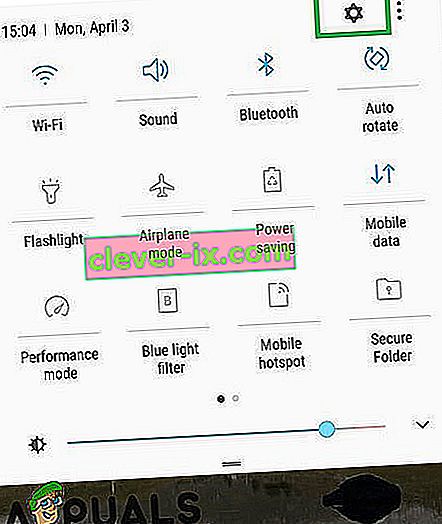
- Dans les paramètres, faites défiler vers le bas et appuyez sur l' option «À propos de» .
- Dans l'option à propos de l'appareil, cliquez sur le bouton «Nom de l'appareil» .
- Entrez un nouveau nom d'appareil pour votre mobile et revenez à l'écran d'accueil.
- Essayez de vous connecter au réseau Wifi et vérifiez si vous êtes en mesure de le faire.
Méthode 10: désactiver le mode DNS privé
Dans certains cas, le mode DNS privé sur votre téléphone mobile peut être la raison pour laquelle cette erreur est déclenchée. Si le mode a été activé sur votre mobile mais que vous n'avez pas correctement configuré ses paramètres, le message d'erreur s'affichera lors de la tentative de connexion à un réseau Wifi. Par conséquent, dans cette étape, nous désactiverons cette fonctionnalité. Pour ça:
- Déverrouillez votre téléphone, faites glisser le panneau des notifications vers le bas et cliquez sur l' icône «Paramètres» .
- Dans les paramètres, cliquez sur l' option «Plus de connexions» , puis sur le bouton «DNS privé» .
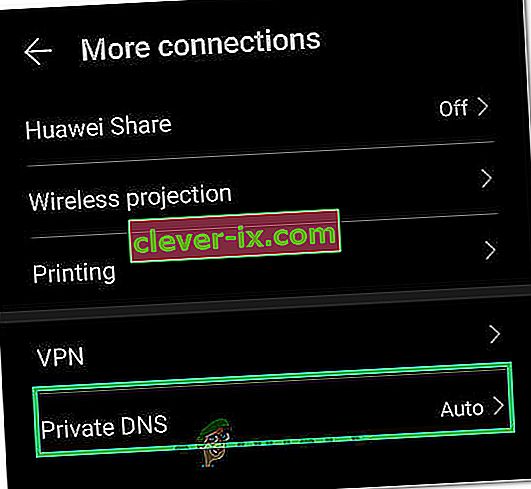
- Réglez l'option sur «Non» et revenez à l'écran d'accueil.
- Essayez de vous connecter au réseau Wifi et vérifiez si le problème persiste.
Méthode 11: définition des paramètres
Il est possible que parfois votre téléphone portable ne puisse pas détecter automatiquement les paramètres appropriés pour la connexion Wi-Fi en raison desquels ce problème est déclenché lors de la tentative de connexion au réseau. Par conséquent, dans cette étape, nous les saisirons nous-mêmes pour résoudre ce problème. Pour pouvoir faire ça:
- Faites glisser le panneau de notifications et cliquez sur le rouage «Paramètres» .
- Dans les paramètres, cliquez sur l' option «Wifi» , puis appuyez longuement sur le réseau Wifi auquel vous essayez de vous connecter.
- Sélectionnez l' option «Modifier le réseau» , puis cochez le bouton «Afficher les paramètres avancés» .
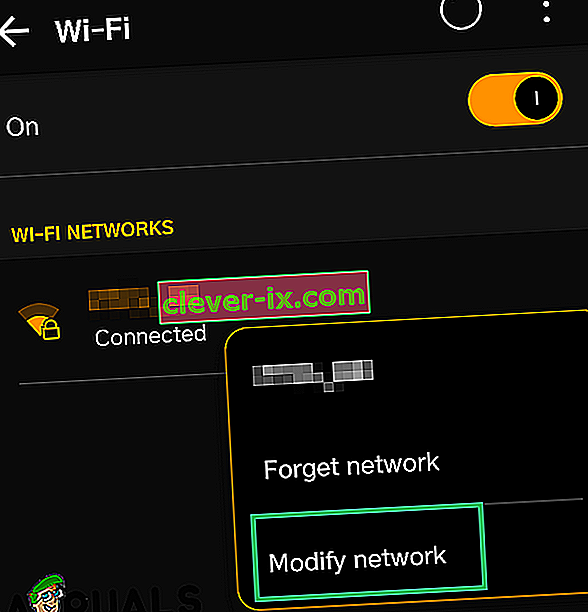
- Assurez-vous de définir les paramètres IP sur Statique pour débloquer un contrôle supplémentaire.
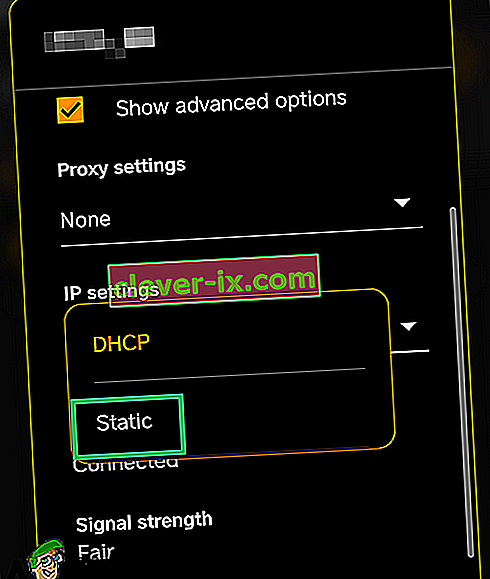
- Dans les paramètres avancés, assurez-vous de saisir vous-même l'adresse IP et de saisir «8.8.8.8» comme serveur DNS principal et «8.8.4.4» comme serveur DNS secondaire.
- Enregistrez vos modifications et connectez-vous au réseau.
- Vérifiez si cela résout le problème de votre téléphone mobile.


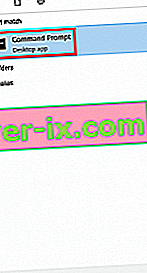



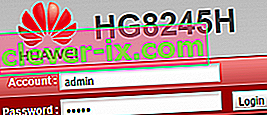 Remarque: Si «admin» ne fonctionne pas pour vous, effectuez une recherche sur le Web avec votre * modèle de routeur * + mot de passe par défaut . Vous devriez pouvoir trouver les informations d'identification par défaut assez facilement. Si les informations d'identification par défaut ne fonctionnent pas, votre modem fonctionne probablement sur un micrologiciel personnalisé fourni par votre opérateur Internet, auquel cas vous devez les atteindre et demander les bonnes informations d'identification.
Remarque: Si «admin» ne fonctionne pas pour vous, effectuez une recherche sur le Web avec votre * modèle de routeur * + mot de passe par défaut . Vous devriez pouvoir trouver les informations d'identification par défaut assez facilement. Si les informations d'identification par défaut ne fonctionnent pas, votre modem fonctionne probablement sur un micrologiciel personnalisé fourni par votre opérateur Internet, auquel cas vous devez les atteindre et demander les bonnes informations d'identification.