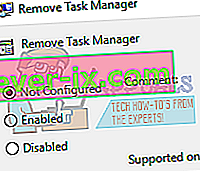Le Gestionnaire de tâches est un programme de surveillance du système qui fournit des informations sur l'état général de votre ordinateur et les programmes et processus qui y sont exécutés. Il peut être utilisé pour forcer la fermeture de certains programmes / applications et sortir votre ordinateur d'un état de non-réponse.
Vous pouvez également modifier les priorités de processus à l'aide de cet utilitaire et afficher les applications / services qui s'exécutent au démarrage. Cet utilitaire affiche également des informations détaillées concernant votre CPU, votre mémoire, vos disques locaux et votre connexion Internet. Il est présent dans presque toutes les versions du système d'exploitation Microsoft. Certains utilisateurs ont signalé qu'ils rencontraient des problèmes lors de l'accès au gestionnaire de tâches. Soit il ne répondait pas, soit ils ne trouvaient pas de moyen de le lancer. Nous avons répertorié un certain nombre de solutions pour vous aider à résoudre votre problème.
Voici quelques façons de lancer votre gestionnaire de tâches.
- Appuyez sur Windows + R pour lancer la course de type « taskmgr » dans la boîte de dialogue et appuyez sur Entrée.
- Faites un clic droit sur l'icône Windows présente en bas à gauche de l'écran et sélectionnez « Gestionnaire de tâches » dans la liste des options disponibles.
- Appuyez sur Ctrl + Alt + Suppr . Un nouvel écran apparaîtra composé de quelques options. Cliquez sur " Gestionnaire de tâches " dans la liste des options pour l'ouvrir.
- Appuyez sur Windows + S pour lancer la barre de recherche du menu Démarrer. Tapez " Gestionnaire de tâches " dans la boîte de dialogue. Faites un clic droit sur le résultat qui s'affiche et sélectionnez «Exécuter en tant qu'administrateur».
Solution 1: exécution de l'utilitaire de résolution des problèmes de maintenance du système
L'utilitaire de résolution des problèmes de maintenance système exécutera automatiquement vos tâches de maintenance Windows. Il détectera et corrigera automatiquement les problèmes tels que les liens rompus, les chemins de fichiers ou les raccourcis, et même les erreurs de volume de disque. Nous pouvons essayer de l'exécuter et vérifier que notre problème est résolu.
- Appuyez sur Windows + S pour lancer la recherche dans le menu Démarrer. Tapez « maintenance » dans la boîte de dialogue et sélectionnez le premier résultat qui apparaît.

- Une fois l'onglet de maintenance ouvert, cliquez sur l'en- tête Maintenance pour développer la liste déroulante. Sélectionnez ensuite Démarrer la maintenance présente sous l'option Maintenance automatique.

- Après avoir cliqué dessus, Windows commencera votre maintenance et vous informera de tout lien manquant ou brisé vers des raccourcis ou des erreurs de toute sorte.
- Redémarrez votre ordinateur pour que les modifications prennent effet. Si cela ne résout toujours rien, reportez-vous à la solution suivante.
Solution 2: créer un autre compte dans Windows 10
Il est possible que le problème auquel vous êtes confronté soit dû à une erreur dans votre profil ou que l'administrateur ne vous ait pas accordé l'accès. Nous expliquerons comment modifier le registre pour permettre l'accès du gestionnaire de tâches dans votre compte si vous en utilisez un limité. Si vous êtes le propriétaire de cet ordinateur et que vous ne pouvez toujours pas accéder au gestionnaire de tâches, nous pouvons essayer de créer un nouveau compte local et vérifier si cela résout quelque chose.
- Ouvrez un compte administrateur. Tapez Paramètres dans la boîte de dialogue du menu Démarrer et cliquez sur Comptes .

- Cliquez maintenant sur les options « Famille et autres utilisateurs » présentes sur le côté gauche de la fenêtre.
- Une fois à l'intérieur, sélectionnez le menu, sélectionnez « Ajouter quelqu'un d'autre à ce PC ».

- Maintenant, Windows vous guidera à travers son assistant sur la façon de créer un nouveau compte. Lorsque la nouvelle fenêtre apparaît, cliquez sur « Je n'ai pas les informations de connexion de cette personne ».

- Sélectionnez maintenant l'option « Ajouter un utilisateur sans Microsoft ». Windows va maintenant vous inviter à créer un nouveau compte Microsoft et afficher une fenêtre comme celle-ci.

- Entrez tous les détails et choisissez un mot de passe facile dont vous vous souviendrez.
- Naviguez maintenant vers Paramètres> Comptes> Votre compte .
- Dans l'espace sous l'image de votre compte, vous verrez une option qui dit " Connectez-vous avec un compte local à la place ".
- Entrez votre mot de passe actuel lorsque l'invite s'affiche et cliquez sur Suivant .
- Entrez maintenant le nom d'utilisateur et le mot de passe de votre compte local et cliquez sur « Se déconnecter et terminer ».
- Vous pouvez désormais basculer facilement vers un nouveau compte local et y déplacer tous vos fichiers personnels sans aucune barrière.
- Naviguez maintenant vers Paramètres> Comptes> Votre compte et sélectionnez l'option « Se connecter avec un compte Microsoft à la place ».

- Entrez votre nom d'utilisateur et votre mot de passe et cliquez sur Se connecter.

- Vérifiez si le gestionnaire de tâches travaille sur ce compte. Si tel est le cas, vous pouvez supprimer en toute sécurité l'ancien compte et continuer à utiliser celui-ci.
Solution 3: exécution du vérificateur de fichiers système
Si les solutions mentionnées ci-dessus ne donnent aucun résultat, nous pouvons essayer d'exécuter le vérificateur de fichiers système. Le vérificateur de fichiers système (SFC) est un utilitaire présent dans Microsoft Windows qui permet aux utilisateurs de rechercher sur leurs ordinateurs des fichiers corrompus dans leur système d'exploitation. Cet outil est présent dans Microsoft Windows depuis Windows 98. C'est un outil très utile pour diagnostiquer le problème et vérifier si un problème est dû à des fichiers corrompus dans Windows.
Nous pouvons essayer d'exécuter SFC et voir si votre problème est résolu. Vous obtiendrez l'une des trois réponses lors de l'exécution de SFC.
- Windows n'a trouvé aucune violation d'intégrité
- La protection des ressources Windows a trouvé des fichiers corrompus et les a réparés
- La protection des ressources Windows a trouvé des fichiers corrompus mais n'a pas pu en réparer certains (ou tous)
- Appuyez sur Windows + S pour lancer la barre de recherche de votre menu Démarrer. Tapez l'invite de commande dans la boîte de dialogue. Faites un clic droit sur l'application qui revient en conséquence et sélectionnez « Exécuter en tant qu'administrateur ».

- Tapez les commandes suivantes:

- Le processus peut prendre un certain temps car Windows vérifie tous vos fichiers et recherche les écarts. Attendez que le processus soit complètement terminé. Une fois l'opération terminée et des erreurs détectées, redémarrez votre ordinateur et vérifiez si le problème a été résolu.
Solution 4: activation du gestionnaire de tâches à l'aide du registre
Nous pouvons vérifier si votre gestionnaire de tâches est désactivé par l'administrateur de l'ordinateur ou par un virus à partir des paramètres de votre registre. Notez que le registre Windows est un outil puissant et que des modifications dans les entrées de données que vous ne connaissez pas peuvent endommager votre PC. Soyez très prudent et suivez attentivement les étapes.
- Appuyez sur Windows + R pour lancer l'application Exécuter, tapez « regedit » dans la boîte de dialogue et appuyez sur Entrée.
- Une fois dans l'éditeur de registre, accédez au chemin de fichier suivant à l'aide du volet de navigation de gauche:
HKEY_CURRENT_USER \ Software \ Microsoft \ Windows \ Version actuelle \ Policies \ System
- Si le système n'est pas là, vous devrez le créer. Nous allons vous montrer comment créer le registre entier après cela.
- Localisez " DisableTaskmgr " dans la liste des éléments présents. Double-cliquez dessus et entrez la valeur 0 . Appuyer sur OK.

- Redémarrez votre ordinateur et vérifiez si le problème est résolu.
Si vous n'avez pas le registre présent et que le chemin du fichier ne va que jusqu'à Politiques, nous pouvons essayer de créer le registre et d'implémenter les changements nécessaires.
- Aller vers
HKEY_CURRENT_USER \ Software \ Microsoft \ Windows \ Version actuelle \ Stratégies
- Cliquez avec le bouton droit sur les politiques et sélectionnez Nouveau> Clé .

- Nommez la nouvelle clé « Système » et appuyez sur Entrée pour appliquer les modifications.
- Une fois dans le système, faites un clic droit sur l'espace vide présent à droite de la fenêtre et sélectionnez Nouveau> Valeur DWORD (32 bits)

- Nommez le nouveau DWORD « DisableTaskMgr » et définissez sa valeur sur 0 .

- Enregistrez les modifications et quittez l'éditeur. Vous devrez peut-être redémarrer votre ordinateur pour que les modifications prennent effet.
Solution 5: activation du gestionnaire de tâches à l'aide de l'éditeur de stratégie de groupe
L'Éditeur de stratégie de groupe est un utilitaire de Microsoft Windows qui vous permet de modifier les paramètres de stratégie locale. Il peut être utilisé pour activer le gestionnaire de tâches s'il est désactivé.
- Appuyez sur Windows + R pour lancer l'application Exécuter. Tapez gpedit.msc dans la boîte de dialogue et appuyez sur Entrée.
- Naviguez maintenant vers le chemin suivant en utilisant le volet de navigation présent sur le côté gauche de l'écran.
Configuration utilisateur> Modèles d'administration> Système> Options Ctrl + Alt + Suppr
- Sur le côté droit de l'écran, vous verrez une entrée nommée « Remove Task Manager ». Double-cliquez dessus pour ouvrir ses paramètres.

- Maintenant, définissez le paramètre sur Activé et cliquez sur Appliquer . Sélectionnez maintenant Non configuré ou Désactivé et appuyez sur Appliquer . La valeur finale est Non configuré / désactivé. Nous avons sélectionné Activé et appliqué les modifications afin que la stratégie de groupe puisse dépasser tous les paramètres définis par toute application externe ou logiciel malveillant. Appuyez sur OK pour enregistrer les modifications et quitter. Vous devrez peut-être redémarrer votre ordinateur pour que les modifications prennent effet.
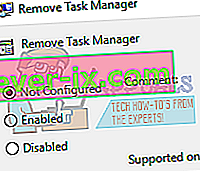
Vérifiez si le gestionnaire de tâches s'ouvre comme prévu.
Solution 6: recherche de logiciels malveillants
Parfois, ce comportement inhabituel est causé par un logiciel malveillant ou un virus présent sur votre ordinateur. Ils ont des scripts spéciaux qui s'exécutent en arrière-plan qui peuvent extraire vos données ou apporter des modifications aux paramètres.
Analysez votre ordinateur à l'aide de votre utilitaire antivirus et assurez-vous que votre ordinateur est propre. Si aucun utilitaire antivirus spécifique n'est installé, vous pouvez utiliser l'utilitaire Windows Defender et effectuer une analyse.
- Appuyez sur Windows + S pour lancer la barre de recherche du menu Démarrer. Tapez " Windows Defender " et ouvrez le premier résultat qui se présente.

- Sur le côté droit de l'écran, vous verrez une option de numérisation. Sélectionnez l' analyse complète et cliquez sur Analyser. Ce processus peut prendre un certain temps car Windows analyse tous les fichiers de votre ordinateur un par un. Soyez patient et laissez le processus se terminer en conséquence.

- S'il y avait un logiciel malveillant présent sur votre ordinateur, laissez l'utilitaire supprimer et redémarrer votre ordinateur avant de lancer le gestionnaire de tâches.
Solution 7: Restauration de votre système
Si toutes les méthodes ci-dessus ne fonctionnent pas, nous pouvons essayer de restaurer votre système au dernier point de restauration du système. Enregistrez correctement tout votre travail et sauvegardez toutes les données importantes. Notez que toutes les modifications apportées à vos configurations système après le dernier point de restauration seront supprimées.
- Appuyez sur Windows + S pour lancer la barre de recherche du menu Démarrer. Tapez « restaurer » dans la boîte de dialogue et sélectionnez le premier programme qui vient dans le résultat.

- Dans les paramètres de restauration, appuyez sur Restauration du système présente au début de la fenêtre sous l'onglet Protection du système.

- Maintenant, un assistant s'ouvre pour vous guider à travers toutes les étapes de restauration de votre système. Appuyez sur Suivant et suivez toutes les instructions supplémentaires.

- Sélectionnez maintenant le point de restauration dans la liste des options disponibles. Si vous disposez de plusieurs points de restauration système, ils seront répertoriés ici.

- Maintenant, Windows confirmera vos actions pour la dernière fois avant de démarrer le processus de restauration du système. Enregistrez tout votre travail et sauvegardez les fichiers importants au cas où et poursuivez le processus.

- Une fois que vous avez restauré votre ordinateur avec succès, passez en mode tablette, puis revenez en mode bureau. Remarque: si vous avez un ordinateur ordinaire et que vous ne disposez pas du mode tablette, ne vous inquiétez pas. Passez aux instructions suivantes.
- Essayez maintenant de lancer le gestionnaire de tâches. Vous pouvez le lancer de différentes manières, comme expliqué au début de l'article.
Solution 8: installez les dernières mises à jour de Windows
Windows déploie des mises à jour importantes ciblant les corrections de bogues dans le système d'exploitation. Si vous vous retenez et n'installez pas la mise à jour Windows, nous vous recommandons vivement de le faire. Windows 10 est le dernier système d'exploitation Windows et les nouveaux systèmes d'exploitation mettent beaucoup de temps à se perfectionner à tous égards.
De nombreux problèmes sont encore en suspens avec le système d'exploitation et Microsoft déploie fréquemment des mises à jour pour cibler ces problèmes.
- Appuyez sur le bouton Windows + S pour lancer la barre de recherche de votre menu Démarrer. Dans la boîte de dialogue, tapez « Windows update ». Cliquez sur le premier résultat de recherche qui apparaît.

- Une fois dans les paramètres de mise à jour, cliquez sur le bouton qui dit « Vérifier les mises à jour ». Désormais, Windows vérifiera automatiquement les mises à jour disponibles et les installera. Cela peut même vous demander un redémarrage.
- Après la mise à jour, vérifiez si votre problème a été résolu.