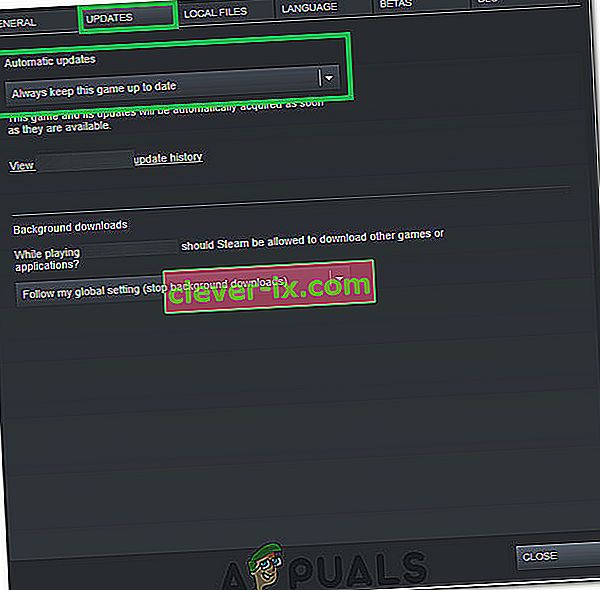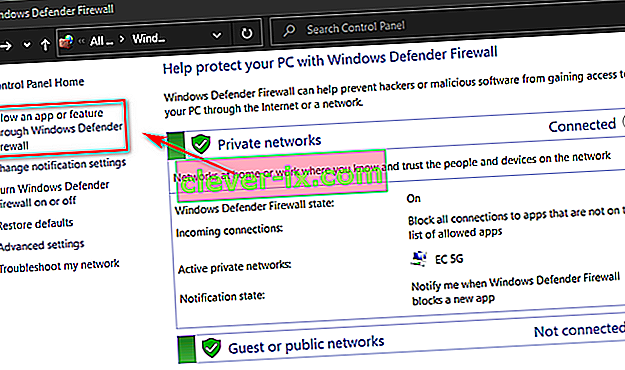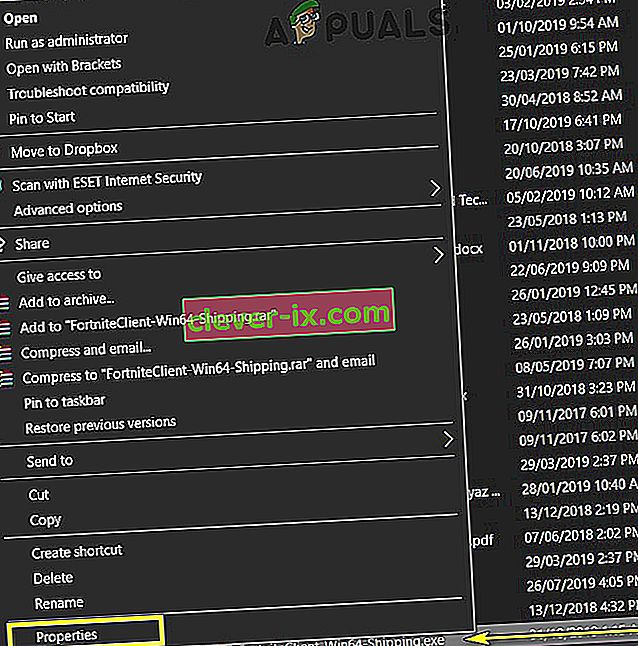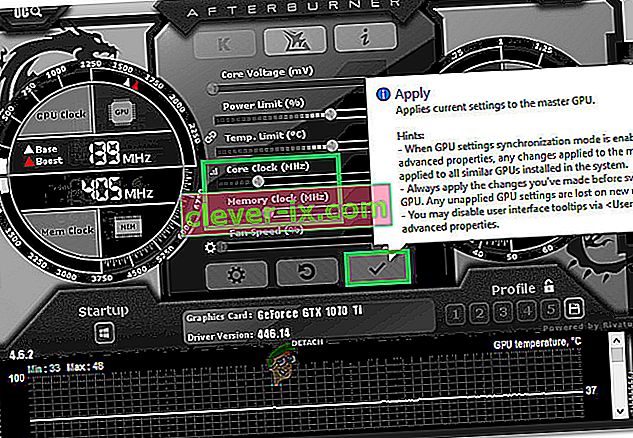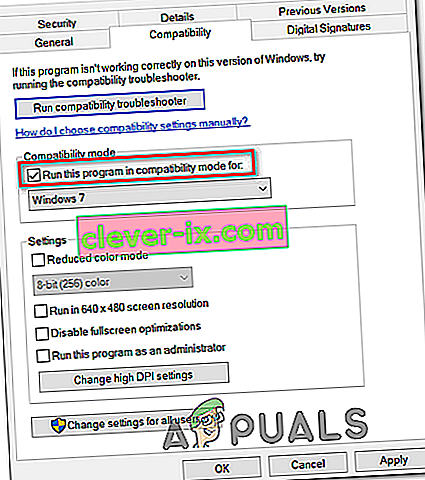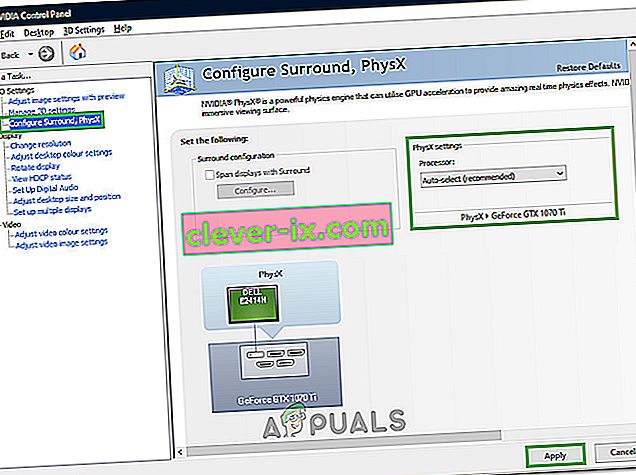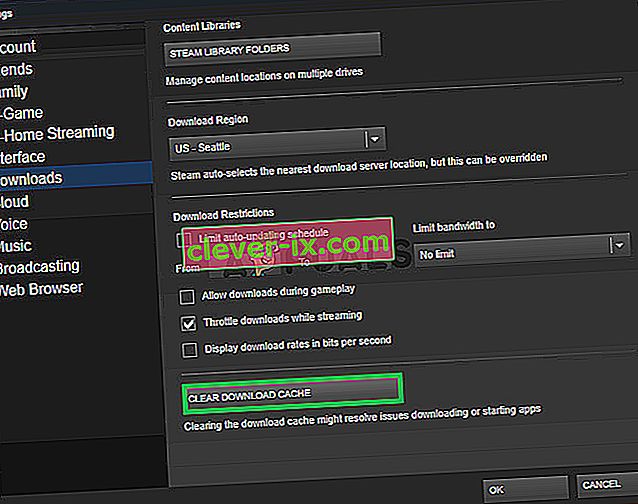Ark: Survival Evolved est un jeu vidéo de survie aventure-action qui a été publié à la fin de 2017 et a fait son chemin sur presque toutes les plateformes, allant de Linux à Windows en passant par Xbox. Le jeu a acquis une immense popularité après sa sortie initiale et est salué comme l'un des meilleurs jeux de survie.

Malgré son succès et son expansion, les utilisateurs jouant à Ark sur la plate-forme Windows ont signalé plusieurs problèmes avec le jeu. Selon les rapports des utilisateurs et les expériences effectuées nous-mêmes, nous avons vu que le jeu n'arrêtait pas de planter de manière aléatoire entre les sessions, ce qui provoquait non seulement le crash du jeu, mais également l'ensemble du PC.
Qu'est-ce qui fait que Ark: Survival Evolved plante votre PC?
La plupart des jeux plantent chaque fois qu'ils rencontrent des erreurs ou des problèmes lors de leur fonctionnement. Cependant, si le jeu utilise vos ressources et qu'elles sont affectées, votre PC peut également tomber en panne. C'est le cas d'Ark; le jeu plante votre PC. Voici quelques-unes des raisons pour lesquelles cela peut arriver:
- Mauvais matériel : étant donné que les jeux comme Ark dépendent fortement de votre matériel pour jouer, ils peuvent planter si vous avez un mauvais matériel tel que la RAM ou le bloc d'alimentation.
- Mods : Si vous exécutez un serveur Ark, des mods supplémentaires installés dans l'application peuvent en être une des causes. Puisque le jeu est mis à jour de temps en temps, les mods peuvent entrer en conflit avec les nouvelles fonctionnalités.
- Mauvais pilotes : les pilotes graphiques obsolètes peuvent empêcher votre jeu de fonctionner et faire planter votre jeu et votre PC.
- Fichiers de jeu manquants / corrompus : si les fichiers d'installation du jeu sont manquants ou corrompus, le jeu peut ne pas démarrer ou se bloquer au démarrage.
Avant de passer aux solutions, vous devez vous assurer que vous disposez de la configuration système minimale requise pour exécuter le jeu sur votre ordinateur. Gardez à l'esprit que ce sont les exigences minimales et ne reflètent pas les exigences optimales nécessaires pour le jeu. Les exigences sont:
- OS : Windows 7 ou 8
- Processeur: Processeur 64 bits double cœur 2 GHz
- Graphiques : GPU compatible DirectX11 avec 1 Go de RAM vidéo
- Disque dur : 20000 Mo d'espace disponible
- DirectX : version 11
Si vous ne remplissez pas ces conditions, vous devez d'abord mettre à niveau votre matériel avant de procéder aux solutions répertoriées ci-dessous.
Solution 1: vérification de l'intégrité des fichiers de jeu
La toute première chose à faire lors du dépannage des problèmes avec les jeux présents dans Steam est de vérifier l'intégrité des fichiers de jeu Steam. Il existe un certain nombre de cas où les fichiers du jeu sur votre ordinateur peuvent être corrompus ou avoir des modules manquants. Cet outil télécharge automatiquement le dernier manifeste à partir du site Web et compare les fichiers du manifeste avec ceux de votre ordinateur. S'il y a une différence, les fichiers sont remplacés.
- Ouvrez votre application Steam et cliquez sur Jeux dans la barre supérieure. Sélectionnez maintenant Ark: Survival Evolved dans la colonne de gauche, cliquez dessus avec le bouton droit de la souris et sélectionnez Propriétés .
- Une fois dans Propriétés, cliquez sur la catégorie Fichiers locaux et sélectionnez Vérifier l'intégrité des fichiers de jeu .

- Maintenant, attendez que le processus soit terminé. Redémarrez votre ordinateur une fois la vérification terminée et relancez Ark. Vérifiez si le plantage est résolu.
Solution 2: restauration / mise à jour des pilotes graphiques
Si vos fichiers de jeu sont complets et non endommagés, le coupable de l'échec de votre jeu pourrait être vos pilotes graphiques. Si les pilotes graphiques ne sont pas mis à jour avec la dernière version disponible, cela peut entraîner des problèmes lors de l'exécution du jeu. Cependant, il convient de noter que dans certains cas, l'installation des derniers pilotes a causé d'autres problèmes. Par conséquent, vous devez essayer deux méthodes; mettez à jour vos pilotes avec la dernière version et voyez comment cela se passe ou essayez de restaurer vos pilotes.
- Appuyez sur Windows + R, tapez «devmgmt.msc» dans la boîte de dialogue et appuyez sur Entrée.
- Une fois dans le gestionnaire de périphériques, accédez à Cartes graphiques et développez la catégorie. Faites un clic droit sur votre pilote graphique et sélectionnez le logiciel pilote de mise à jour .

- Sélectionnez la première option Rechercher automatiquement le logiciel pilote mis à jour . Windows va maintenant rechercher les derniers pilotes disponibles sur Windows Update.

Si vous avez déjà les derniers pilotes installés sur votre ordinateur, essayez de les désinstaller (si votre jeu fonctionnait parfaitement avant la dernière version du logiciel du pilote).
Téléchargez manuellement la version du pilote qui a fonctionné pour votre système à partir du site Web du fabricant et utilisez DDU pour désinstaller complètement le pilote avant d'installer celui choisi.
Solution 3: suppression des mods et réduction des options graphiques
Si vous utilisez un serveur pour Ark: Survival Evolved, vous devez désactiver les mods utilisés dans le jeu. Les mods sont un excellent complément au jeu, mais peuvent causer des problèmes lorsque des mises à jour fréquentes du jeu sont publiées. Leurs paramètres s'affrontent et le jeu plante.

Vous devriez également essayer de réduire les options graphiques du jeu. Réduisez les détails du nuage, la distance de visualisation, les ombres, etc. Essayez de jouer avec des paramètres graphiques bas et voyez si cela résout le crash.
Solution 4: réinstallation et vérification du matériel
Si les trois solutions ne fonctionnent pas pour vous, vous pouvez essayer de réinstaller le jeu sur votre ordinateur. La réinstallation vise à éliminer la possibilité de fichiers d'installation corrompus ou endommagés sur votre ordinateur. Lorsque vous réinstallez, Steam chargera automatiquement vos données utilisateur sur votre jeu.
- Lancez Steam et accédez à votre bibliothèque de jeux. Cliquez avec le bouton droit sur Ark: Survival Evolved et sélectionnez Désinstaller .

- Redémarrez votre ordinateur après la désinstallation et téléchargez à nouveau le jeu depuis Steam.
Solution 5: installer le dernier correctif
Parfois, ces problèmes sont dus à un problème avec le correctif actuel du jeu ou à un bogue général dans les fichiers du jeu. Ces types de problèmes sont presque à chaque fois résolus dans les nouveaux correctifs des développeurs de jeux. Par conséquent, il est recommandé de télécharger et d'appliquer le dernier correctif ARK disponible.
- Lancez Steam et connectez-vous avec les détails de votre compte.
- Cliquez sur l' option «Bibliothèque» et faites un clic droit sur votre jeu dans l'onglet de gauche.
- Sélectionnez «Propriétés» dans la liste, puis cliquez sur l' onglet «Mises à jour» .
- Assurez-vous que l' option « Toujours garder ce jeu à jour » est sélectionnée sous l'option Mises à jour automatiques.
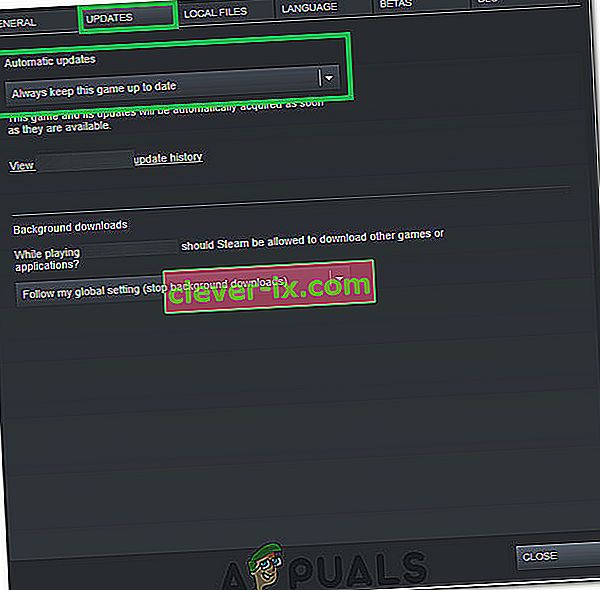
- Cela appliquera les derniers correctifs disponibles dès leur arrivée.
- Vous pouvez également consulter le site Web de survie d'arche pour tous les téléchargements disponibles.
Solution 6: redémarrer votre PC
Dans certains cas, une solution aussi simple que celle-ci pourrait en fait être la solution à ce problème particulier. En fait, il peut y avoir des programmes malveillants exécutant l'arrière-plan qui pourraient empêcher le jeu de démarrer correctement. Par conséquent, il est toujours recommandé de redémarrer votre ordinateur pour résoudre le problème de plantage de ARK afin d'éviter toute incompatibilité possible avec les applications d'arrière-plan.
Solution 7: autoriser via l'antivirus / pare-feu
Dans certains cas, le pare-feu ou Windows Defender de votre ordinateur peut bloquer certaines fonctionnalités du jeu ou l'empêcher d'établir une connexion avec ses serveurs. Par conséquent, dans cette étape, nous autoriserons le jeu via Antivirus et le pare-feu pour nous assurer que ce n'est pas le cas avec nous.
- Appuyez sur "Windows" + "I" pour ouvrir les paramètres Windows.
- Dans les paramètres, cliquez sur l' option « Mise à jour et sécurité », puis sélectionnez le bouton « Sécurité Windows » dans le volet gauche.

- Cliquez sur l' entrée « Protection contre les virus et les menaces » sur le côté droit, puis sélectionnez « Gérer les paramètres » sous la rubrique Protection contre les virus et les menaces.
- Faites défiler un peu plus loin dans la fenêtre suivante et cliquez sur « Ajouter ou supprimer des exclusions » sous la rubrique «Exclusions» .

- Cliquez sur le bouton « Ajouter une exclusion » et sélectionnez «Dossier» dans la liste.

- Maintenant, sélectionnez le chemin vers votre ARK Survival Game.
- Une fois le dossier ajouté, nous pouvons passer à l'autorisation du jeu via le pare-feu Windows.
- Appuyez sur "Windows" + "R" pour ouvrir l'invite d'exécution
- Tapez «Control» , puis appuyez sur «Enter».

- Sélectionnez l' option « Système et sécurité », puis cliquez sur le bouton « Pare-feu Windows Defender ».
- Cliquez sur l' option « Autoriser une application ou une fonctionnalité via le pare-feu Windows Defender » dans le volet gauche.
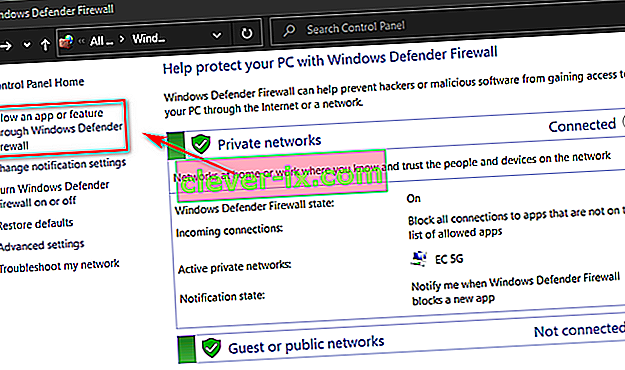
- Cliquez sur le bouton « Modifier les paramètres » pour autoriser la modification des paramètres, puis assurez-vous de cocher les options «Public» et «Privé» pour Steam et ARK Survival.
- Enregistrez vos paramètres et fermez la fenêtre du pare-feu.
- Vérifiez et voyez si ces modifications ont résolu le problème sur votre ordinateur.
Solution 8: Exécution en tant qu'administrateur
Il est également possible que le jeu nécessite des autorisations d'administrateur pour pouvoir accéder à certaines informations système de privilèges ou pour fonctionner correctement. Pour accorder des privilèges administratifs à votre jeu, suivez les étapes ci-dessous.
- Cliquez avec le bouton droit sur le raccourci du bureau du jeu et sélectionnez «Ouvrir l'emplacement du fichier».
- Faites un clic droit sur l'exécutable du jeu et sélectionnez «Propriétés».
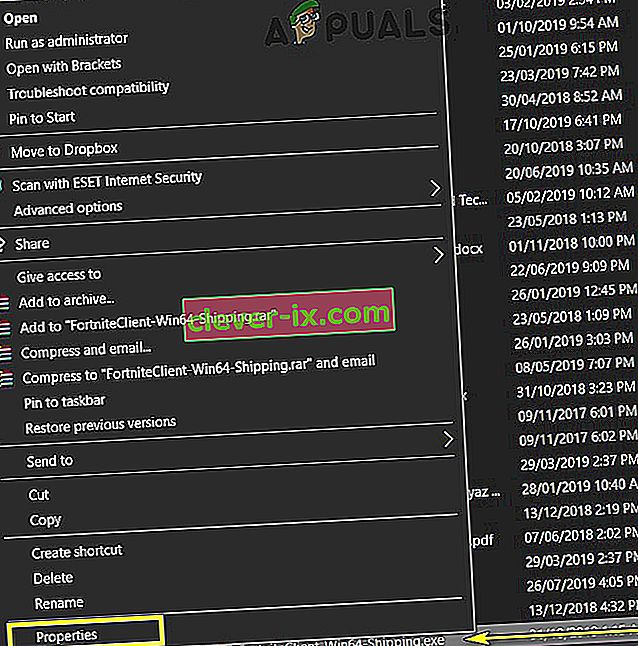
- Dans les propriétés, cliquez sur l' onglet «Compatibilité» puis cochez le bouton «Exécuter en tant qu'administrateur» .

- Assurez-vous de cliquer sur «Appliquer» puis sur «OK» pour enregistrer cette sélection.
- Vérifiez et voyez si les plantages ARK Survival sont corrigés en faisant cela.
Solution 9: Modification des paramètres de lancement
Dans certains cas, le jeu peut vous demander de définir des paramètres de lancement supplémentaires sur votre ordinateur pour qu'il fonctionne correctement. Ces paramètres peuvent aller de la configuration du jeu à l'utilisation de Direct X 11 pour modifier le nombre de cœurs que le jeu est autorisé à utiliser. Pour faire tout cela avec une simple commande:
- Lancez Steam et connectez-vous avec vos informations.
- Après vous être connecté à Steam, cliquez sur l' option «Bibliothèque» et sélectionnez votre jeu dans le volet de gauche.
- Faites un clic droit sur le jeu et sélectionnez «Propriétés» dans la liste.
- Cliquez sur le bouton «Définir les options de lancement» sous l' onglet «Général» .

- Tapez la ligne suivante dans la fenêtre suivante qui apparaît.
-UTILISERALLAVAILABLECORES -sm4 -d3d11
- Cliquez sur «OK» pour enregistrer ces paramètres de lancement du jeu et lancer le jeu.
- Vérifiez et voyez si le problème persiste.
Solution 10: Modification des options d'alimentation
Définir les bonnes options d'alimentation pourrait bien être la solution pour vous, surtout si vous jouez sur un ordinateur portable. Par conséquent, dans cette étape, nous sélectionnerons le profil hautes performances comme profil par défaut pour notre ordinateur. Assurez-vous de brancher également votre ordinateur portable avant d'essayer ce correctif.
- Appuyez sur les boutons «Windows» + «R» de votre clavier pour ouvrir Exécuter et tapez «Contrôle» pour lancer le panneau de configuration.
- Cliquez sur le bouton «Matériel et audio» , puis sélectionnez le bouton «Options d'alimentation» dans la liste.

- Sélectionnez l' option «Haute performance» et enregistrez vos modifications.
- Essayez de lancer le jeu et vérifiez si cette modification a résolu le problème sur votre ordinateur.
Solution 11: Libérez de l'espace sur votre disque dur
De nombreuses personnes semblent avoir résolu leur problème en libérant plus d'espace sur le pilote sur lequel ARK a été installé. Donc, si vous rencontrez fréquemment des plantages avec le jeu, il est préférable de vérifier s'il y a de l'espace sur votre disque qui peut être libéré. Pour une méthode générale, vous pouvez essayer d'exécuter le nettoyage de disque pour libérer de l'espace. Pour ça:
- Ouvrez l'explorateur de fichiers et sélectionnez «Ce PC» dans le volet gauche.
- Faites un clic droit sur la "Partition" sur laquelle le jeu a été installé et sélectionnez "Propriétés".

- Cliquez sur le bouton "Nettoyage de disque" sous l' onglet "Général" puis cliquez sur le bouton "OK" .

- Laissez le nettoyage de disque s'exécuter et s'il ne libère pas beaucoup d'espace, vous pouvez également choisir de nettoyer les fichiers système à partir de la troisième étape.
- Après avoir exécuté le nettoyage de disque, assurez-vous qu'il y a au moins 4 Go d'espace libre dans votre lecteur système.
- Si ce n'est pas le cas, vous pouvez essayer de nettoyer plus de fichiers.
- Vérifiez et voyez si la libération d'espace disque a résolu le problème sur votre ordinateur.
Solution 12: réinitialiser la résolution du jeu
Parfois, si vous avez sélectionné une résolution incorrecte parmi les paramètres du jeu qui ne peuvent pas être pris en charge par votre moniteur ou si vous avez sélectionné le mode Plein écran, ce problème peut se déclencher. Par conséquent, comme solution, nous reconfigurerons le fichier de configuration du jeu pour s'adapter à une résolution prise en charge par notre moniteur et désactiverons également le mode plein écran. Pour ça:
- Fermeture complète de Steam et du jeu.
- Accédez à l'emplacement suivant sur votre ordinateur et assurez-vous d'ajuster si vous avez choisi un chemin de fichier personnalisé.
steamapps \ common \ ARK \ ShooterGame \ Saved \ Config \ WindowsNoEditor
- Il devrait y avoir un fichier GameUserSettings.ini à l'intérieur de cet emplacement.
- Ouvrez ce fichier et recherchez les paramètres suivants dans le fichier.
ResolutionSizeX = 1920 ResolutionSizeY = 1080 bUseDesktopResolutionForFullscreen = False FullscreenMode = 0 bUseVSync = False
- Les valeurs devant ces paramètres peuvent être autre chose, mais elles seront présentes dans les fichiers de configuration de tous les utilisateurs.
- Assurez-vous de remplacer les valeurs par celles répertoriées à la quatrième étape et enregistrez vos modifications dans le fichier avant de quitter.
- Lancez le jeu et vérifiez si le problème persiste.
Solution 13: GPU sous-horloge
Ce problème a été observé chez presque tous les overclockeurs et chez les utilisateurs qui exécutaient des paramètres d'overclocking d'usine sur leurs GPU. Malheureusement, ARK ne répond pas bien aux overclockeurs et c'est un problème courant pour la plupart des gens avec cette erreur. Par conséquent, dans cette étape, nous téléchargerons un programme pour underclocker un peu notre GPU et vérifierons si cela résout notre problème.
- Téléchargez le programme MSI Afterburner à partir d'ici si vous ne l'avez pas déjà installé sur votre ordinateur.
- Après le téléchargement, cliquez sur l'exécutable pour exécuter le programme et installez-le sur votre ordinateur en suivant les instructions à l'écran.
- Après l'installation, lancez le programme et accordez-lui les autorisations que l'invite UAC sur votre écran vous demande.
- Bien que l'overclocking soit une procédure risquée, si vous procédez avec prudence, le underclocking ne devrait pas être risqué du tout.
- Après avoir lancé MSI Afterburner, réduisez un peu le curseur «Core Clock» et réglez-le quelque part autour de «-50».
- Faites de même pour l' horloge mémoire et cliquez sur le bouton «Appliquer» .
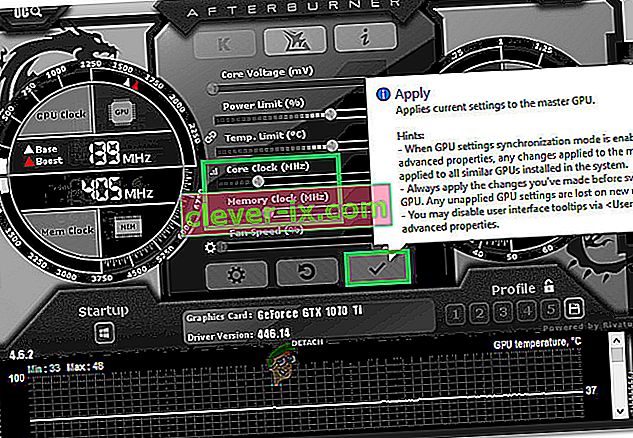
- Cela devrait un peu underclocker votre carte et vous pouvez maintenant essayer de lancer le jeu.
- Vérifiez et voyez si ARK plante toujours.
Remarque: certaines personnes ont également suggéré un sous-cadencement et une sous-tension du processeur afin que vous puissiez également essayer si vous avez overclocké votre processeur. Assurez-vous également de définir le paramètre Ombres de terrain sur Faible ou Désactivé, car cela perturbe le jeu pour certaines des nouvelles cartes graphiques.
Solution 14: Exécution en mode de compatibilité
Il est possible que le jeu ne soit pas entièrement compatible avec le système d'exploitation que vous utilisez sur votre ordinateur. Par conséquent, dans cette étape, nous l'exécuterons en mode de compatibilité pour le Service Pack 1, ce qui devrait éliminer certains problèmes d'incompatibilité. Pour ça:
- Accédez au dossier d'installation du jeu à partir de l'explorateur de fichiers.
- Faites un clic droit sur l'exécutable du jeu et sélectionnez «Propriétés».
- Cliquez sur l' onglet «Compatibilité» et sélectionnez l' option « Exécuter ce programme en mode de compatibilité pour ».
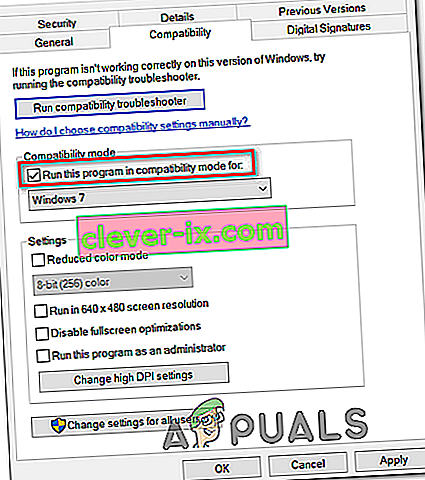
- Sélectionnez l' option «Service Pack 1 » dans la liste de ceux disponibles et assurez-vous de cliquer sur «Appliquer» pour enregistrer vos modifications.
- Cliquez sur «OK» pour fermer la fenêtre et vérifiez si le problème persiste.
Solution 15: Sélection du GPU approprié
La plupart des ordinateurs portables de jeu contiennent un GPU dédié et intégré et basculent entre les deux pour économiser l'énergie dans les scénarios de faible utilisation. Cependant, si votre ordinateur portable est configuré pour utiliser le GPU intégré pour exécuter le jeu, ce problème peut être déclenché. Par conséquent, dans cette étape, nous sélectionnerons le GPU Nvidia dans le panneau de configuration. Pour ça:
- Cliquez avec le bouton droit n'importe où sur votre bureau et sélectionnez «Panneau de configuration Nvidia» dans la liste.
- Dans le panneau de configuration Nvidia, cliquez sur l' option «Configurer Surround, PhysX» sous l'option «Paramètres 3D» .
- Cliquez sur le menu déroulant «Processeur» sous la rubrique Paramètres Physx et sélectionnez votre GPU dans la liste.
- Cliquez sur «Appliquer» pour enregistrer vos modifications et quitter le panneau de configuration.
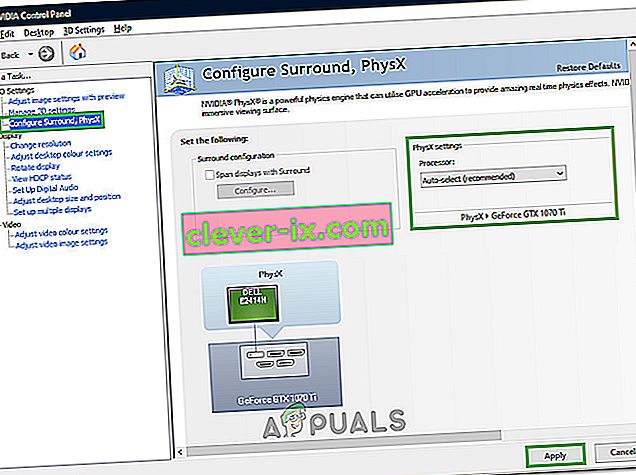
- Vérifiez et voyez si cela résout ce problème sur votre ordinateur.
Solution 16: effacer le cache de téléchargement
Parfois, l'obstacle à l'application d'un patch de jeu ou à l'exécution correcte du jeu peut être un cache de téléchargement corrompu. Par conséquent, dans cette étape, nous effacerons le cache de téléchargement du jeu de Steam. Pour pouvoir faire ça:
- Lancez Steam et connectez-vous avec vos identifiants.
- Cliquez sur l' option "Steam" dans le coin supérieur gauche, puis sélectionnez "paramètres" dans la liste.
- Dans les paramètres de Steam, sélectionnez "Téléchargements" dans le volet gauche, puis cliquez sur le bouton "Effacer le cache des téléchargements" sur le côté droit de la fenêtre.
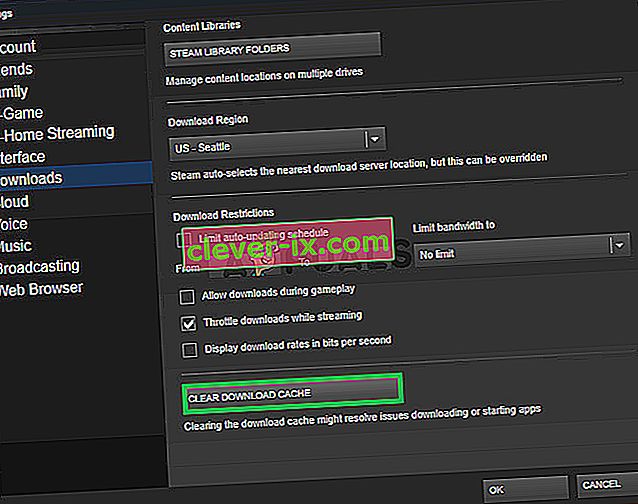
- Cliquez sur "OK" dans l'invite et attendez que le cache soit effacé.
- Lancez le jeu et vérifiez si cela a résolu le problème.
Si même la réinstallation ne fonctionne pas dans votre cas, vous devriez vérifier votre matériel informatique pour les problèmes. Nous avons reçu plusieurs rapports d'utilisateurs où des modules défectueux tels que la RAM et le bloc d'alimentation ont provoqué le crash du PC chaque fois que Ark a commencé à utiliser les ressources matérielles. Si vous rencontrez également un plantage avec d'autres applications consommatrices de ressources, vous devez vérifier votre matériel indépendamment. En outre, baissez un peu le curseur des résolutions même si votre matériel peut le prendre en charge et vérifiez si cela résout le problème pour vous, en plus de cela, désélectionnez certains DLC et fonctionnalités supplémentaires pour alléger la charge de votre système et cela peut également se terminer. résoudre le problème.