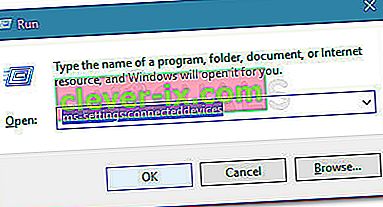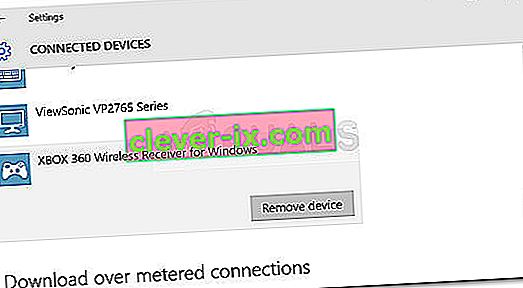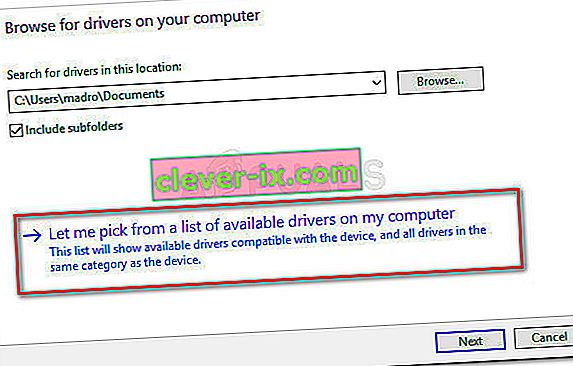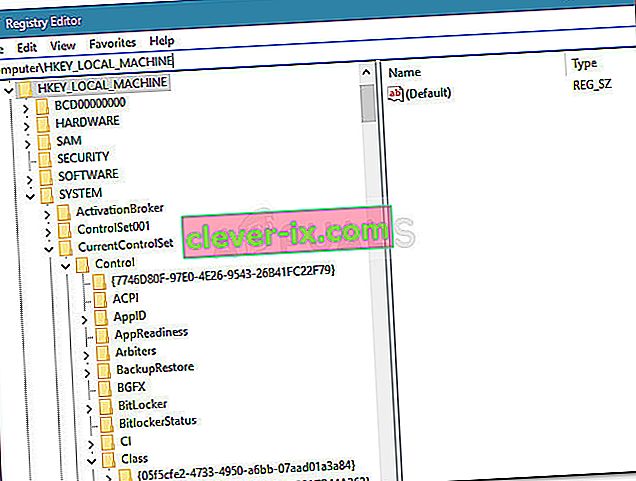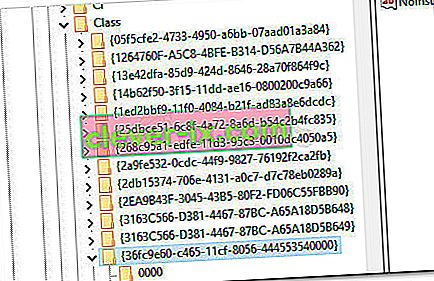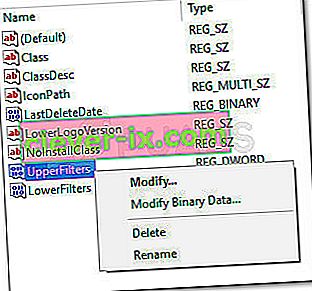Certains utilisateurs nous ont contactés avec des questions après que leurs contrôleurs Xbox (Xbox 360 ou Xbox One) ont soudainement cessé de fonctionner sur Windows 10, Windows 8.1 et Windows 7. La plupart des utilisateurs concernés signalent que l'appareil est signalé par un point d'exclamation jaune dans le Gestionnaire de périphériques .
Un double-clic sur l'appareil et en regardant l' état de l' appareil (dans l' onglet Général ) révélera le message d'erreur suivant:
«Cet appareil ne peut pas démarrer (Code 10). Les ressources système sont insuffisantes pour terminer l'API. »
Remarque: Ceci est généralement signalé aux utilisateurs qui connectent un contrôleur Xbox 360 sans fil via un dongle USB.
Raisons pour lesquelles des ressources système insuffisantes existent pour résoudre l'erreur d'API
Après avoir étudié le problème et examiné divers rapports d'utilisateurs, nous avons dressé une liste de situations dans lesquelles cette erreur peut se produire:
- Le pilote de périphérique a un problème - Cela se produit généralement après une mise à jour Windows ou si le système s'est récemment réveillé de l'hibernation.
- UpperFilters et LowerFilters sont endommagés - Ce sont deux valeurs de registre qui peuvent être endommagées et provoquer le code 10. Reportez-vous à la méthode 3 pour savoir comment les gérer.
- Les fichiers du pilote du contrôleur ont été corrompus - Une mise à jour de Windows ou une interférence d'un tiers peut déclencher l'erreur du contrôleur Xbox.
- L'USB avant ne peut pas prendre en charge la demande - Cela se produit généralement avec les contrôleurs qui sont branchés sur un USB avant (via une clé USB). Habituellement, les ports USB avant n'ont pas le même type d'alimentation et peuvent ne pas fonctionner correctement avec certains appareils.
Comment réparer le; Des ressources système insuffisantes existent pour résoudre l'erreur Api '
Si vous avez du mal à résoudre le même message d'erreur, cet article vous fournira une liste des étapes de dépannage efficaces. Vous trouverez ci-dessous une liste de méthodes que d'autres utilisateurs dans une situation similaire ont utilisées pour résoudre le problème.
Pour de meilleurs résultats, suivez les méthodes dans l'ordre dans lequel elles sont présentées. Commencez par le premier correctif potentiel et descendez jusqu'à ce que vous trouviez un correctif efficace pour forcer votre version de Windows à reconnaître votre manette Xbox. Commençons!
Méthode 1: débrancher l'appareil et le retirer via l'écran Appareils
Certains utilisateurs aux prises avec le même type de problème ont réussi à forcer Windows à reconnaître à nouveau le contrôleur en déconnectant le périphérique et en utilisant l' écran Périphériques afin de forcer Windows à redémarrer le pilote à l'origine du problème.
Si l'erreur est simplement causée par un pilote mal installé ou un problème temporaire, le redémarrage de la connexion de l'appareil résoudra le problème. Voici ce que vous devez faire:
- Tout d'abord, déconnectez votre manette Xbox en débranchant physiquement le câble USB. Si vous utilisez un dongle sans fil, déconnectez la clé USB.
- Avec l'appareil déconnecté, appuyez sur la touche Windows + R pour ouvrir une boîte d'exécution. Ensuite, tapez ou collez « ms-settings: connecteddevices » et appuyez sur Entrée pour ouvrir l' onglet Appareils de l' application Paramètres .
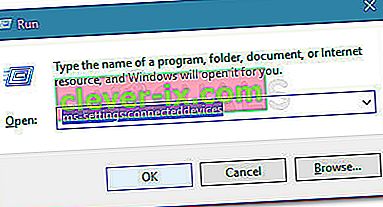
- Dans l' onglet Appareils , faites défiler jusqu'à Autres appareils , cliquez sur votre manette Xbox et cliquez sur Supprimer l'appareil .
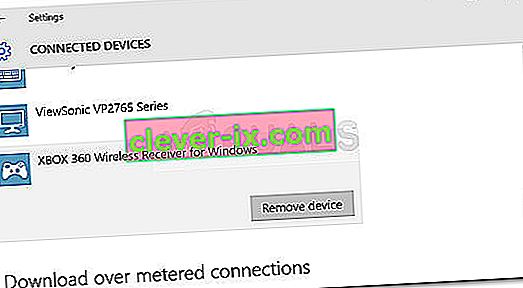
- Une fois l'appareil supprimé, fermez l' onglet Appareils et redémarrez votre ordinateur. Une fois le prochain démarrage terminé, reconnectez votre manette Xbox et attendez patiemment jusqu'à ce que la configuration soit terminée.
- Vérifiez si le contrôleur fonctionne correctement maintenant.
Si votre manette Xbox affiche toujours les ressources système insuffisantes pour terminer l' erreur d' API , continuez avec la méthode suivante ci-dessous.
Méthode 2: remplacer le pilote du contrôleur par la version mise en cache localement
Si la recréation de la connexion n'a pas fonctionné, voyons si vous aurez plus de chance en remplaçant le pilote du contrôleur Xbox actuellement installé par une copie stockée localement.
Remarque: gardez à l'esprit que cette méthode s'applique uniquement à ceux d'entre vous qui rencontrent le problème avec un contrôleur Xbox 360.
Certains utilisateurs se trouvant dans une position similaire ont réussi à retrouver la fonctionnalité normale de leurs contrôleurs Xbox 360 en utilisant le Gestionnaire de périphériques pour mettre à jour le périphérique non identifié avec le pilote Xbox 360 Wireless Receiver pour Windows Version qui est stocké localement. Voici un guide rapide sur la façon de procéder:
- Appuyez sur la touche Windows + R pour ouvrir une boîte d' exécution . Ensuite, tapez « devmgmt.msc » et appuyez sur Entrée pour ouvrir le Gestionnaire de périphériques . Si vous y êtes invité par l' UAC (User Account Control) , acceptez en cliquant sur Oui .

- Dans le Gestionnaire de périphériques , cliquez avec le bouton droit sur le pilote de votre contrôleur Xbox (il doit être répertorié comme un périphérique non identifié ) et choisissez Propriétés .
- Dans l' écran Propriétés de l'appareil, allez dans l' onglet Pilote et cliquez sur le bouton Mettre à jour le pilote .
- Dans l'écran suivant, cliquez sur Parcourir mon ordinateur pour le logiciel de pilote , puis cliquez sur Permettez-moi de choisir parmi une liste de pilotes disponibles sur mon ordinateur .
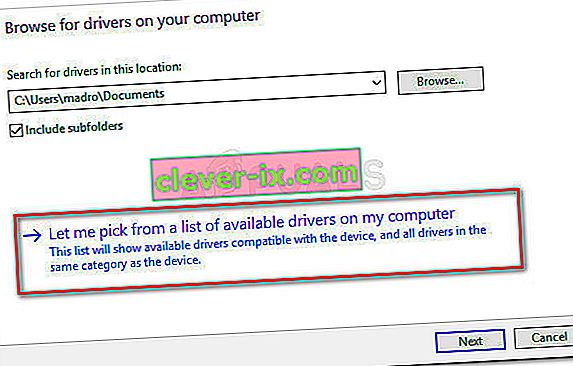
- Ensuite, sélectionnez Windows Common Controller pour la classe Windows, puis choisissez Récepteur sans fil Xbox 360 pour Windows Version: 2.1.0.1349
- À l' avertissement de mise à jour du pilote , cliquez sur Oui pour installer la version du pilote obsolète.
- Une fois l'ancienne version du pilote installée, redémarrez votre ordinateur et voyez si le problème a été résolu au prochain démarrage.
Si le problème persiste et que vous ne pouvez pas utiliser votre manette Xbox 360, continuez avec la méthode suivante ci-dessous.
Méthode 3: utilisez un port USB 2.0 principal
Si vous connectez votre manette Xbox via une clé USB avant, essayez de la connecter à l'un des ports USB présents à l'arrière. Les ports USB avant sont traités comme AUX et au cas où votre système aurait du mal à répondre à la demande de puissance, les ports USB avant n'auront pas la priorité. Cela peut entraîner des situations dans lesquelles certains périphériques ne fonctionneront pas correctement car le port avant ne peut pas prendre en charge la demande.
Ce scénario particulier est particulièrement courant avec les utilisateurs qui connectent leur contrôleur Xbox avec un dongle USB. Si ce scénario s'applique à vous, déplacez simplement la connexion USB vers un port USB arrière. De plus, si vous disposez de ports USB 2.0 et USB 3.0, assurez-vous de basculer la connexion sur le port USB 2.0. Enfin, redémarrez votre ordinateur et voyez si le problème est résolu.
Si vous rencontrez toujours le même problème, continuez avec la méthode suivante ci-dessous.
Méthode 4: Suppression des valeurs de registre UpperFilters et LowerFilters
Selon divers rapports d'utilisateurs, UpperFilters et LowerFilters sont deux valeurs de registre susceptibles de planter un large éventail de périphériques connectés via des ports USB.
Certains utilisateurs dans une situation similaire ont signalé que le problème avait été résolu après avoir utilisé l'Éditeur du Registre pour supprimer ces deux valeurs de Registre, forçant Windows à en créer de nouvelles.
Suivez les instructions ci-dessous pour supprimer les valeurs de registre UpperFilters et LowerFilters via l'éditeur de registre pour résoudre les ressources système insuffisantes pour terminer l' erreur API :
Remarque: ces étapes doivent être applicables quelle que soit la version de Windows que vous utilisez.
- Appuyez sur la touche Windows + R pour ouvrir une nouvelle boîte d'exécution. Ensuite, tapez " regedit " et appuyez sur Entrée pour ouvrir l' éditeur de registre . Si vous y êtes invité par l' UAC (User Account Control), choisissez Yes .

- Dans l'Éditeur du Registre, utilisez le volet gauche pour accéder à l'emplacement suivant:
HKEY_LOCAL_MACHINE \ SYSTEM \ CurrentControlSet \ Control \ Class
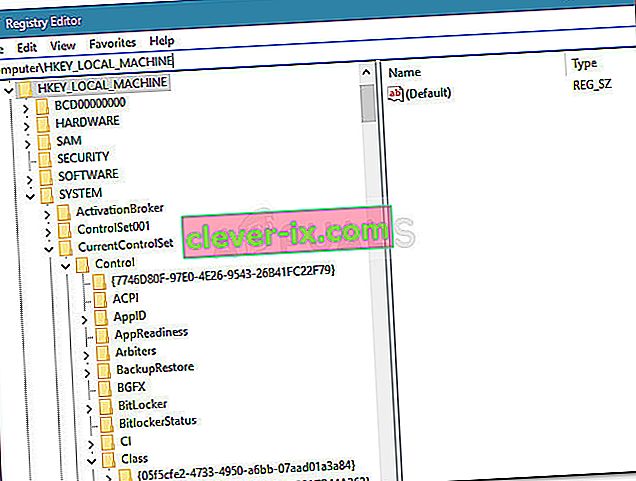
- Dans cette sous-clé de classe, chaque sous-clé à 32 chiffres est entièrement unique et correspond à un matériel particulier dans le Gestionnaire de périphériques. Pour résoudre un problème lié au contrôleur Xbox, nous aurons besoin des GUID de classe USB qui sont 36FC9E60-C465-11CF-8056-444553540000.
- Double-cliquez sur le 36FC9E60-C465-11CF-8056-444553540000 (contrôleurs hôtes et concentrateurs USB) à l'intérieur de la sous-clé de classe .
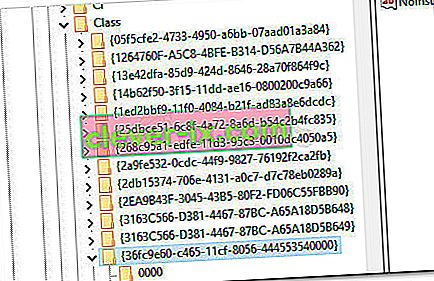
- Avec la classe correcte sélectionnée dans le volet gauche, passez au volet droit, cliquez avec le bouton droit sur UpperFilters et choisissez Supprimer . Ensuite, répétez la même procédure avec la touche LowerFilters .
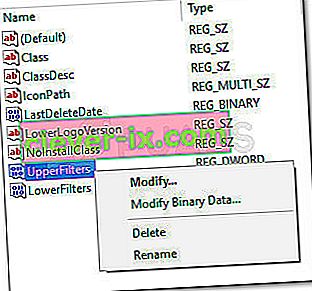
- Avec les deux clés supprimées, fermez l'Éditeur du Registre et redémarrez votre ordinateur. Au démarrage suivant, voyez si le problème a été résolu et vous pouvez utiliser votre manette Xbox.