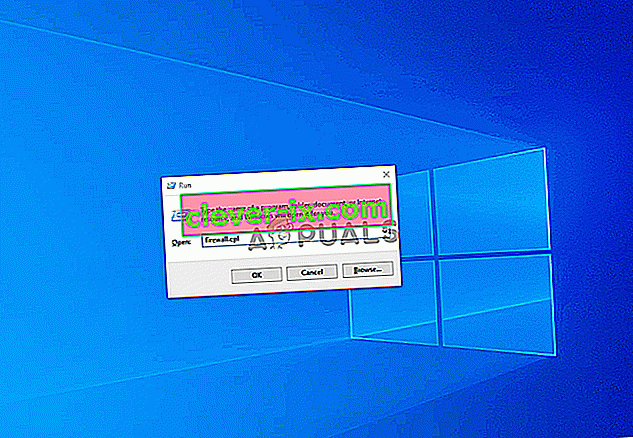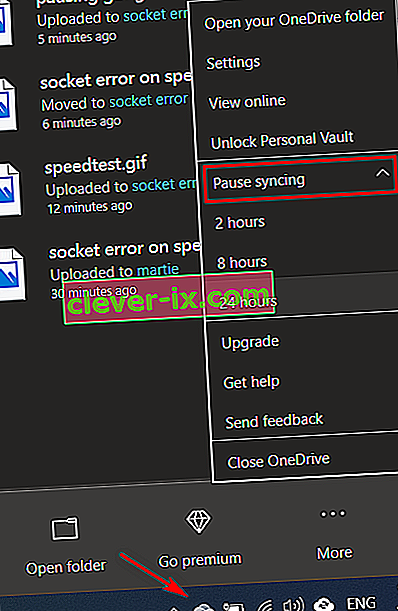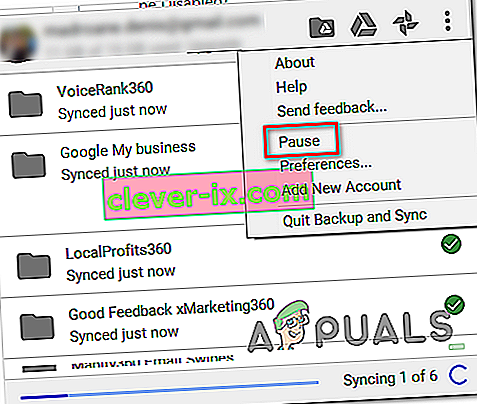Certains utilisateurs de Windows essaient d'exécuter un test de vitesse sur leur connexion Internet, mais chaque outil en ligne qu'ils essaient d'utiliser finira par afficher le message « Erreur de socket ». Dans la plupart des cas, ce problème se produit avec SpeedTest.

Il s'avère que l'une des instances les plus courantes qui produira l' erreur de socket est une règle sortante ( plate-forme des appareils connectés - transport direct Wi-Fi (TCP-Out) ) appartenant au pare-feu Windows. S'il est désactivé, votre antivirus peut ne pas autoriser les connexions avec les utilitaires de test de vitesse. Dans ce cas, vous pouvez résoudre le problème en activant la règle sortante à partir des paramètres avancés du pare-feu Windows.
Mais si vous utilisez un antivirus ou un pare-feu tiers, vous devrez peut-être ajouter à la liste blanche le domaine de l'outil SpeedTest que vous utilisez pour permettre au test de se terminer. De plus, vous devriez chercher à désactiver la protection en temps réel ou à désinstaller complètement la suite tierce.
Cependant, des solutions cloud comme Onedrive ou Google Drive sont également signalées pour déclencher l '« erreur de socket ». Si ce scénario est applicable, désactivez la fonction de synchronisation en temps réel de votre solution cloud et voyez si le problème est résolu.
Si tout le reste échoue, vous devriez envisager d'utiliser un outil de test de vitesse différent qui est plus permissif avec votre connexion Internet.
Méthode 1: activation de la règle de plate-forme de périphérique connecté dans le pare-feu Windows
Il s'avère que l'erreur de socket lors de l'exécution d'un test de vitesse Internet avec votre navigateur peut être causée par votre pare-feu, même si vous utilisez le pare-feu intégré (pare-feu Windows). Ce scénario est le plus rencontré sur une connexion Wi-Fi.
Selon certains utilisateurs concernés, ce problème particulier peut survenir en raison d'une règle sortante appelée « Plateforme des appareils connectés - Transport Wi-Fi Direct (TCP-Out) ».
Certains utilisateurs concernés ont réussi à résoudre le problème en accédant aux suites de sécurité avancée du pare-feu Windows et en activant la règle de sortie problématique. Mais gardez à l'esprit que la règle sortante qui doit être activée sera différente si vous rencontrez le problème avec une connexion Ethernet.
Voici un guide rapide étape par étape qui vous permettra d'accéder aux paramètres avancés du pare-feu intégré et d'activer la règle de sortie correcte:
- Appuyez sur la touche Windows + R pour ouvrir une boîte de dialogue Exécuter . Ensuite, tapez «firewall.cpl» dans la zone de texte et appuyez sur Entrée pour ouvrir la fenêtre des paramètres du pare-feu Windows.
- Une fois que vous êtes dans les paramètres du pare-feu Windows Defender, cliquez sur le menu Paramètres avancés dans la barre de menus de gauche.
- Après avoir réussi à atterrir à l'intérieur du pare-feu Windows Defender et de la sécurité avancée , cliquez sur Règles sortantes dans le menu de gauche.
- Avec le menu Outbound Rules sélectionné, descendez jusqu'à la section de droite et faites défiler la liste des règles sortantes disponibles et localisez « Connected Devices Platform - Wi-Fi Direct Transport (TCP-OUT) ». Une fois que vous le voyez, double-cliquez dessus.
Remarque: si vous rencontrez le problème avec une connexion Ethernet, accédez à la règle de sortie de la plate-forme des appareils connectés (TCP-Out) .
- Dans l' écran Propriétés de la règle sortante que vous souhaitez modifier, sélectionnez l' onglet Général dans le menu en haut, puis assurez-vous que la case associée à Activé est cochée.
- Cliquez sur Appliquer pour enregistrer les modifications, puis fermez toutes les fenêtres et redémarrez votre ordinateur.
- Une fois le prochain démarrage terminé, répétez à nouveau le test de vitesse et voyez si le problème est maintenant résolu.
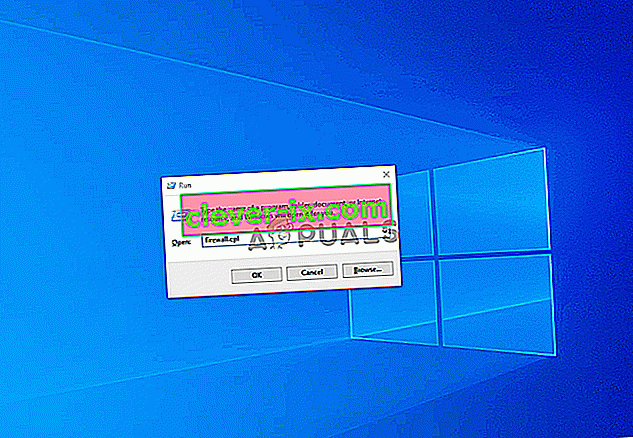
Dans le cas où la même « erreur de socket » se produirait toujours, passez au correctif potentiel suivant ci-dessous.
Méthode 2: suspendre la synchronisation OneDrive ou Drive (le cas échéant)
Si vous utilisez OneDrive ou la version de bureau de Google Drive comme solution cloud principale, gardez à l'esprit que ces deux éléments peuvent être d'énormes problèmes de bande passante Internet s'ils synchronisent activement des fichiers pendant que vous essayez d'exécuter un test de vitesse.
Plusieurs utilisateurs concernés ont signalé avoir obtenu cette erreur de manière cohérente jusqu'à ce qu'ils se rendent compte que leur solution cloud (Onedrive ou Google Drive) téléchargeait des fichiers en arrière-plan, occupant ainsi toute la bande passante disponible.
Si ce scénario est applicable, vous pouvez résoudre ce problème en interrompant la séquence de synchronisation d'Ondrive ou de Google Drive, en fonction de l'outil que vous utilisez.
Comme nous ne faisons aucune discrimination, nous avons créé deux guides distincts qui vous aideront à désactiver la synchronisation active quelle que soit l'application cloud que vous utilisez.
Interrompre la synchronisation active sur OneDrive
- Cliquez avec le bouton droit sur l'icône de la barre des tâches associée à OneDrive (une icône ressemblant à un cloud).
- Ensuite, dans le menu contextuel OneDrive, cliquez sur Plus, sélectionnez Suspendre la synchronisation et sélectionnez 2 heures dans la liste des options disponibles.
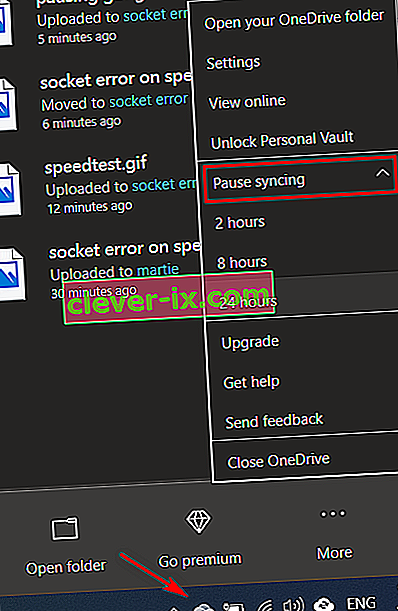
Remarque: deux heures sont plus que suffisantes pour terminer le test de vitesse - pas besoin d'arrêter indéfiniment la fonction de synchronisation active.
- Une fois la fonctionnalité de synchronisation OneDrive désactivée, répétez le test de vitesse et voyez si l' erreur de socket a été résolue.
Interrompre la synchronisation active sur Google Drive
- Accédez à votre barre des tâches et recherchez l'icône associée à Google Drive.
- Si vous voyez que l'utilitaire synchronise activement les fichiers, cliquez sur le bouton d'action (coin supérieur droit) et cliquez sur Pause dans le menu cotext nouvellement apparu.
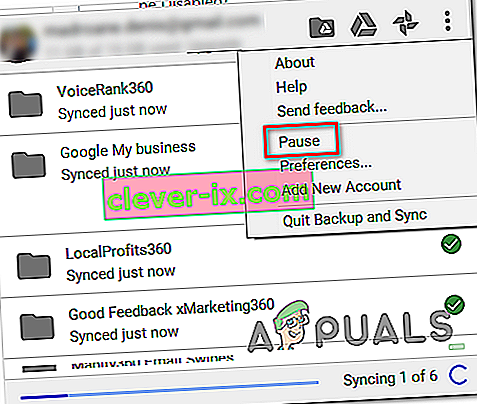
- Maintenant que la synchronisation active est désactivée, répétez le test de vitesse et voyez si le problème est résolu.
- Une fois l'opération terminée, revenez au même menu Google Drive et cliquez sur Reprendre pour rétablir la synchronisation en temps réel.
Si vous l'avez déjà fait sans succès ou si ce scénario ne s'applique pas, passez au correctif potentiel suivant ci-dessous.
Méthode 3: domaine de test de vitesse de liste blanche (si vous utilisez un antivirus tiers)
En fin de compte, il existe des suites surprotectrices qui signaleront simplement le test de vitesse comme une activité suspecte - ce qui finira par déclencher l '« erreur de socket ». Avast Antivirus, Kaspersky et Comodo AV sont généralement signalés pour bloquer les communications entre l'ordinateur et le serveur Speedtest.
Si ce scénario est applicable, vous devriez être en mesure de résoudre le problème en ajoutant le domaine à la liste blanche afin de permettre l'exécution du test de vitesse. Mais gardez à l'esprit que cette opération sera différente en fonction de la suite audiovisuelle que vous utilisez.
Dans Avast, vous pouvez établir une règle de liste blanche en accédant à Paramètres> Général> Exclusions> URL . Une fois que vous y êtes, collez simplement « //www.speedtest.net/ » et enregistrez les modifications.

Remarque: gardez à l'esprit que ces étapes seront différentes selon plusieurs suites tierces.
De plus, vous pouvez simplement désactiver la protection en temps réel pendant que vous effectuez le test de vitesse. Dans la plupart des cas, vous pouvez le faire directement à partir du menu de la barre des tâches. Faites simplement un clic droit sur l'icône associée à votre AV et recherchez une option qui désactivera la protection en temps réel.

Si le même problème persiste et que vous utilisez une suite de sécurité tierce, passez au correctif potentiel suivant ci-dessous.
Méthode 4: Désinstallation de la suite tierce (avec les fichiers restants)
Si la méthode ci-dessus n'a pas résolu le problème mais que vous utilisez une suite tierce que vous pensez être à l'origine de ce problème, le seul moyen de tester la théorie est de désinstaller la suite tierce et de vous assurer que vous ne partez pas. derrière tous les fichiers restants qui pourraient encore provoquer le même type de comportement.
Si vous soupçonnez qu'un faux positif déclenché par votre antivirus tiers est à l'origine du problème, voici un guide étape par étape rapide pour désinstaller la suite tierce ou le pare-feu et vous assurer que vous ne laissez aucun fichier résiduel qui pourrait produisent toujours l'erreur:
- Appuyez sur la touche Windows + R pour ouvrir une boîte de dialogue Exécuter . Ensuite, tapez 'appwiz.cpl' et appuyez sur Entrée pour ouvrir le menu Programmes et fonctionnalités .

- Une fois que vous parvenez à entrer dans le menu Programmes et fonctionnalités , faites défiler la liste des applications installées. Faites-le jusqu'à ce que vous localisiez le A / V tiers ou le pare-feu que vous pensez être à l'origine du problème.
- Lorsque vous le voyez, cliquez dessus avec le bouton droit de la souris et choisissez Désinstaller dans le menu contextuel nouvellement apparu.

- Dans l'assistant de désinstallation, suivez les invites à l'écran pour terminer le processus de désinstallation de l'application audiovisuelle tierce.
- Une fois la désinstallation terminée, redémarrez votre ordinateur et suivez cet article ( ici ) une fois le prochain démarrage terminé afin de vous assurer que vous supprimez également tous les fichiers restants qui pourraient encore produire ce type de comportement.
- Exécutez à nouveau le test de vitesse et voyez si le problème est toujours résolu.
Si le même problème persiste, passez au correctif potentiel suivant ci-dessous.
Méthode 5: Utilisation d'un autre outil de test
Si aucune des méthodes ci-dessous ne vous a permis de corriger l' erreur de socket et d'effectuer un SpeedTest, il est temps d'envisager les alternatives. Gardez à l'esprit que SpeedTest.net n'est pas le seul outil fiable qui vous permettra de tester votre connexion Internet.
Nous avons créé une liste avec 5 alternatives que vous pouvez utiliser au cas où Speedtest.Net afficherait systématiquement le même message d'erreur:
- Fast.com
- Test de vitesse Xfinity
- Test de santé Internet
- Test de vitesse Internet Cox
- SpeedOf.Me
N'hésitez pas à utiliser l'une des alternatives décrites ci-dessus. Ils sont tout aussi fiables que l'option la plus populaire (SpeedTest.Net) et ne déclencheront probablement pas la même «erreur de socket» .