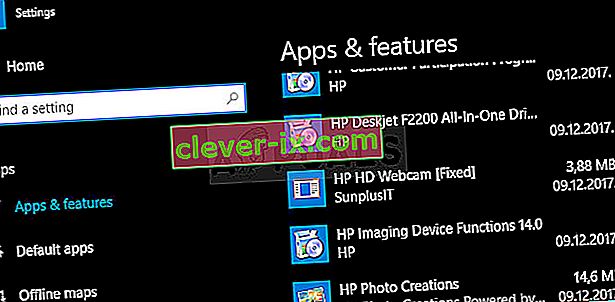Windows Media Player est un composant intégré de tous les systèmes d'exploitation Windows depuis longtemps et il n'a pas été supprimé même dans le système d'exploitation Windows 10. Il est assez facile à utiliser et il est vraiment léger, ce qui en fait l'un des lecteurs multimédias les plus populaires de tous les temps.
 Cependant, les utilisateurs ont signalé qu'ils avaient commencé à planter en lisant certains fichiers ou tout autre fichier. Il y a eu de nombreuses tentatives pour résoudre complètement le problème, mais il s'avère qu'il existe plusieurs méthodes efficaces qui sont applicables dans différents scénarios. Essayez-les tous ci-dessous!
Cependant, les utilisateurs ont signalé qu'ils avaient commencé à planter en lisant certains fichiers ou tout autre fichier. Il y a eu de nombreuses tentatives pour résoudre complètement le problème, mais il s'avère qu'il existe plusieurs méthodes efficaces qui sont applicables dans différents scénarios. Essayez-les tous ci-dessous!
Solution 1: essayez ce réglage de commande simple
Voici une commande simple qui peut réellement résoudre le problème instantanément et qui ne nécessite qu'une minute de votre temps. Cette méthode est très utile si vous remarquez d'autres problèmes sur votre PC, tels que des gadgets Windows défectueux, etc.
- Recherchez «Invite de commandes», cliquez dessus avec le bouton droit de la souris et sélectionnez l'option «Exécuter en tant qu'administrateur». Copiez et collez les commandes suivantes et assurez-vous de cliquer sur Entrée après chacune d'elles:
regsvr32.exe jscript.dll
regsvr32.exe vbscript.dll

- Vérifiez si le problème est résolu après le redémarrage de votre ordinateur.
Solution 2: nettoyer le démarrage
Un démarrage propre afin de détecter avec succès un service ou un processus qui démarre avec votre ordinateur est certainement la solution numéro un. Certains autres services dérangent simplement le lecteur multimédia à cause des autorisations et vous devrez en déduire lequel il s'agit par simple élimination.
- Utilisez la combinaison de touches «Windows + R» sur votre clavier. Dans la boîte de dialogue «Exécuter», tapez «MSCONFIG» et cliquez sur «OK».
- Cliquez sur l'onglet 'Boot' et décochez l'option 'Safe Boot' (si cochée).

- Sous l'onglet Général de la même fenêtre, cliquez pour sélectionner l'option Démarrage sélectif, puis désactivez la case à cocher Charger les éléments de démarrage pour vous assurer qu'elle n'est pas cochée.
- Sous l'onglet Services, activez la case à cocher Masquer tous les services Microsoft, puis cliquez sur «Désactiver tout».

- Dans l'onglet Démarrage, cliquez sur «Ouvrir le Gestionnaire des tâches». Dans la fenêtre du Gestionnaire des tâches sous l'onglet Démarrage, cliquez avec le bouton droit sur chaque élément de démarrage qui est activé et sélectionnez «Désactiver».
- Après cela, vous devrez effectuer certains des processus les plus ennuyeux, c'est-à-dire activer les éléments de démarrage un par un et redémarrer votre ordinateur. Après cela, vous devez vérifier si l'erreur réapparaît. Vous devrez répéter le même processus même pour les services que vous avez désactivés à l'étape 4. Une fois que vous avez localisé l'élément ou le service de démarrage problématique, vous pouvez entreprendre une action afin de résoudre le problème. S'il s'agit d'un programme, vous pouvez le réinstaller ou le réparer. S'il s'agit d'un service, vous pouvez le désactiver, etc.
Solution 3: reprendre le contrôle de votre dossier utilisateur
Si vous avez effectué certaines modifications sur votre système d'exploitation, il est fort possible que quelque chose ait verrouillé votre dossier utilisateur à partir du lecteur multimédia et vous devrez en prendre le contrôle afin de permettre à Windows Media Player d'accéder aux fichiers sous votre administration. Suivez les instructions ci-dessous pour ce faire:
- Ouvrez l'Explorateur de fichiers, puis recherchez C >> Utilisateurs >> Votre nom d'utilisateur. Cliquez avec le bouton droit sur le dossier, cliquez sur Propriétés, puis accédez à l'onglet Sécurité.

- Cliquez sur le bouton Avancé pour ouvrir la fenêtre Paramètres de sécurité avancés. Ici, vous devez changer le propriétaire de la clé, alors commencez par cliquer sur le lien Modifier à côté de l'étiquette «Propriétaire:».
- La fenêtre Sélectionner un utilisateur ou un groupe apparaît. Sélectionnez votre compte utilisateur via le bouton Avancé ou tapez simplement votre nom d'utilisateur dans la zone qui dit «Entrez le nom de l'objet à sélectionner» et cliquez sur OK.

- Aussi, pour changer le propriétaire de tous les sous-dossiers et fichiers à l'intérieur du dossier, cochez la case «Remplacer le propriétaire sur les sous-conteneurs et les objets» dans la fenêtre «Paramètres de sécurité avancés». Cliquez sur OK pour modifier la propriété.
- Vous devrez maintenant fournir un accès complet au dossier de votre compte. Revenez à l'onglet Sécurité dans les fenêtres Propriétés et cliquez sur le bouton Ajouter afin d'ouvrir la fenêtre Entrée d'autorisation. Cliquez sur Sélectionner un mandant et choisissez votre compte.
- Définissez les autorisations sur «Contrôle total» et cliquez sur OK. Vous pouvez également choisir l'option «Remplacer toutes les autorisations héritables existantes sur tous les descendants par des autorisations héritables de cet objet» dans la fenêtre «Paramètres de sécurité avancés».
Solution 4: Problèmes antivirus étranges
Pour certaines raisons, les meilleurs outils antivirus gratuits tels qu'AVG ou Avast provoquent un mauvais comportement du lecteur Windows Media. Un utilisateur a signalé qu'il avait désinstallé AVG et avait réussi à résoudre le problème pour que le problème revienne dès qu'il avait installé Avast. C'est pourquoi il est préférable d'ajouter simplement l'exception à Windows Media Player dans tout outil antivirus que vous utilisez.
- Ouvrez l'interface utilisateur de l'antivirus en double-cliquant sur son icône dans la barre d'état système ou en la recherchant dans le menu Démarrer.
- Le paramètre Exception est situé à différents endroits par rapport aux différents outils antivirus. Il peut souvent être trouvé simplement sans trop de tracas, mais voici quelques guides rapides sur la façon de le trouver dans les outils antivirus les plus populaires:
Kaspersky Internet Security : Accueil >> Paramètres >> Supplémentaire >> Menaces et exclusions >> Exclusions >> Spécifier les applications de confiance >> Ajouter.
AVG : Accueil >> Paramètres >> Composants >> Web Shield >> Exceptions.
Avast : Accueil >> Paramètres >> Général >> Exclusions.
Solution 5: une réinstallation spécifique de Windows Media Player
La réinstallation de l'outil est généralement la décision logique de tout le monde ayant des problèmes avec un programme et de nombreux utilisateurs l'ont fait et cela n'a pas fonctionné. Cependant, cela a fonctionné pour les personnes qui ont suivi cet ensemble d'étapes spécifiques qui ont fonctionné depuis le début. Assurez-vous de ne manquer aucune étape!
Tout d'abord, vous devez effectuer cette astuce d'invite de commande qui peut même résoudre le problème seul, alors assurez-vous de vérifier si le problème est résolu après avoir exécuté la commande:
- Recherchez «Invite de commandes», cliquez dessus avec le bouton droit de la souris et sélectionnez l'option «Exécuter en tant qu'administrateur». Copiez et collez la commande suivante et assurez-vous de cliquer sur Entrée par la suite.
net localgroup «Administrateurs» «NT Authority \ Local Service» / ajouter

- Sur votre clavier, utilisez la combinaison de touches Windows + R pour ouvrir la boîte de dialogue Exécuter. En outre, vous pouvez les rechercher directement dans le menu Démarrer si votre système d'exploitation Windows le prend en charge.
- Tapez Panneau de configuration et cliquez sur OK pour l'ouvrir.

- Changez la vue dans le Panneau de configuration pour Afficher par: Catégorie et cliquez sur Désinstaller un programme dans la section Programmes.
- Sur le côté droit de l'écran qui s'ouvre, cliquez sur Activer ou désactiver les fonctionnalités Windows et localisez la section Fonctionnalités multimédia. Développez la liste et recherchez Windows Media Player. Décochez la case à côté, cliquez sur OK et confirmez toutes les boîtes de dialogue qui apparaissent. Redémarrez ensuite votre ordinateur (important)!
- Après cela, accédez au dossier Program Files ou Program Files (x86) sur le disque que vous utilisez (selon l'architecture de votre PC) et supprimez le dossier Windows Media Player.

- Vous pouvez maintenant revenir à l'entrée du Lecteur Windows Media dans Activer ou désactiver les fonctionnalités Windows et cocher à nouveau la case à côté, ce qui lancera le processus de réinstallation. Redémarrez à nouveau votre ordinateur une fois l'installation terminée, puis redémarrez votre ordinateur. Vérifiez si le problème est résolu!
Solution 6: réparer le service de partage réseau du lecteur Windows Media
Si le service de Windows Media Player est corrompu, des erreurs telles que celle dont nous parlons maintenant sont inévitables et vous ne pouvez presque rien faire pour le réparer en plus de réparer le service lui-même.
- Ouvrez la boîte de dialogue Exécuter à l'aide de la combinaison de touches Windows Key + R. Tapez "services.msc" sans les guillemets dans la boîte de dialogue Exécuter et cliquez sur OK afin d'ouvrir les services.

- Localisez le service de partage réseau du lecteur Windows Media, cliquez dessus avec le bouton droit de la souris et sélectionnez Propriétés dans le menu contextuel.
- Si le service est arrêté (vous pouvez le vérifier juste à côté du message d'état du service), vous devez le laisser arrêté. S'il est en cours d'exécution, cliquez sur le bouton Arrêter et attendez l'arrêt du service.

- Assurez-vous que l'option sous la section Type de démarrage dans les propriétés du service de partage réseau du Lecteur Windows Media est définie sur Automatique avant de cliquer sur le bouton Démarrer afin de redémarrer le service et de vérifier si le problème est résolu.
Vous pouvez recevoir le message d'erreur suivant lorsque vous cliquez sur Démarrer:
«Windows n'a pas pu démarrer le service de partage réseau du Lecteur Windows Media sur l'ordinateur local. Erreur 1079: le compte spécifié pour ce service diffère du compte spécifié pour les autres services exécutés dans le même processus. »
Si cela se produit, suivez les instructions ci-dessous pour y remédier.
- Suivez les étapes 1 à 3 des instructions ci-dessus pour ouvrir les propriétés du service de partage réseau du lecteur Windows Media. Allez dans l'onglet Connexion et cliquez sur le bouton Parcourir….

- Dans la case «Entrez le nom de l'objet à sélectionner», saisissez le nom de votre ordinateur, cliquez sur Vérifier les noms et attendez que le nom soit authentifié.
- Cliquez sur OK lorsque vous avez terminé et saisissez le mot de passe administrateur dans la zone Mot de passe lorsque vous y êtes invité.
Solution 7: réinstallez Java
La réinstallation de Java peut définitivement résoudre ce problème dans de nombreux cas, car Windows Media Player repose sur son exécution pour fonctionner. Votre ordinateur l'a probablement déjà installé, alors assurez-vous de désinstaller la version que vous avez installée afin d'installer la nouvelle.
Désinstallation de Java sur Windows 10:
- Cliquez sur le menu Démarrer situé en bas à gauche de votre écran. Sélectionnez Paramètres en cliquant sur l'icône d'engrenage au-dessus du bouton d'alimentation dans le menu Démarrer.
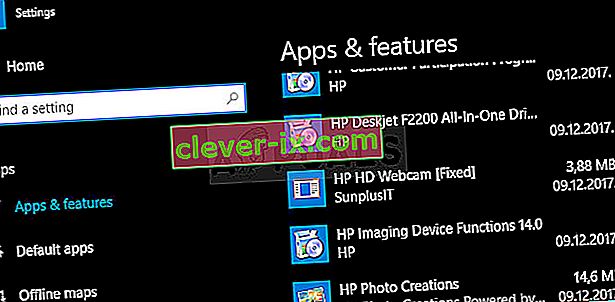
- Sélectionnez la section Applications dans l'application Paramètres. Sélectionnez Java dans la liste des applications installées, puis cliquez sur son bouton Désinstaller.
- Répondez aux instructions affichées à l'écran pour terminer le processus de désinstallation.
Désinstallation de Java sur les versions précédentes de Windows:
- Cliquez sur le menu Démarrer situé en bas à gauche de votre écran.

- Sélectionnez Panneau de configuration dans le menu Démarrer et basculez l'option Afficher par catégorie. Sélectionnez Désinstaller un programme dans la section Programmes.
- Sélectionnez Java dans la liste des programmes installés en cliquant dessus, puis cliquez sur le bouton Désinstaller. Suivez les instructions à l'écran pour terminer l'assistant.
Installer Java
Il existe deux manières d'installer Java. Vous pouvez soit utiliser le programme d'installation en ligne qui télécharge uniquement un petit fichier qui est utilisé pour télécharger le programme entier, soit vous pouvez télécharger le package complet et l'installer sans connexion Internet active. Voici comment l'installer hors ligne:
- Accédez à la page de téléchargement du manuel et cliquez sur Windows hors ligne.
- La boîte de dialogue Téléchargement de fichier s'affiche et vous invite à exécuter ou à enregistrer le fichier téléchargé. Cliquez sur Enregistrer pour télécharger le fichier sur votre système local.

- Fermez toutes les applications, y compris votre navigateur, et double-cliquez sur le fichier enregistré pour démarrer le processus d'installation. Cliquez sur le bouton Installer pour accepter les termes de la licence et poursuivre l'installation.
- Oracle s'est associé à des entreprises qui proposent divers produits. Le programme d'installation peut vous proposer la possibilité d'installer ces programmes lorsque vous installez Java. Après vous être assuré que les programmes souhaités sont sélectionnés, cliquez sur le bouton Suivant pour continuer l'installation.

- Quelques brèves boîtes de dialogue confirment les dernières étapes du processus d'installation; cliquez sur Fermer dans la dernière boîte de dialogue. Cela terminera le processus d'installation de Java.