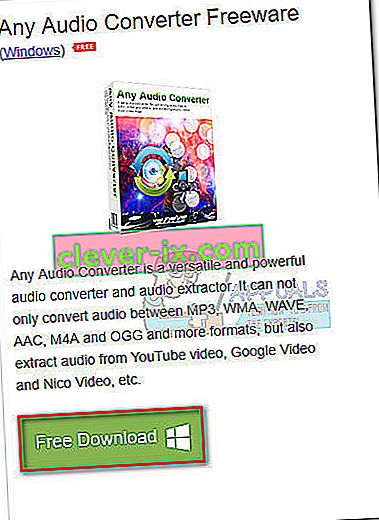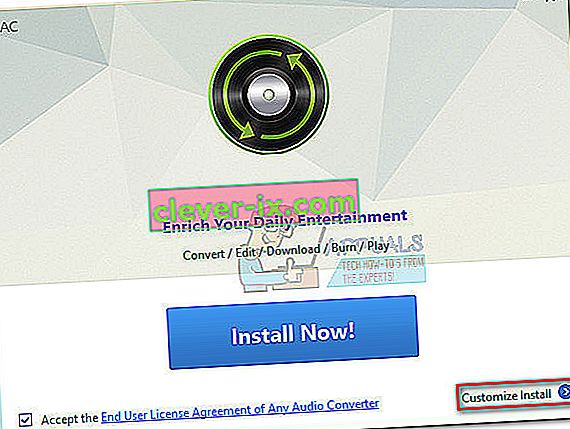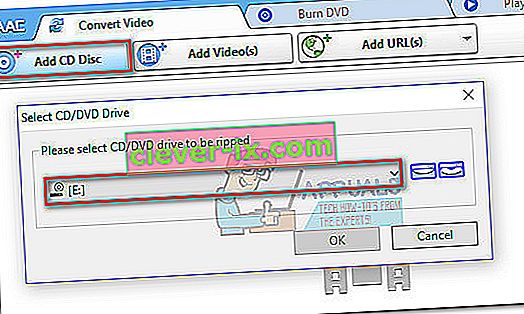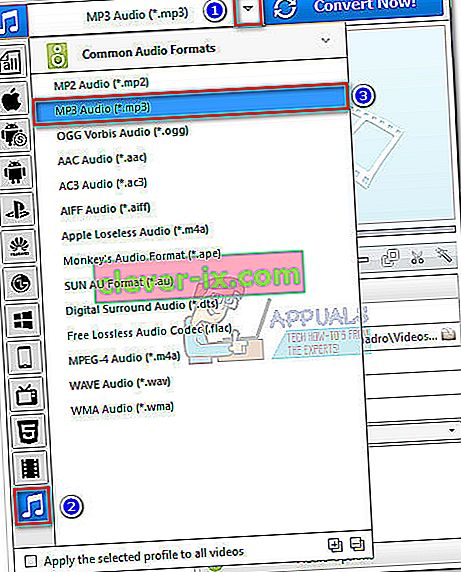Certains utilisateurs nous ont contactés avec des questions sur la conversion d'un fichier audio CDA en MP3 . Certains ont signalé qu'après la mise à niveau vers Windows 10, certains fichiers audio ont été automatiquement convertis de .mp3 à .cda.
Que sont CDA et MP3?
CDA est une extension de fichier de format de type raccourci qui signifie raccourci CD Audio. Comme le format de type l'indique, un fichier CDA ne contient en fait aucun son mais c'est simplement un raccourci vers les pistes d'un disque audio. Les fichiers CDA sont créés par le pilote de CD de l'ordinateur dans le but de conserver un enregistrement permanent de l'emplacement de la piste.
MP3 est un type de type de fichier qui utilise une compression efficace pour économiser beaucoup d'espace disque. Contrairement à un fichier CDA, un fichier MP3 est beaucoup plus petit et ne sert pas de raccourci (il contient en fait des données audio).
Comment convertir un fichier CDA en MP3
Si vous avez actuellement du mal à convertir un fichier CDA en MP3, vous avez de la chance. Que vous ayez découvert ce problème après la mise à niveau vers Windows 10 ou que vous souhaitiez simplement convertir certains fichiers audio en MP3, nous avons quelques solutions potentielles. Veuillez suivre chacune des méthodes ci-dessous dans l'ordre jusqu'à ce que vous parveniez à convertir votre fichier audio de CDA en MP3.
Méthode 1: changer le nom de l'extension en .mp3
Si cela est le résultat d'un bogue de mise à niveau de Windows 10, vous avez peut-être la solution la plus simple. Certains utilisateurs ont réussi à résoudre le problème en changeant simplement l'extension de « .cda » à « .mp3 ». Cette méthode est efficace si vous obtenez l' erreur «aucun fichier trouvé» lorsque vous double-cliquez sur le fichier CDA.
Remarque: gardez à l'esprit que cette méthode ne fonctionnera que si vous découvrez que certains fichiers mp3 ont été automatiquement transformés en fichiers CDA après la mise à niveau de Windows 7 ou Windows 8.1 vers Windows 10 . Si le fichier en question était toujours de type CDA, passez directement à la méthode 2.
Voici un guide rapide pour changer l'extension de CDA en MP3:
- Appuyez sur la touche Windows + R pour ouvrir une fenêtre Exécuter. Tapez " dossiers control.exe" et appuyez sur Entrée pour ouvrir les options de l'Explorateur de fichiers.
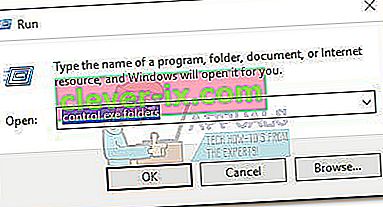
- Sélectionnez l' onglet Affichage et faites défiler la liste des paramètres avancés pour décocher Masquer les extensions pour les types de fichiers connus . Ensuite, appuyez sur Appliquer pour enregistrer vos modifications.
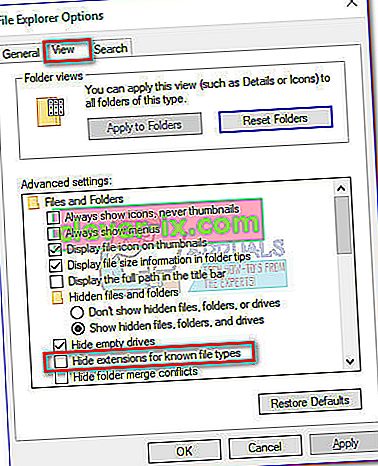
- Utilisez l' Explorateur de fichiers pour accéder à l'emplacement du fichier CDA. Cliquez avec le bouton droit sur le fichier CDA et choisissez Renommer. Ensuite, modifiez simplement l'extension après "." de CDA en mp3 et appuyez sur Entrée pour enregistrer.
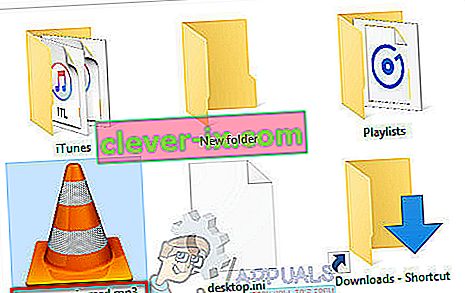
- Ensuite, double-cliquez sur le fichier dont vous venez de modifier l'extension et voyez si le fichier audio est en cours de lecture. Si le fichier mp3 converti est lu normalement, vous avez réussi à résoudre votre problème. Dans ce cas, n'hésitez pas à répéter la procédure avec chaque fichier audio qui a été modifié pendant le processus de mise à niveau de Windows.
Dans le cas où vous obtenez une erreur lors de l'ouverture du fichier, remplacez l'extension par «.cda» et passez à la méthode 2.
Méthode 2: Extraction des fichiers CDA avec Windows Media Player
Windows Media Player constitue un bon outil si vous souhaitez convertir des fichiers CDA en fichiers MP3. Cependant, il vous faudra faire quelques ajustements dans le menu des options afin de le configurer.
Dans ce cas, le therm rip est une autre variante du terme copie. Pour être plus précis, Windows Media Player effectuera une copie des pistes audio présentes dans le fichier CDA, puis les convertira en pistes extraites en utilisant un format précédemment spécifié. Voici un guide rapide sur la façon de procéder:
- Appuyez sur la touche Windows + R pour ouvrir une fenêtre Exécuter . Tapez " wmplayer " et appuyez sur Entrée pour ouvrir Windows Media Player.
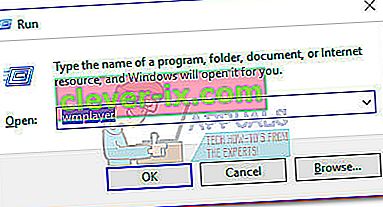
- Dans Windows Media Player , cliquez sur Organiser pour faire apparaître le menu déroulant, puis cliquez sur Options .
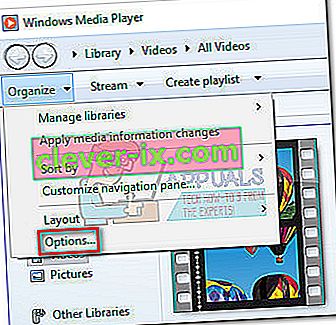
- Dans le menu Options de Windows Media Player, sélectionnez l' onglet Extraire de la musique . Tout d'abord, utilisez le bouton Modifier sous Extraire la musique à cet emplacement pour définir l'emplacement dans lequel les fichiers MP3 convertis seront livrés. Une fois l'emplacement défini, cliquez sur le menu déroulant Format (sous Paramètres d'extraction ) et réglez-le sur MP3. Enfin, cliquez sur le bouton Appliquer pour enregistrer vos modifications.
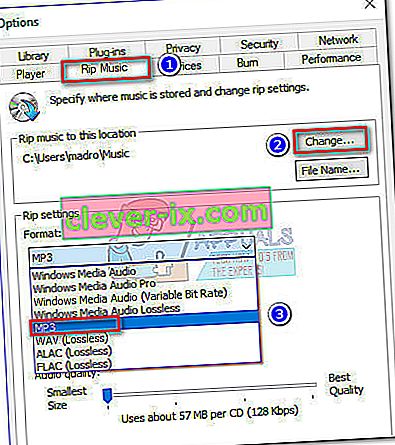 Remarque: à ce stade, vous pouvez utiliser le curseur Qualité audio pour ajuster la qualité audio en fonction de la taille.
Remarque: à ce stade, vous pouvez utiliser le curseur Qualité audio pour ajuster la qualité audio en fonction de la taille. - Ouvrez le fichier CDA avec Windows Media Player (soit en double-cliquant, soit en faisant un clic droit> Ouvrir avec Windows Media Player ) et cliquez sur Extraire le CD (dans la barre de ruban).
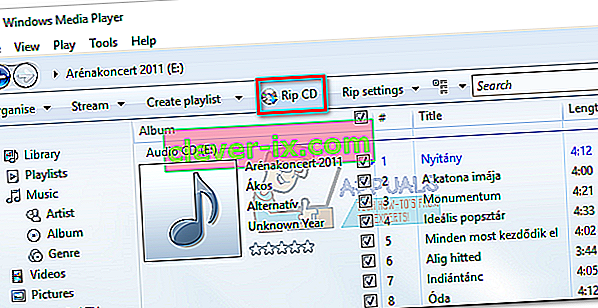
- Vous verrez alors une invite d' options d' extraction. Si vous souhaitez rendre vos fichiers MP3 convertis lisibles sur plusieurs ordinateurs, sélectionnez Ne pas ajouter de protection contre la copie à votre musique , puis cochez la case ci-dessous. Appuyez sur Ok pour lancer le processus de conversion.
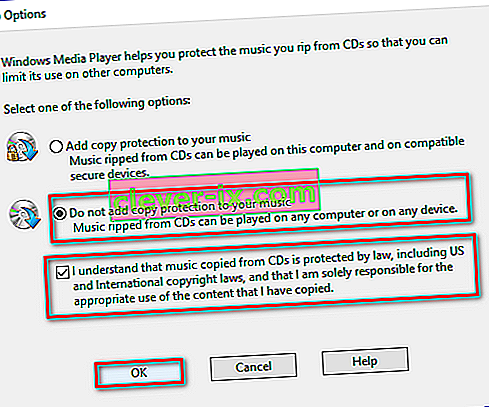
- Une fois le processus terminé, vous trouverez les fichiers MP3 convertis dans le dossier précédemment spécifié à l'étape 3 (via le bouton Modifier ).
Si, pour une raison quelconque, les fichiers MP3 ne sont pas lisibles ou si vous ne parvenez pas à utiliser le lecteur Windows Media pour convertir vos fichiers CMA en MP3 , passez à la méthode 3.
Méthode 3: convertir un fichier CDA en MP3 à l'aide d'iTunes
ITunes d'Apple est également capable de convertir des fichiers CDA en MP3. Mais gardez à l'esprit qu'Apple a caché cette fonctionnalité de conversion MP3 dans iTunes par défaut sur les dernières versions d'iTunes. Si vous disposez de la dernière version d'iTunes disponible, vous devrez peut-être suivre des étapes supplémentaires avant de pouvoir convertir un fichier CDA en fichier MP3 avec ce logiciel.
Voici un guide rapide sur l'utilisation d'iTunes pour convertir un fichier CMA en MP3:
- Insérez le CD qui contient finalement les fichiers audio contenus dans le fichier CMA.
- Ouvrez iTunes, cliquez sur l' onglet Fichier et choisissez Convertir> Créer une version MP3 .
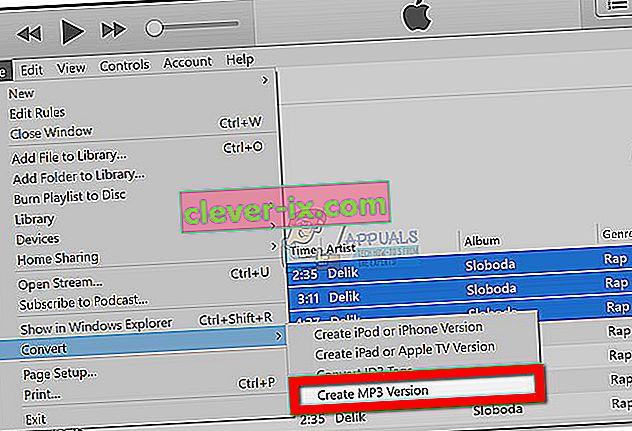 Remarque: Si la création de la version MP3 est visible par défaut, passez directement à l'étape 5. Dans le cas où la création de la version MP3 n'est pas visible par défaut, procédez normalement comme suit.
Remarque: Si la création de la version MP3 est visible par défaut, passez directement à l'étape 5. Dans le cas où la création de la version MP3 n'est pas visible par défaut, procédez normalement comme suit. - Utilisez le ruban pour accéder à l' onglet Modifier et choisissez Préférences. Ensuite, allez dans l' onglet Général et cliquez sur Paramètres d'importation .
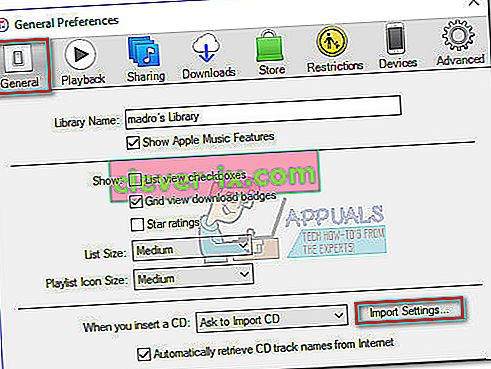
- Dans la fenêtre Paramètres d'importation , définissez le menu déroulant associé à Importer à l'aide de l' encodeur MP3. Ensuite, appuyez sur OK pour enregistrer vos modifications.
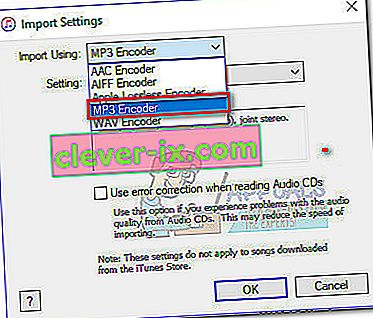 Remarque: L' option Créer une version MP3 sous Conversion devrait maintenant devenir visible. Une fois cette étape terminée, vous devriez pouvoir suivre l' étape 2.
Remarque: L' option Créer une version MP3 sous Conversion devrait maintenant devenir visible. Une fois cette étape terminée, vous devriez pouvoir suivre l' étape 2. - Attendez que les fichiers CMA soient convertis. Vous pourrez voir les fichiers MP3 nouvellement convertis dans l' onglet Récemment ajouté . Vous pouvez ensuite cliquer avec le bouton droit sur l'un d'entre eux et choisir Afficher dans l'explorateur de fichiers ( Afficher dans le Finder sur Mac) afin de voir leur emplacement.
Si vous n'avez pas iTunes ou si cette méthode n'était pas applicable, passez à la méthode finale.
Méthode 4: Utilisation d'un autre convertisseur tiers externe
Si pour certaines raisons les méthodes ci-dessus ne s'appliquaient pas à votre situation, vous pouvez également convertir le fichier CDA en MP3 via un convertisseur externe. Il existe de nombreuses options populaires que vous pouvez utiliser, mais nous avons constaté que Any Audio Converter est la méthode la plus simple.
Voici un guide rapide sur l'utilisation de Any Audio Converter pour convertir un fichier CDA en MP3:
- Visitez cette page Web (ici) et téléchargez le programme d' installation Any Audio Converted associé à votre système d'exploitation (Windows ou Mac).
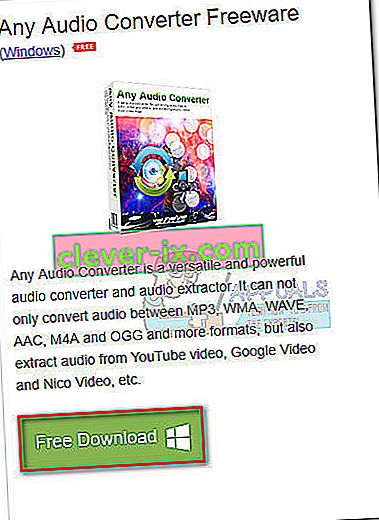
- Ouvrez le programme d'installation et suivez les invites à l'écran pour installer le logiciel sur votre système. Si vous souhaitez éviter les logiciels fournis, choisissez Personnaliser l'installation et décochez les logiciels supplémentaires pour les empêcher de s'installer.
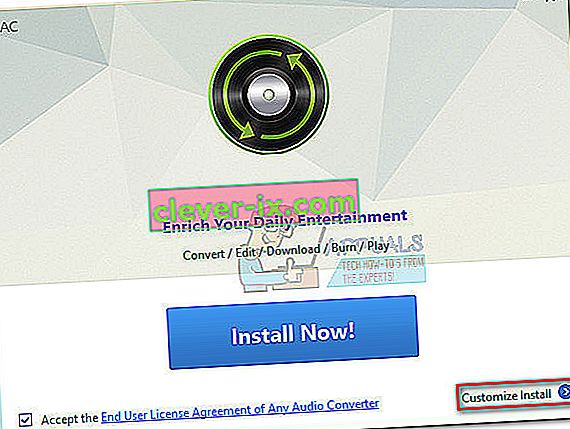
- Une fois l'installation terminée, ouvrez le logiciel et insérez le CD associé au fichier CDA. Ensuite, utilisez le ruban supérieur pour sélectionner Ajouter un disque CD. Ensuite,sélectionnez le lecteur DVD / CD dans lequel vous avez inséré le support audio. Enfin, cliquez sur OK pour remplir la liste.
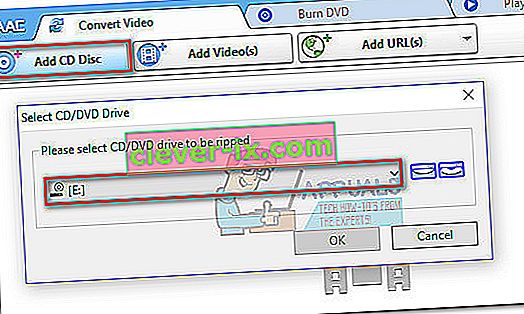
- Ensuite, utilisez le menu déroulant près de Convertir maintenant! , cliquez sur Formats audio communs et sélectionnez Audio MP3 (* .mp3) dans la liste.
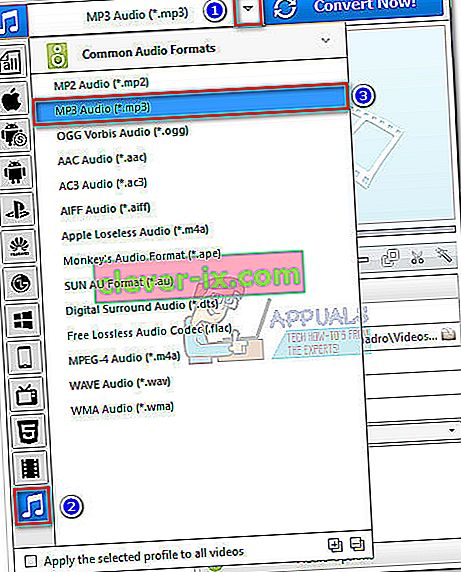
- Une fois que vous êtes prêt, appuyez simplement sur le bouton Convertir maintenant et attendez que le processus se termine. Une fois que le logiciel a terminé la conversion, vous devriez automatiquement voir un Explorateur de fichiers apparaître avec l'emplacement des fichiers convertis.
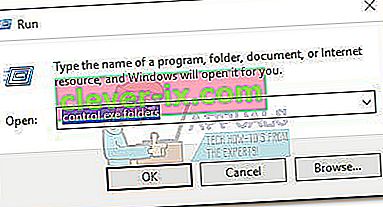
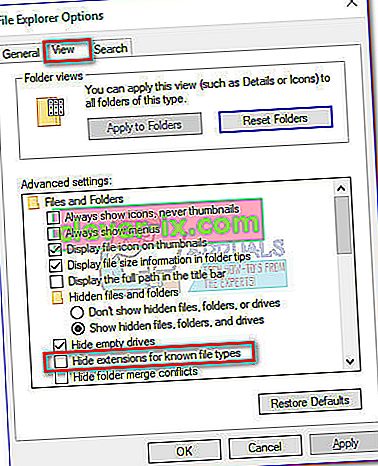
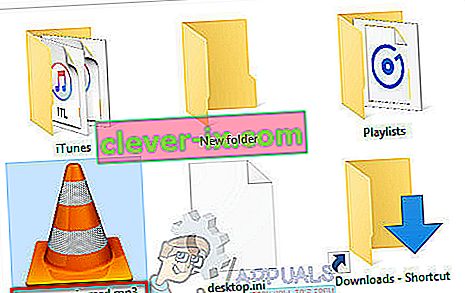
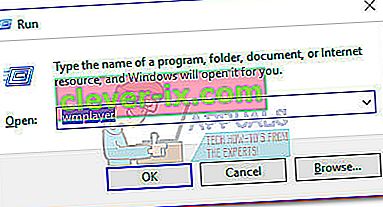
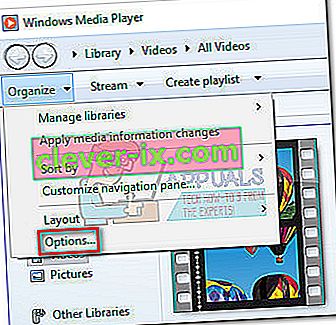
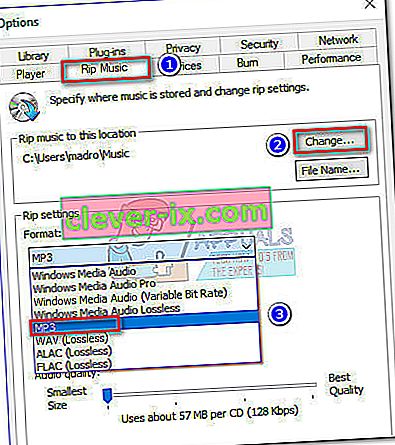 Remarque: à ce stade, vous pouvez utiliser le curseur Qualité audio pour ajuster la qualité audio en fonction de la taille.
Remarque: à ce stade, vous pouvez utiliser le curseur Qualité audio pour ajuster la qualité audio en fonction de la taille.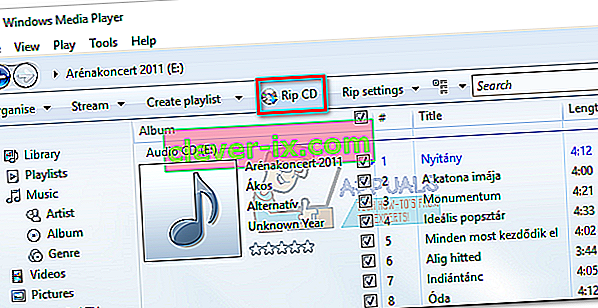
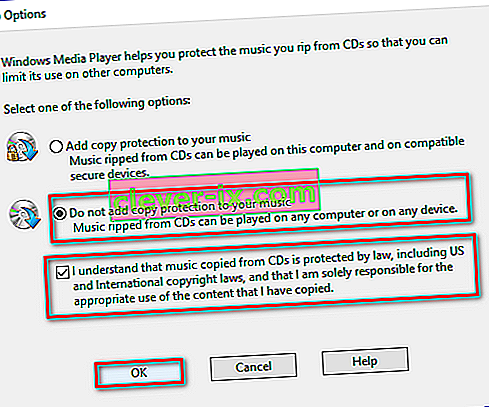
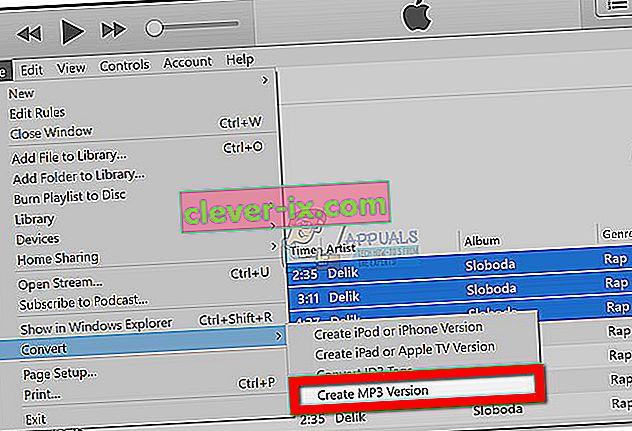 Remarque: Si la création de la version MP3 est visible par défaut, passez directement à l'étape 5. Dans le cas où la création de la version MP3 n'est pas visible par défaut, procédez normalement comme suit.
Remarque: Si la création de la version MP3 est visible par défaut, passez directement à l'étape 5. Dans le cas où la création de la version MP3 n'est pas visible par défaut, procédez normalement comme suit.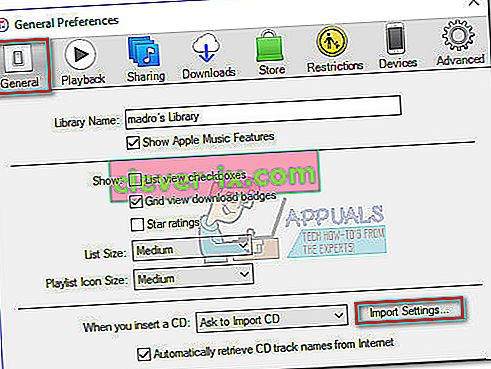
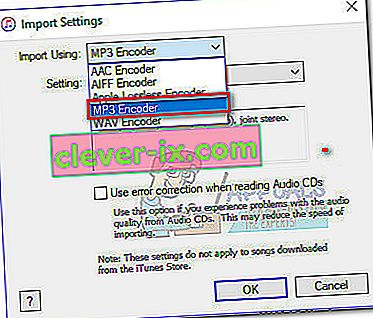 Remarque: L' option Créer une version MP3 sous Conversion devrait maintenant devenir visible. Une fois cette étape terminée, vous devriez pouvoir suivre l' étape 2.
Remarque: L' option Créer une version MP3 sous Conversion devrait maintenant devenir visible. Une fois cette étape terminée, vous devriez pouvoir suivre l' étape 2.